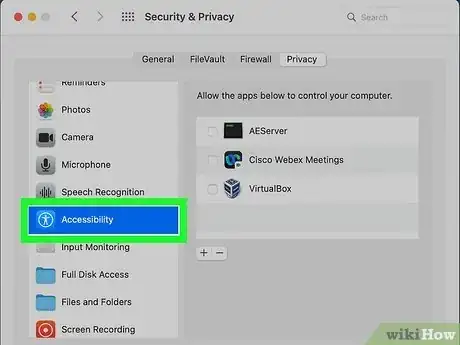This article was co-authored by wikiHow staff writer, Rain Kengly. Rain Kengly is a wikiHow Technology Writer. As a storytelling enthusiast with a penchant for technology, they hope to create long-lasting connections with readers from all around the globe. Rain graduated from San Francisco State University with a BA in Cinema.
This article has been viewed 1,288 times.
Learn more...
Do you see the notification "Your screen is being observed" on your Mac computer? You might find this message on your lock screen or in the menu bar. This doesn't necessarily mean someone has hacked into your device. You could receive this notification for plenty of reasons, such as forgetting to end a screen recording, enabling AirPlay, or making changes to your Security & Privacy settings. This wikiHow will show you how to troubleshoot "Your screen is being observed" error on your Mac OS Ventura, Monterey, and earlier.
Things You Should Know
- Turn off Screen Share in "System Settings" → "General" → deselect "Sharing".
- Turn off an active screen recording with "Command" + "Control" + "Esc".
- Change screen access in "System Settings" → "General" → "Privacy & Security" → "Accessibility". Deselect all apps with access.
Steps
-
1Click the Apple menu. Screen Sharing allows remote viewing and control of your computer from another computer.[1]
-
2Click System Settings. If you have Monterey or earlier, this will be System Preferences.Advertisement
-
3Click General. You can find this in the left panel.
- On Monterey on earlier, you can find the Sharing icon towards the bottom of the System Preferences window.
-
4Click Sharing. This will be on the right panel. A new window will open.
-
5Deselect "Screen Sharing". You should see Screen Sharing: Off.
- If you still see Your screen is being observed, continue to the next method.
Turning off AirPlay
-
1
-
2Click System Settings. If you have Monterey or earlier, this will be System Preferences.
-
3Click Displays. You may need to scroll to find this option.
-
4Click Off. This will be in the drop-down menu next to AirPlay Display.
- If you still see Your screen is being observed, continue to the next method.
Changing Security & Privacy Settings
-
1Click the Apple menu. Some apps may have access to your screen.
- Use this method to disable screen access from third-party apps.
-
2Click System Settings. If you have Monterey or earlier, this will be System Preferences.
-
3Click General. You can find this in the left panel.
- On Monterey on earlier, you can find the Security & Privacy icon in the System Preferences window.
-
4Click Privacy & Security. On Monterey or earlier, click the Privacy tab.
-
5Click Accessibility. You may need to scroll to find this.
-
6Deselect all apps. You'll see a list of apps with control access to your computer. Uncheck the box next to the app to revoke permission.
- If you're unable to deselect the apps, make sure the lock icon in bottom-left corner is unlocked.
Troubleshooting
-
1Restart your Mac. Your new settings may need a restart to apply.
- Click the Apple menu, then "Restart...".
-
2Update your Mac. Software updates keeps your computer and programs working properly.
- Click the Apple menu, then "App Store". You'll see any pending updates in the "Updates" tab.
-
3Uninstall third-party apps. With most third-party apps, there are security risks if you're unfamiliar with the developer. If you downloaded any risky programs, it's best to uninstall them immediately.
-
4Scan your Mac for malware. If your Mac is infected by malware, this could mean another party has access to your computer and files. If your scan finds malware, you'll need to take the steps to remove them.
- Once the malware is removed, be sure to avoid getting viruses in the future.