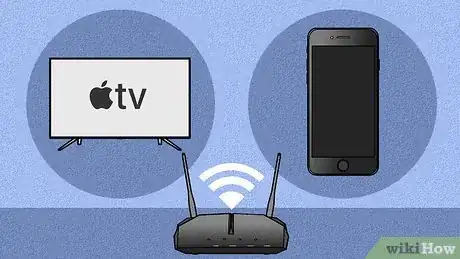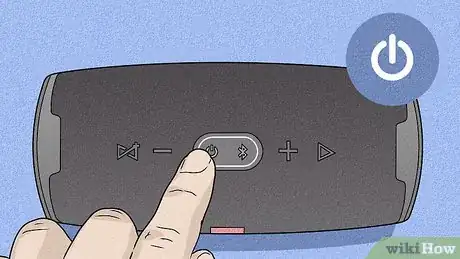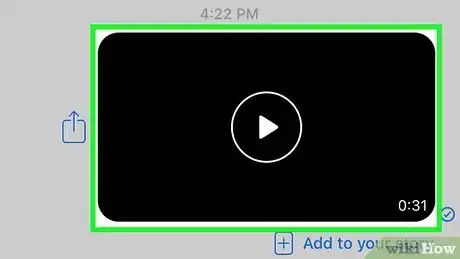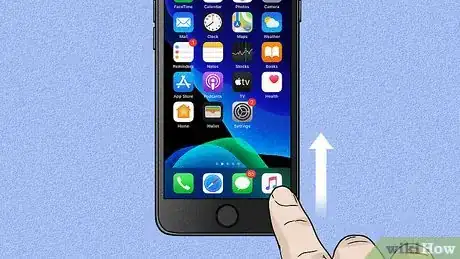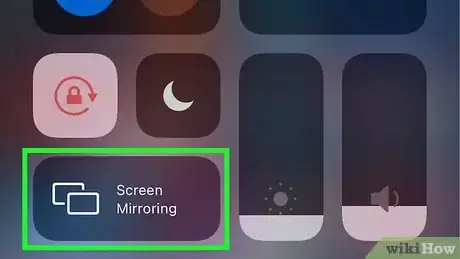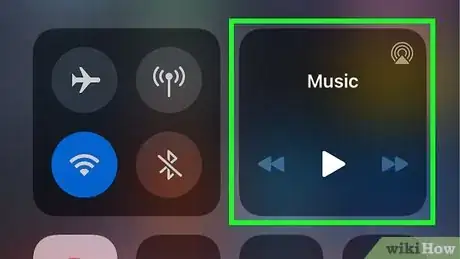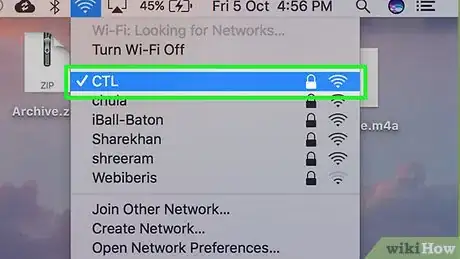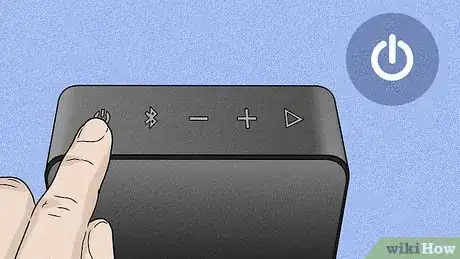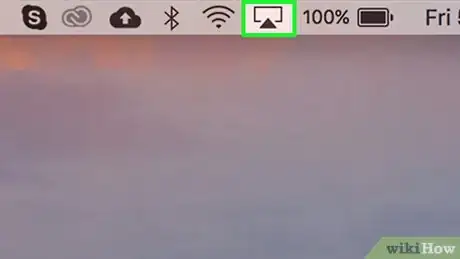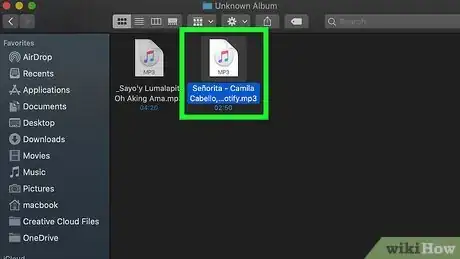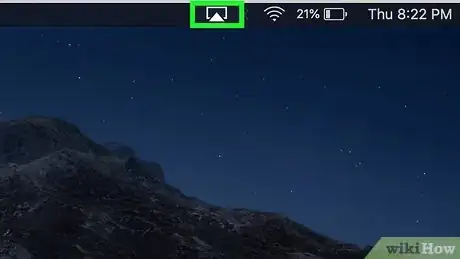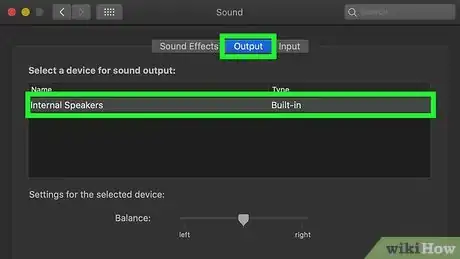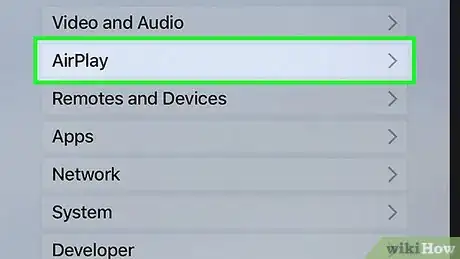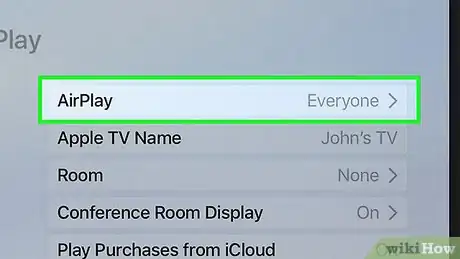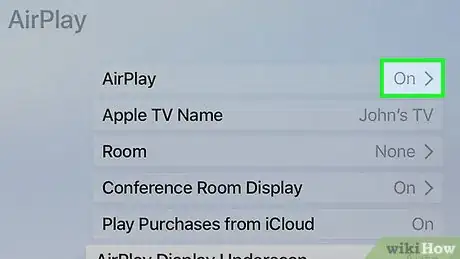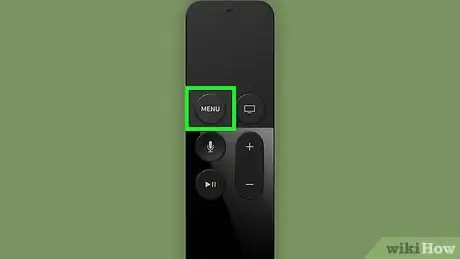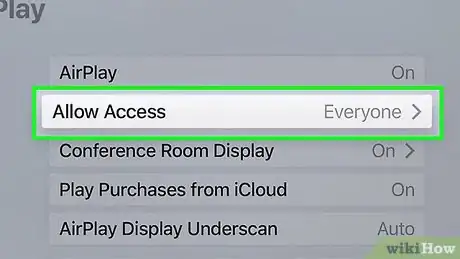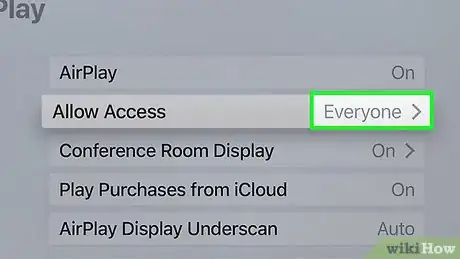This article was co-authored by wikiHow staff writer, Jack Lloyd. Jack Lloyd is a Technology Writer and Editor for wikiHow. He has over two years of experience writing and editing technology-related articles. He is technology enthusiast and an English teacher.
The wikiHow Tech Team also followed the article's instructions and verified that they work.
This article has been viewed 143,385 times.
Learn more...
This wikiHow teaches you how to use AirPlay on your iPhone, iPad, Mac, or Apple TV to stream audio and video to an AirPlay-enabled device. AirPlay is a mirroring service that allows you to broadcast your Apple item's screen to an Apple TV; it also allows you to play audio through AirPlay-compatible speakers such as the HomePod.
Things You Should Know
- If you're using an app that has an AirPlay or casting icon, you can click or tap the icon to select an AirPlay device.
- On your iPhone or iPad, open the Control Center and select "Screen Mirroring" to cast everything on your screen.
- On a Mac, click the screen mirroring icon in the menu bar to mirror your entire screen to an AirPlay-enabled device.
Steps
iPhone & iPad
-
1Connect to the same Wi-Fi network as the AirPlay item. Your iPhone must be connected to the Wi-Fi network to which your AirPlay item (e.g., Apple TV) is connected.
-
2Turn on the AirPlay item you want to use. For example, if you want to use AirPlay to stream audio to speakers, turn on those speakers.Advertisement
-
3Open the video or song you want to share. If you just want to mirror your screen without opening a specific app, just skip this step.
- Some apps have AirPlay buttons built in that allow you to easily use AirPlay to stream from the app. If you see an icon of a rectangle with a triangle at the bottom, tap it and see if your AirPlay device appears. If it does, select it to start streaming or sharing.
-
4Open the Control Center. If you're using an iPhone X or later, swipe down from the upper-right corner of the home screen. On iPhone8 and earlier, you'll swipe up from the bottom of the home screen instead.
-
5Tap Screen Mirroring if you want to share video or mirror the screen. If you want to use AirPlay for audio only, skip this step. Otherwise, wait until you see the desired AirPlay item, and then select it from the list to start using AirPlay.
-
6Tap and hold the Audio tile in Control Center to stream audio. If you want to play music through AirPlay, tap-and-hold this tile at the top-right corner of the Control Center, tap the AirPlay icon (it looks like a triangle with three curved lines), and then select the speaker or speakers.
Mac
-
1Connect your Mac to the same Wi-Fi network as your AirPlay TV or speakers. Your Mac must be on the same Wi-Fi network as the item to which you want to connect via AirPlay.
-
2Turn on the AirPlay item you want to use. For example, if you want to use AirPlay to stream audio to speakers, turn on those speakers.
-
3Enable the screen-mirroring icon if you want to mirror your screen. Mirroring your Mac's screen allows you to project anything on your Mac's screen to an AirPlay-enabled TV, including streaming videos and photos. Even if you don't want to do this right now, it's a good idea to make sure this option is available to you when you need it.
- First, if you see an icon in the menu bar near the top-right corner of your screen that looks like a rectangle with a triangle at the bottom, you're all set up to mirror and can proceed to step 4.
- If not, click the Apple menu and select System Preferences.
- Click Displays.
- Select "Show mirroring options in menu bar."
-
4Open the video or song you want to use with AirPlay. For example, if you want to use AirPlay to play a movie from a streaming service, open that service's app or website and select the video. If you just want to mirror this screen, you can skip this step.
- Some Mac apps, including Apple Music, have a built-in AirPlay button that allows you to use AirPlay from within the app.[1] In the case of Apple Music, click the triangle icon with three curved lines near the top-right corner to open a list of AirPlay-enabled speakers, and then click the speakers to start streaming.
- If you're watching a streaming video in a web browser, you can often click an icon that looks like a rectangle with a triangle at the bottom to play it through AirPlay (the same icon that's now in your menu bar). You may have to hover your mouse over the video or click it once to bring up the controls to find it.
-
5Click the mirroring icon to mirror your screen. It's that new rectangle-with-a-triangle icon you added to the Menu bar. When you see the desired AirPlay-enabled item in the list, select it to start mirroring right away.
- To stop mirroring, click the icon again and select Turn AirPlay Off.
-
6Use AirPlay to play audio through speakers. If you want to use a separate AirPlay speaker to play music or other sounds through your Mac, here's how:
- Click the Apple icon and select System Preferences.
- Click Sound.
- Select your AirPlay speaker under "Output."
- If you want to switch back to your Mac's onboard speakers, select "Computer."
Apple TV
-
1
-
2Select AirPlay. You'll find this on the Settings page.
-
3Select AirPlay. It's at the top of the AirPlay menu.
-
4Select On. Doing so turns on AirPlay.
- If this option is already selected, AirPlay is enabled for your Apple TV.
-
5Go back to the AirPlay menu. Press the Menu button on your remote to do so.
-
6Select Allow Access. This is near the top of the screen.
-
7Select Everyone. It's in the middle of the menu. Doing so ensures that anyone on your Wi-Fi network will be able to connect to your Apple TV via AirPlay.[2]
Warnings
- Not all speakers support AirPlay. Check your speaker's specifications to see whether or not you can connect your Apple item to it via AirPlay.⧼thumbs_response⧽
About This Article
You can use AirPlay on your iPhone or iPad to stream video, mirror your screen, or play audio through any AirPlay-enabled device. First, make sure your iPhone or iPad is connected to the same Wi-Fi network as the TV, speaker, or other AirPlay device you're using. If you want to stream a song or video, start playing it now. Depending on the app you're using, you may be able to start AirPlay from within the app itself. If you see an icon that looks like a rectangle with a triangle at the bottom, tap it, and then select your AirPlay device if you see it. If not, open the Control Center—if you're using an iPhone X or later, swipe down from the upper-right corner of the home screen. On iPhone8 and earlier, you'll swipe up from the bottom of the home screen instead. Then, to share video or mirror your screen, tap Screen Mirroring, and then select the AirPlay-enabled TV from the list. You can stop sharing at any time-just reopen the Control Center and tap "Stop mirroring." If you want to play audio through AirPlay, tap and hold the audio tile at the top of the Control Center, tap the AirPlay icon, which looks like a triangle with three curved beams, and then select your speakers. To stop using AirPlay for audio, tap the AirPlay icon and select the speakers to disconnect. You can use AirPlay on your Mac to mirror your screen, stream video, and play audio to any AirPlay-enabled device. First, connect your Mac to the same wireless network as your AirPlay-enabled TV or speaker. To stream a video from your web browser or your video player, open the video, and then look for an icon of a rectangle with a filled-in triangle at the bottom. You may have to click a currently-playing video to see it on the controls. Click that icon, and then select your AirPlay-enabled TV, such as an Apple TV, to start streaming. To stop streaming, click the button again to disconnect. If you'd rather mirror your Mac's entire screen, or the video you're watching doesn't have an AirPlay option, click the rectangle icon with a triangle in the menu bar—if you don't see it, open the Apple menu, select "System preferences," click "Displays," and then select "Show mirroring options in menu bar." After clicking the icon, select your AirPlay device to mirror your screen. If want to play audio through AirPlay-enabled speakers, open the Apple menu, select "System preferences," click "Sound," and then select the speaker under "Output." You can switch back to your Mac's regular speaker by returning here and selecting "Computer."