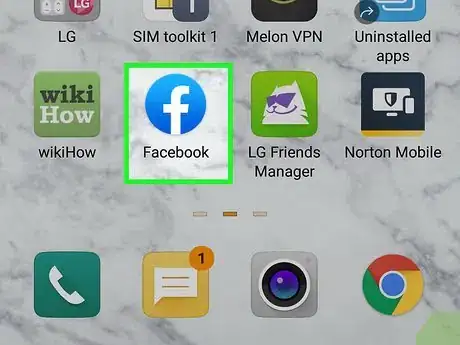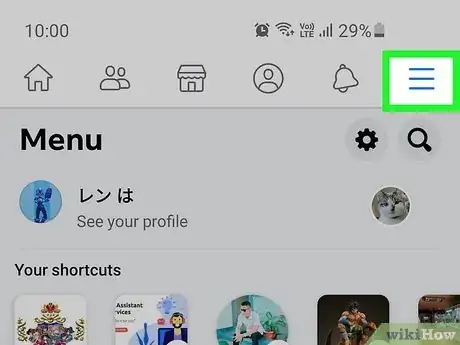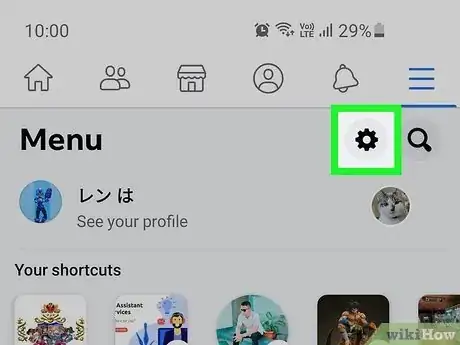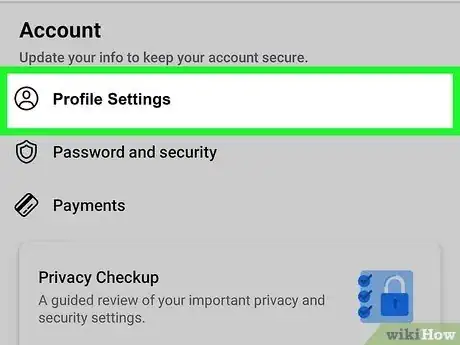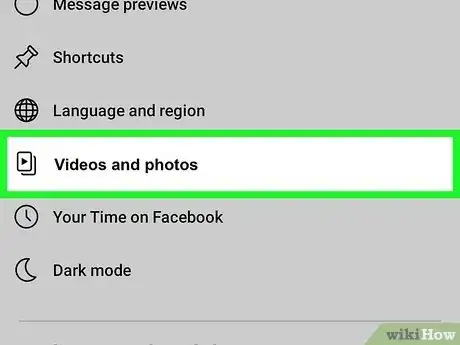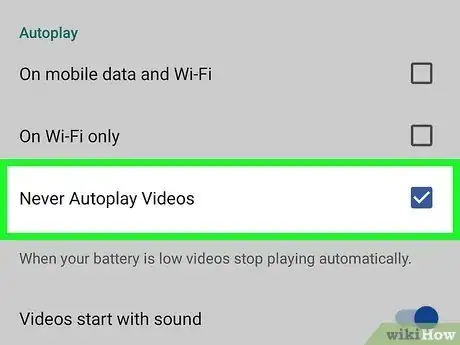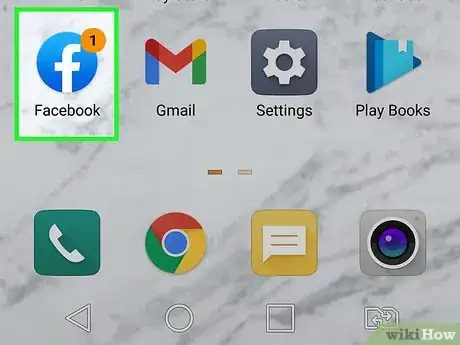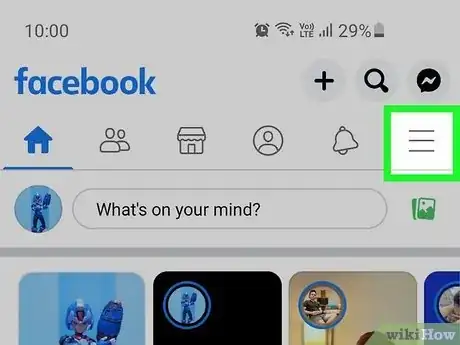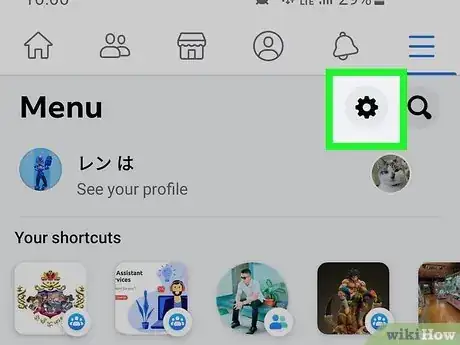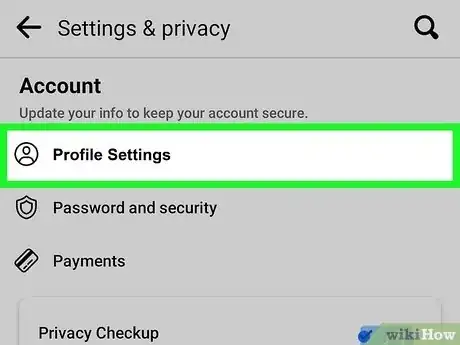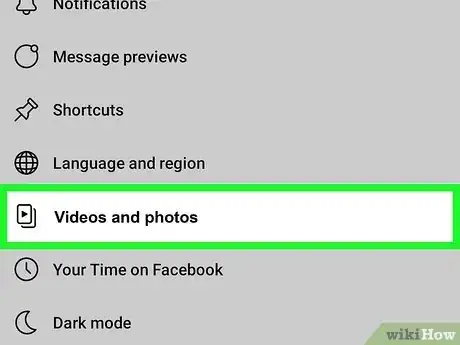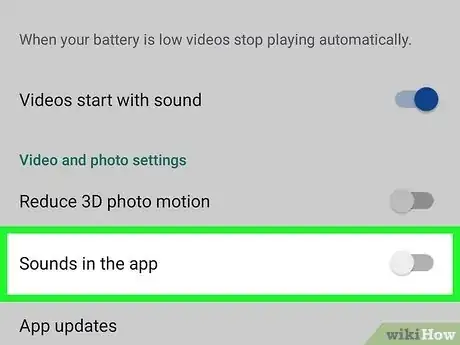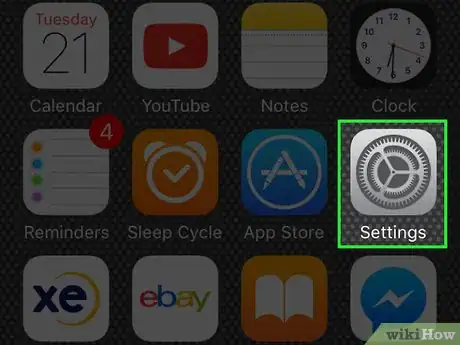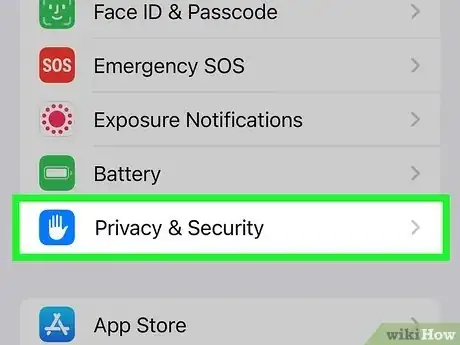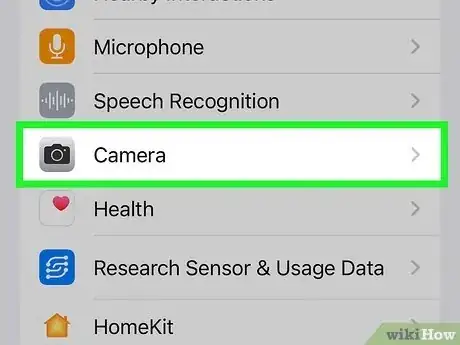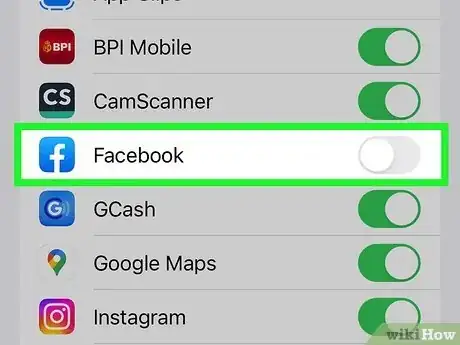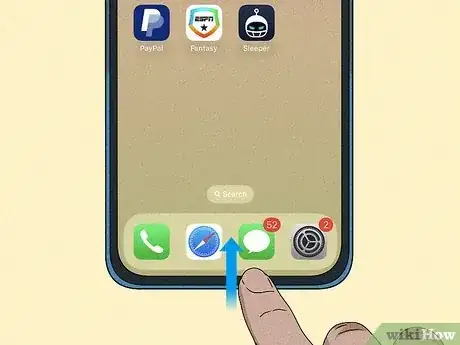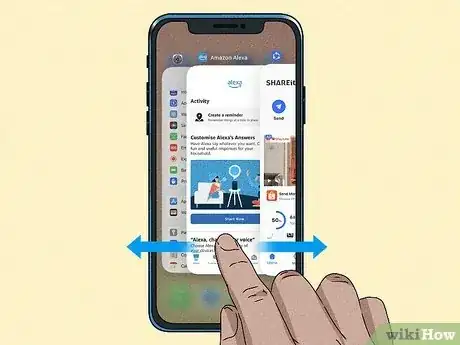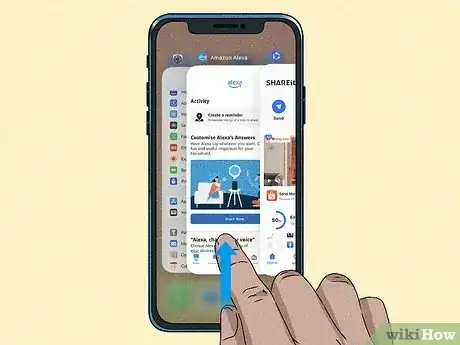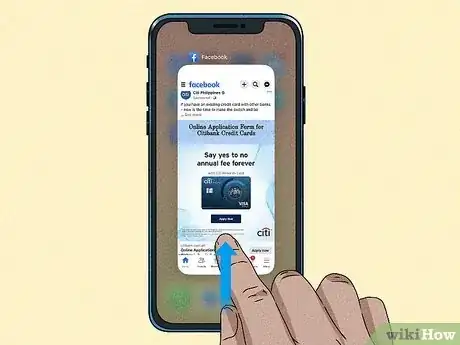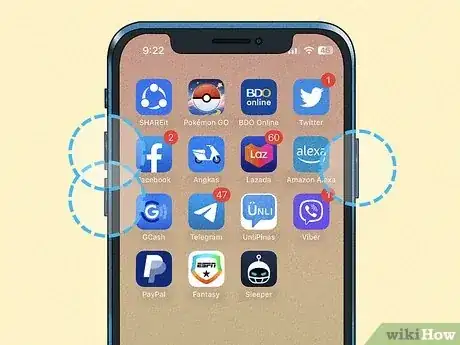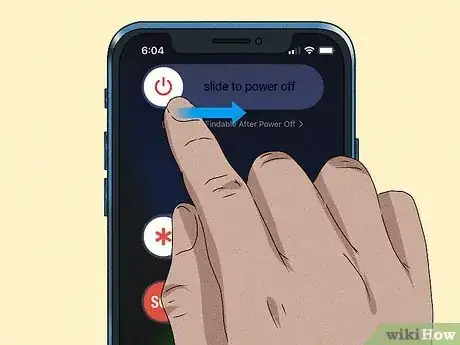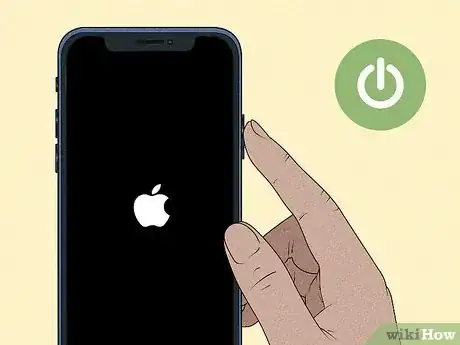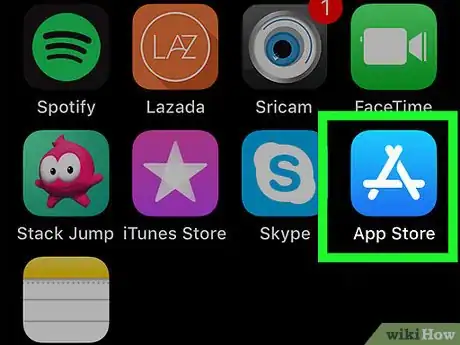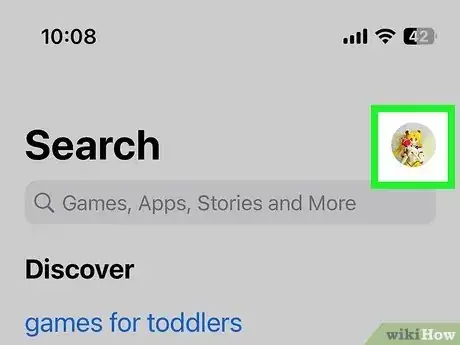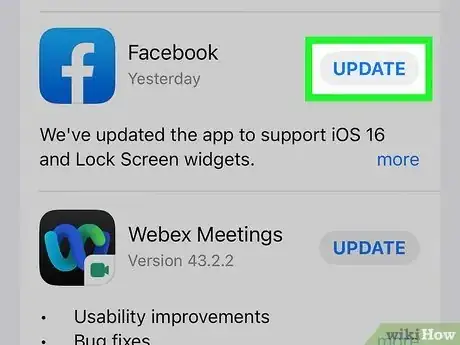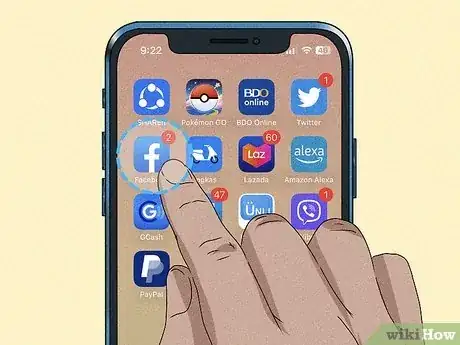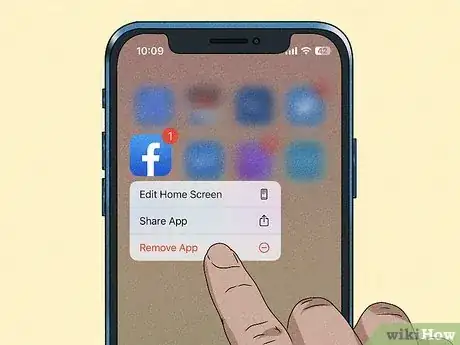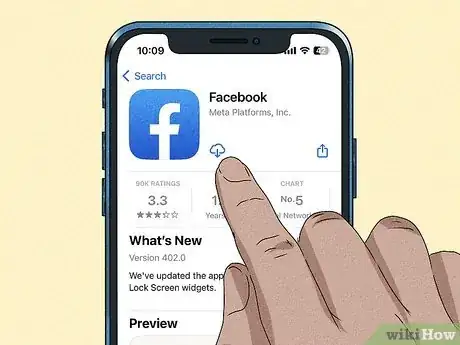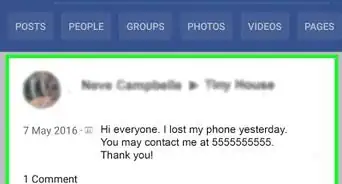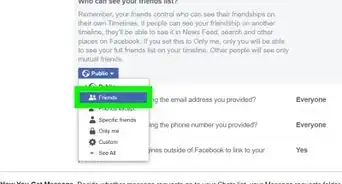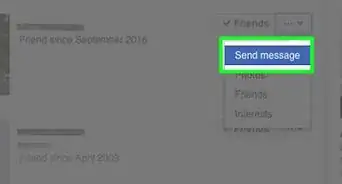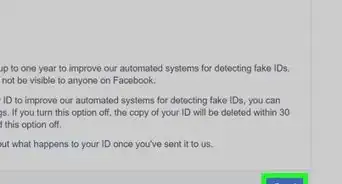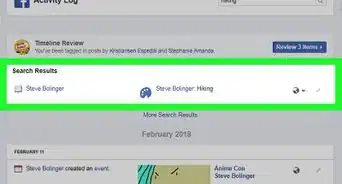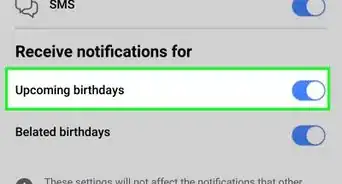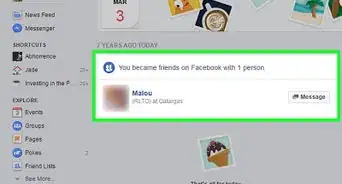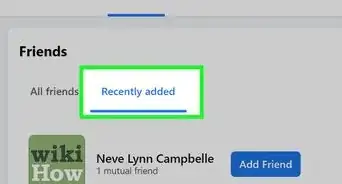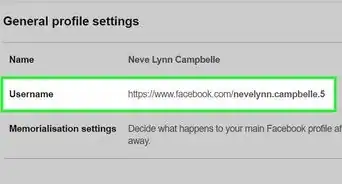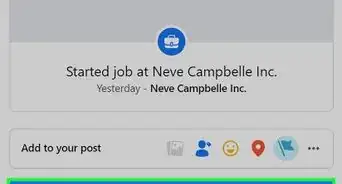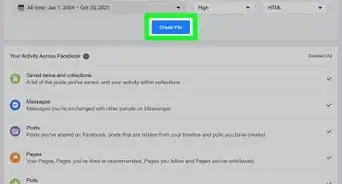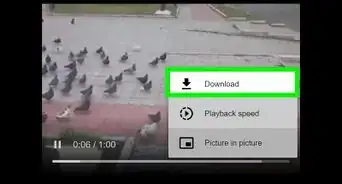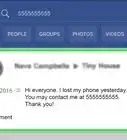This article was co-authored by wikiHow staff writer, Darlene Antonelli, MA. Darlene Antonelli is a Technology Writer and Editor for wikiHow. Darlene has experience teaching college courses, writing technology-related articles, and working hands-on in the technology field. She earned an MA in Writing from Rowan University in 2012 and wrote her thesis on online communities and the personalities curated in such communities.
This article has been viewed 6,598 times.
Learn more...
Does your Apple Music or Spotify stop playing when you open the Facebook app on your iPhone or iPad? There are a few reasons and solutions for this, so don't worry! This wikiHow article shows you a few solutions that you can use to try to fix when your music stops playing when you open Facebook.
Things You Should Know
- There are different reasons why your music stops as soon as you open the Facebook app.
- Work through the easiest troubleshooting steps, like disabling autoplay, before tackling more difficult processes, like uninstalling the app.
- If you tried all the fixes but still experience your music stopping when you open the mobile app, report it to Facebook.
Steps
Stop Auto-play
-
1Open Facebook. Tap the app icon that looks like a white lowercase "f" on a blue background.
- If you have auto-play enabled, your music will pause as soon as you open the Facebook mobile app. Even if you turned this off in the past, you should check again to ensure it wasn't re-enabled in an update.
-
2Tap ☰. You'll see this three-line menu icon in the bottom right corner of your screen along with your profile picture and Menu.Advertisement
-
3
-
4Tap Profile Settings. It's at the top of your screen with your profile picture.
-
5Tap Videos and photos. You'll find this under the "Media and contacts" heading.
- Alternatively, you can scroll down in the main menu and tap Cellular data use, which also lets you change the autoplay settings.
-
6Tap Never Autoplay Videos to select it. Facebook will save your changes automatically as soon as you select "Never," so you don't have to worry about finding a "Save" button![1]
- Close Facebook and open it to see if it still stops your music. If so, continue to the next section.
Turn Off Facebook Sound
-
1Open Facebook. Tap the app icon that looks like a white lowercase "f" on a blue background.
- Many times, any Facebook sounds will override your music, so if you have something playing, it will pause for Facebook until it's done making sound, then continue playing.
-
2Tap ☰. You'll see this three-line menu icon in the bottom right corner of your screen along with your profile picture and Menu.[2]
-
3
-
4Tap Profile Settings. It's at the top of your screen with your profile picture.
-
5Tap Videos and photos. You'll find this under the "Media and contacts" heading.
- You can also access the sound settings by tapping Sounds under the Media and contacts heading.
-
6Tap the switch next to "In-app Sound" to turn it off . Facebook will automatically save your change and mute any in-app sounds. This should prevent Facebook from pausing your music when you open the app.[3]
Disable Camera Permissions
-
1Open Settings on your iPhone or iPad. Tap the app icon that looks like a gear on a light grey background.
- Some people have reported this method works even though it seems to have nothing to do with the issue of Facebook pausing Apple Music or Spotify.[4]
-
2Tap Privacy & Security. This app icon looks like a hand raised with the palm forward in the third grouping of menu options under "General."
-
3Tap Camera. It's next to the icon that looks like a camera on a grey background.
-
4Tap the switch next to "Facebook" to toggle it off . If the switch is grey and pointing to the left, then the feature is off.[5]
Close Other Running Apps
-
1Open a view of all your apps. There are two ways to do this, depending on whether or not your iPhone has a Home button.
- If you don't have a Home button, swipe up from the bottom to the middle of your screen.
- If you have a Home button, double-click the Home button to show your most recently used apps.
-
2Swipe left or right to find apps that you're not using. These are apps other than your music-playing app and Facebook.
- If you have a lot of apps open, you could be overloading your phone's processor, thus causing your music-playing app to glitch and freeze.
-
3Swipe up on an app to close it. If your music app is frozen, you probably want to close and re-open it in this step. For a smooth listening experience, make sure that you only have the Facebook mobile app and your music player open on your iPhone.
Restart iPhone & Facebook
-
1Close Facebook. Sometimes a simple bug or glitch can cause unexpected issues, like interrupting your music. Simply restarting your phone and the app may work to fix it.
-
2Press and hold the appropriate buttons for your phone to restart. Since the iPhone has a few varying models, there are different ways to restart your phone.
- If you have a Home button, press and hold the Home button and the Sleep/Wake button at the same time.
- For phones with FaceID, press and release the Volume Up button, then the Volume Down button, then press and hold the Side button.
-
3Drag the slider to turn off your iPhone. It will take about 30 seconds to completely power off.
-
4Turn it back on. Depending on your model, press the Side button or the top button until you see the Apple logo appear.
- After your phone is on, open your music app again and Facebook to see if your music stops playing.
Update the Facebook App
-
1
-
2Tap your profile icon. It's in the top left corner of the screen and will show all the apps that you've downloaded from the App Store.
-
3Tap Update next to Facebook (if it's there). If you find Facebook under "Available Updates," you can update it, but if not, your version is up-to-date and you can't update it.
Reinstall Facebook
-
1Tap and hold Facebook. You can uninstall the app on your Home Screen or in the App Library.
- Uninstalling the app and reinstalling it should get rid of any pesky glitches. If none of the other tricks worked for you, try uninstalling and reinstalling. Doing this will not only remove the app, but it will also delete all the app data associated with it (which may be corrupted!)
-
2Tap Remove App (Home Screen) or Delete App (App Library). If you're uninstalling an app from your Home Screen, tap Remove App then Delete App.
-
3Redownload Facebook from the App Store. You'll need to sign in again with your username and password and may need to check that autoplay and in-app sounds are disabled, but you've potentially gotten rid of any corrupted files associated with your previous installation.
- If you've tried all those steps, but still have an issue with Facebook stopping your music, try using a mobile web browser to browse Facebook instead of the mobile app.
- Lastly, contact support if you're still having problems with Facebook interfering with your music app.
References
- ↑ https://www.facebook.com/help/1406493312950827/?cms_platform=iphone-app&helpref=platform_switcher
- ↑ https://youtube.com/watch?v=g6bbY6KfGWU&si=EnSIkaIECMiOmarE&t=39
- ↑ https://www.facebook.com/help/379772859060113/?cms_platform=iphone-app&helpref=platform_switcher
- ↑ https://community.spotify.com/t5/iOS-iPhone-iPad/Spotify-stops-while-using-Facebook/td-p/5191573
- ↑ https://support.apple.com/guide/iphone/control-access-to-hardware-features-iph168c4bbd5/ios