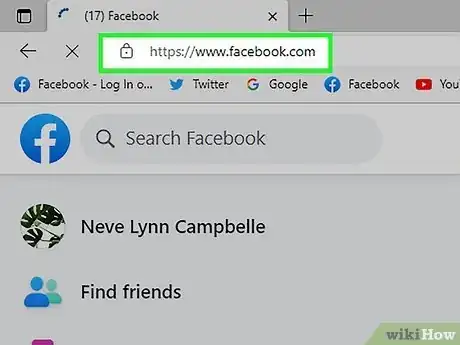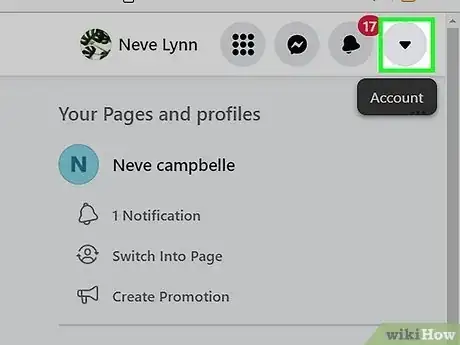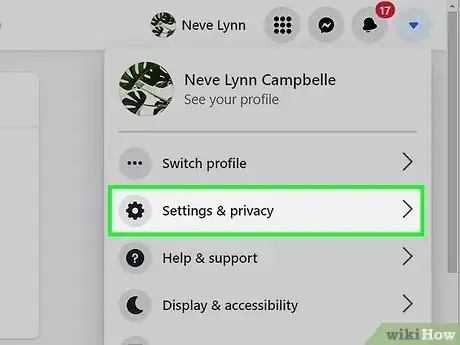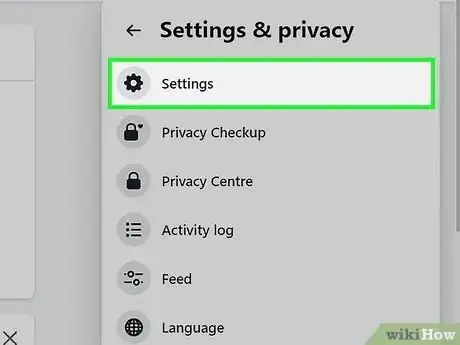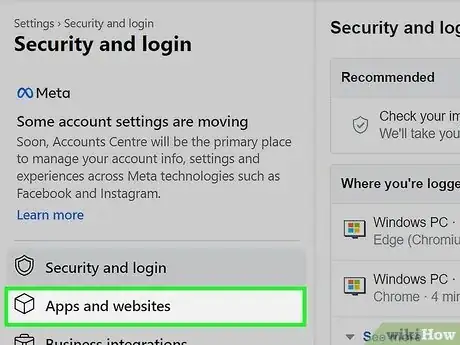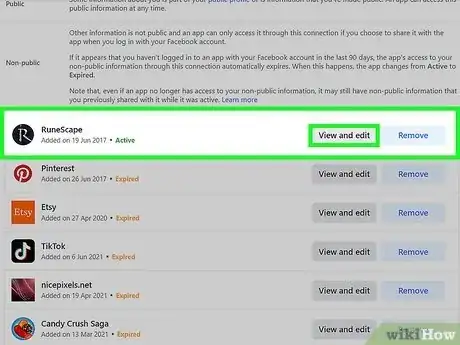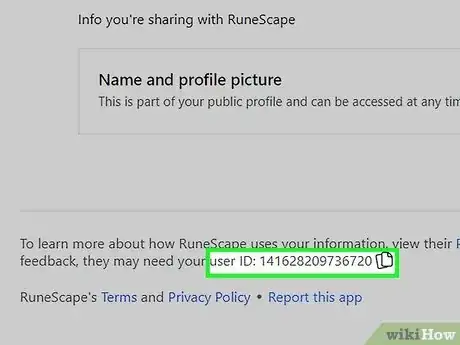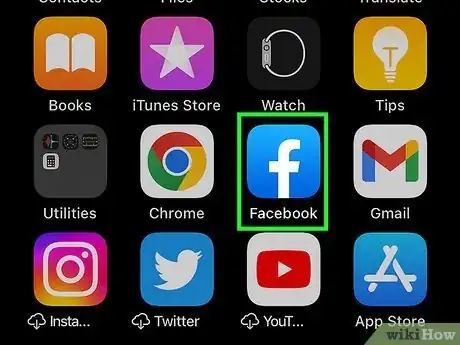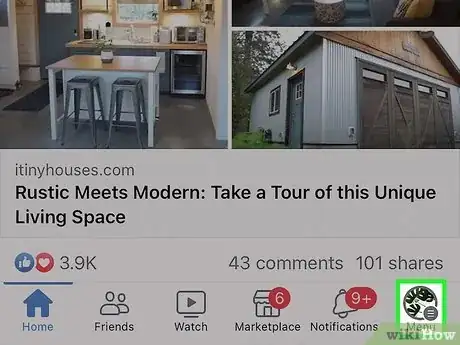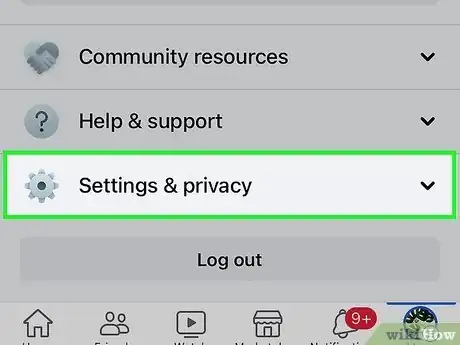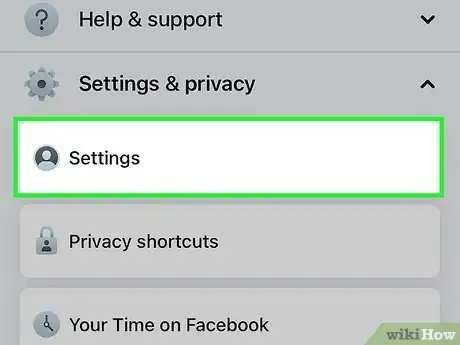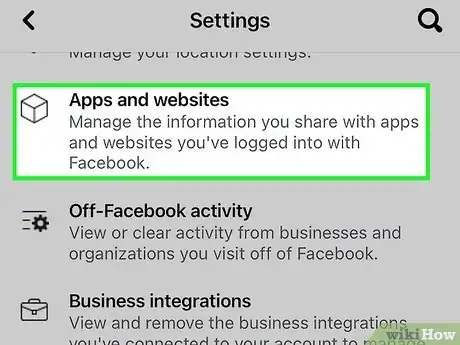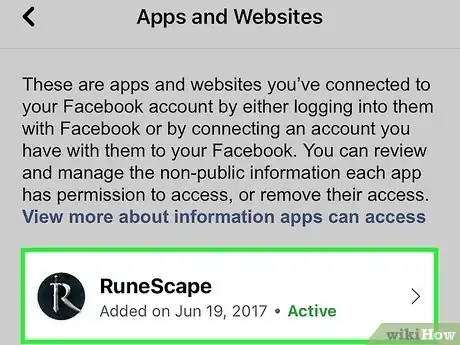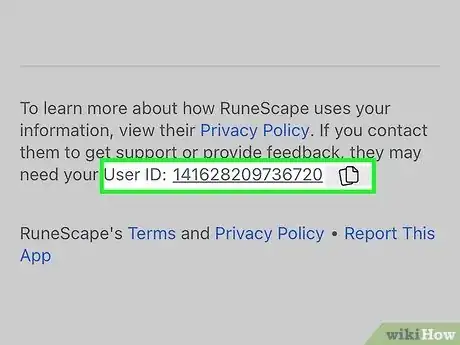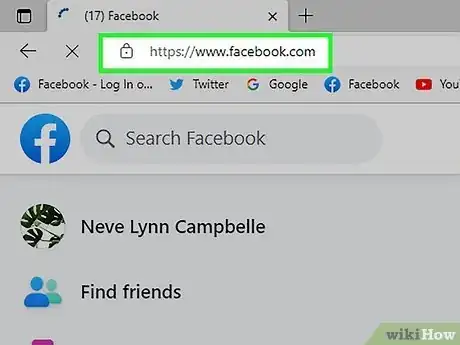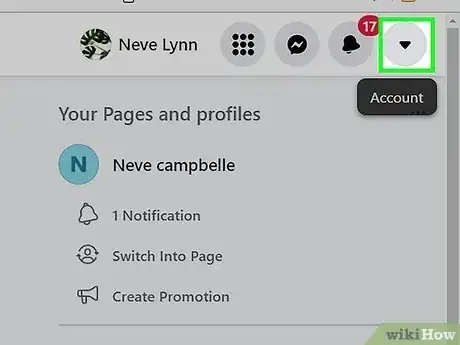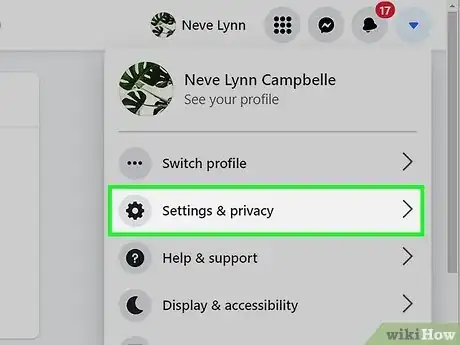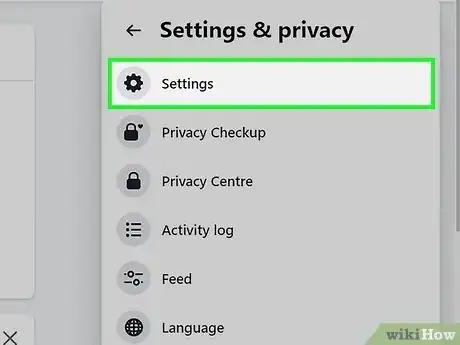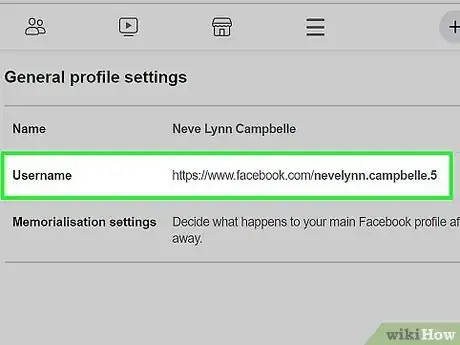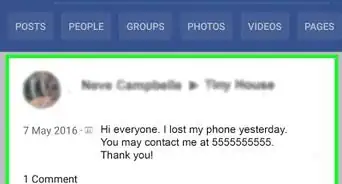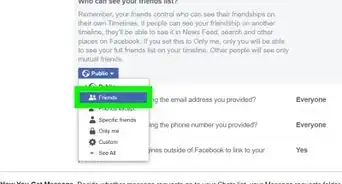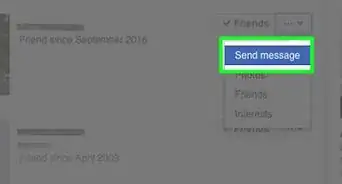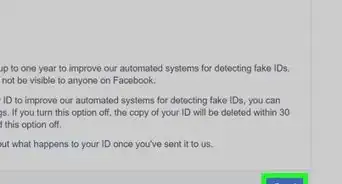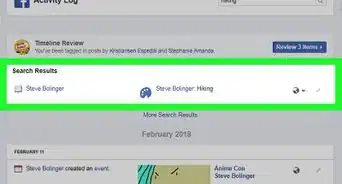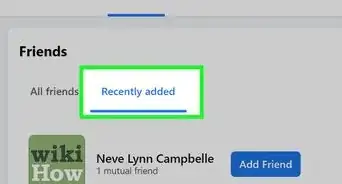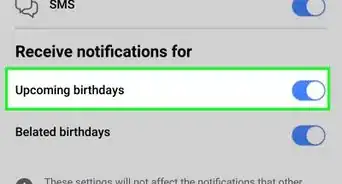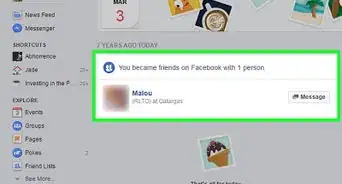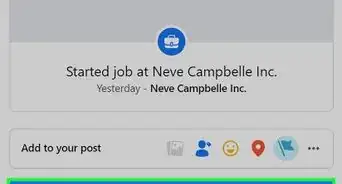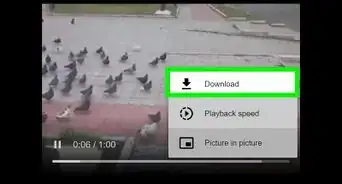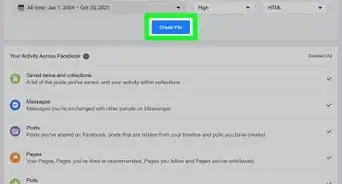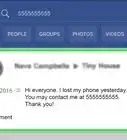This article was co-authored by wikiHow staff writer, Rain Kengly. Rain Kengly is a wikiHow Technology Writer. As a storytelling enthusiast with a penchant for technology, they hope to create long-lasting connections with readers from all around the globe. Rain graduated from San Francisco State University with a BA in Cinema.
This article has been viewed 278,887 times.
Learn more...
A Facebook User ID is a set of numbers connected to your Facebook profile. You can easily search for this number in your Settings. User IDs can be used to view your profile and any information made public, so be wary if you're sharing this information to anyone outside of Facebook's apps or game developers. This is different from your username, which is displayed in your profile's URL. This wikiHow will show you how to locate your User ID on Facebook on your computer, iPhone, or Android device.
Things You Should Know
- On desktop, click your profile icon. Click "Settings & privacy" → "Settings" → "Apps and Websites" → "View and Edit".
- On mobile, tap ☰ → "Settings & privacy" → "Settings" → "Apps and websites" → tap an app.
- Click or tap the document icon to copy your User ID to your device's clipboard.
Steps
Finding Your User ID on Desktop
-
1Go to https://www.facebook.com/ in a web browser. By default, your home page should be your feed.[1]
- If you aren't logged in, enter your email address (or phone number) and password in the upper-right side of the page to log in, or create a new account.
- Use this method if you need your user ID to contact a game or app developer on Facebook.
-
2Click your profile icon. This will be at the top-right corner. A drop-down menu will open.Advertisement
-
3Click Settings & privacy. You can find this below your profile name.
-
4Click Settings. A new page will open.
-
5Click Apps and Websites. This will be on the left panel, underneath Mobile. You may need to scroll down to find this option.
- You'll see a list of games currently connected to your Facebook account.
-
6Click View and Edit. This will be on the right side of the app.
- You'll have a unique User ID and/or Player ID for each app.
-
7View your User ID. This will be located at the very bottom of the page.
- Click the document icon next to User ID or Player ID to copy the ID to your computer's clipboard. You'll need to copy and paste this number when you contact the app's developer.
- If you're worried about your post privacy, you can manage your privacy settings.
Finding Your User ID on Mobile
-
1Open the Facebook app. This looks like a white f on a blue background.[2]
- If you aren't logged into Facebook, enter your email address (or phone number) and password to log in.
- Facebook is available for iOS in the App Store and for Android in the Google Play Store.
- Use this method if you need your user ID to contact a game or app developer on Facebook.
-
2Tap ☰. This will be at the bottom-right corner (iOS) or top-right corner (Android).
-
3Tap Settings & privacy. You can find this underneath the See More button.
-
4Tap Settings. A new page will open.
-
5Tap Apps and websites. Scroll towards the bottom of the screen. This will be underneath the Permissions header.
- You'll see a list of games currently connected to your Facebook account.
-
6Tap an app. You'll have a unique User ID and/or Player ID for each app, so click the one you're having issues with.
-
7View your User ID. This will be located at the very bottom of the page.
- Tap the document icon next to User ID or Player ID to copy the ID to your device's clipboard. You'll need to paste this number when you contact the app's developer.
- If needed you can remove an app connection.
Finding Your Facebook Username
-
1Open Facebook or https://www.facebook.com/ in a web browser. You can use the Facebook app or the Facebook website.
-
2Click your profile picture. On mobile, tap "☰". This will be at the bottom-right corner (iOS) or top-right corner (Android).
-
3Click Settings & privacy. On desktop, this will be underneath your profile name. On mobile, this will be underneath See More.
-
4Click Settings. A new page will open.
-
5Click Username. This will be underneath General profile settings.
- Your Facebook username will be in bold.
Expert Q&A
-
QuestionWhat if the result are numbers?
 Nicole Levine, MFANicole Levine is a Technology Writer and Editor for wikiHow. She has more than 20 years of experience creating technical documentation and leading support teams at major web hosting and software companies. Nicole also holds an MFA in Creative Writing from Portland State University and teaches composition, fiction-writing, and zine-making at various institutions.
Nicole Levine, MFANicole Levine is a Technology Writer and Editor for wikiHow. She has more than 20 years of experience creating technical documentation and leading support teams at major web hosting and software companies. Nicole also holds an MFA in Creative Writing from Portland State University and teaches composition, fiction-writing, and zine-making at various institutions.
wikiHow Technology Writer Your User ID is a long number rather than a specific name or string of letters. This is normal!
Your User ID is a long number rather than a specific name or string of letters. This is normal!
References
About This Article
1. Go to https://www.facebook.com.
2. Sign in.
3. Go to the person’s profile.
4. Right-click a gray part of the page.
5. Click View page source.
6. Press Control+F or Command+F.
7. Type page-id and press Enter.