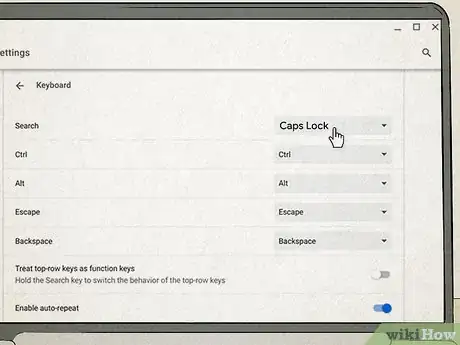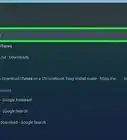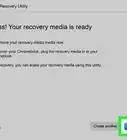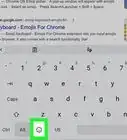Explore this Article
Sections
Other Sections
X
This article was co-authored by wikiHow staff writer, Darlene Antonelli, MA. Darlene Antonelli is a Technology Writer and Editor for wikiHow. Darlene has experience teaching college courses, writing technology-related articles, and working hands-on in the technology field. She earned an MA in Writing from Rowan University in 2012 and wrote her thesis on online communities and the personalities curated in such communities.
This article has been viewed 4,693 times.
Learn more...
In place of a Caps Lock key, Chromebooks have a Search or Launcher key instead. This wikiHow article shows you where to find the Search key on your Chromebook.
Steps
Section 1 of 2:
What does the Search key look like?
-
It's on the left side of your keyboard and looks like a magnifying glass . If you don't have the magnifying glass key, you may have a Launcher key, which features a large colored-in circle.[1] X Research source
Advertisement
Section 2 of 2:
What does the Search key do?
-
1Pressing this Search key and typing will bring up a list of results related to your search: both files on your Chromebook and results from the web.
-
2Change its function. Go to Settings (press Alt + Shift + S) and navigate to "Keyboard." From there, you can change how the Search key works, like using it as a Caps Lock instead.
Advertisement
You Might Also Like
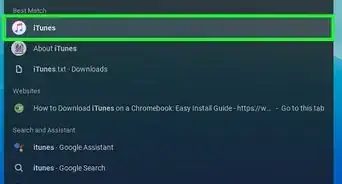 Install iTunes on a Chromebook: Simple Step-by-Step Tutorial
Install iTunes on a Chromebook: Simple Step-by-Step Tutorial
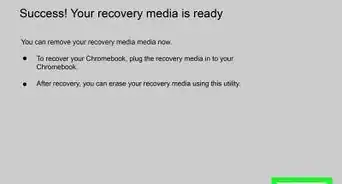 2 Easy Ways to Enable USB Booting on Chromebook
2 Easy Ways to Enable USB Booting on Chromebook
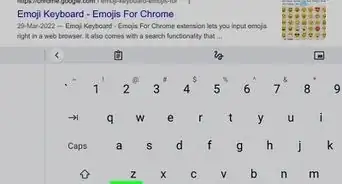 3 Quick Ways to Use Emoji on Your Chromebook
3 Quick Ways to Use Emoji on Your Chromebook

How to
Turn on a Backlit Keyboard on an HP Chromebook
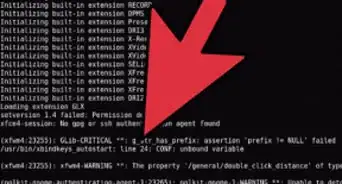
How to
Install Crouton on Your Chromebook
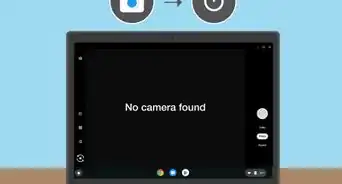 How to Switch Cameras on a Chromebook
How to Switch Cameras on a Chromebook
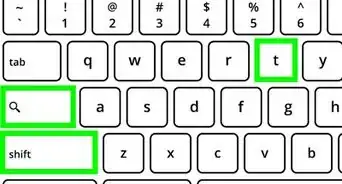 Easy Keyboard Shortcuts to Disable a Chromebook Touch Screen
Easy Keyboard Shortcuts to Disable a Chromebook Touch Screen
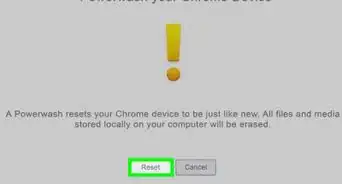
How to
Enable the Camera on a Chromebook
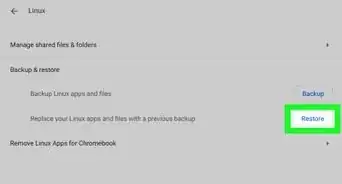 How to Sync and Transfer Files from One Chromebook to Another
How to Sync and Transfer Files from One Chromebook to Another
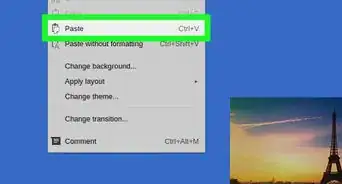
How to
Copy and Paste on the Chromebook
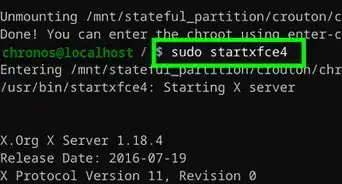
How to
Install Linux on a Chromebook
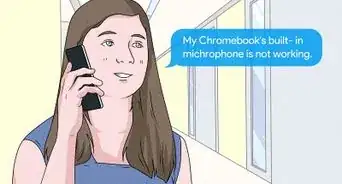 16 Ways to Fix the Mic Not Working on Chromebook
16 Ways to Fix the Mic Not Working on Chromebook
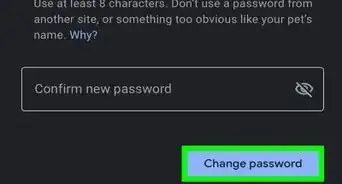 How to Change Password on Chromebook: Reset & Recover
How to Change Password on Chromebook: Reset & Recover
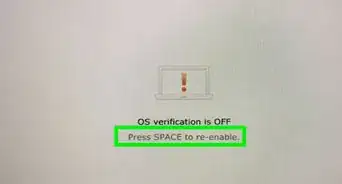
How to
Enable Developer Mode on a Chromebook
Advertisement
About This Article

Written by:
Darlene Antonelli, MA
wikiHow Technology Writer
This article was co-authored by wikiHow staff writer, Darlene Antonelli, MA. Darlene Antonelli is a Technology Writer and Editor for wikiHow. Darlene has experience teaching college courses, writing technology-related articles, and working hands-on in the technology field. She earned an MA in Writing from Rowan University in 2012 and wrote her thesis on online communities and the personalities curated in such communities. This article has been viewed 4,693 times.
How helpful is this?
Co-authors: 3
Updated: April 14, 2022
Views: 4,693
Categories: Chromebook
Advertisement