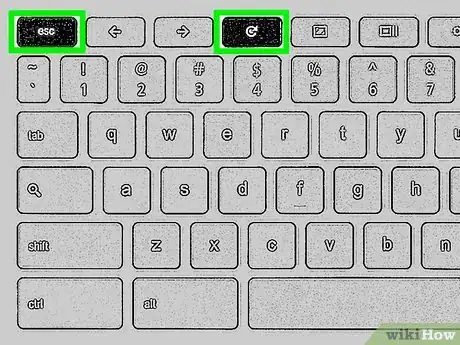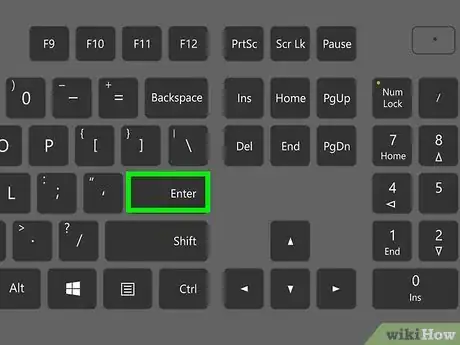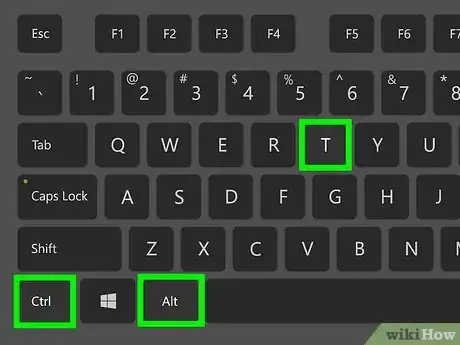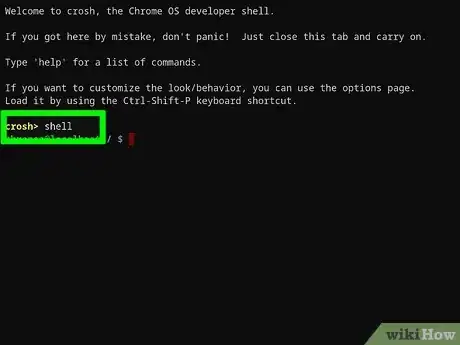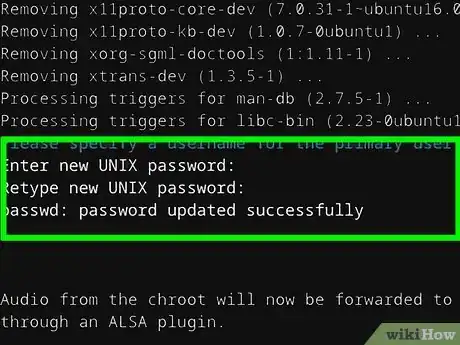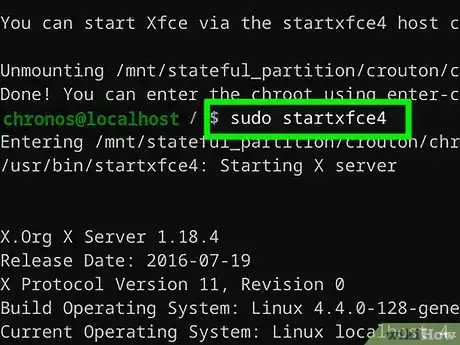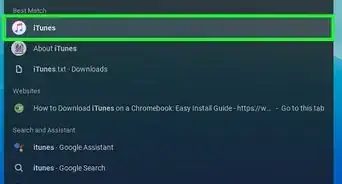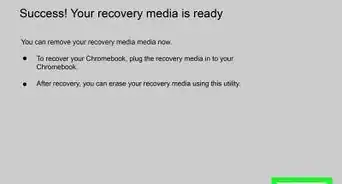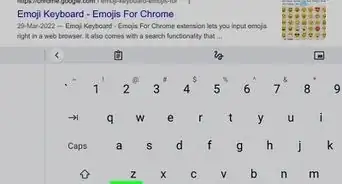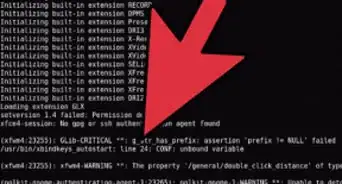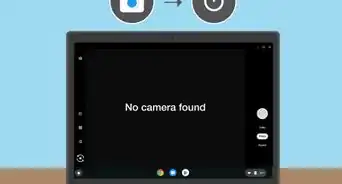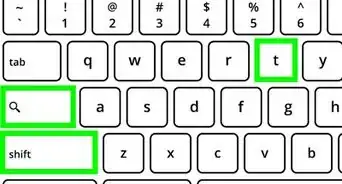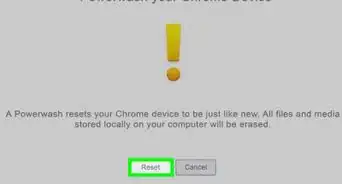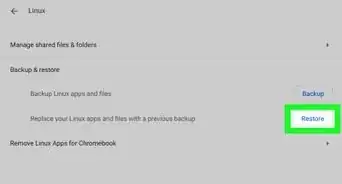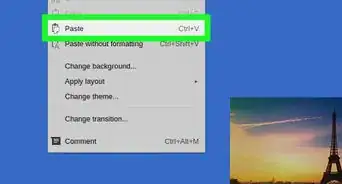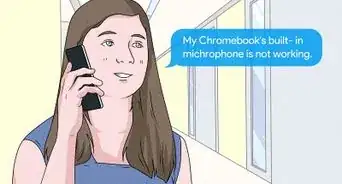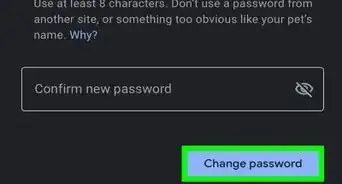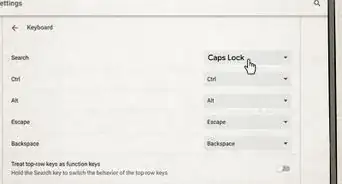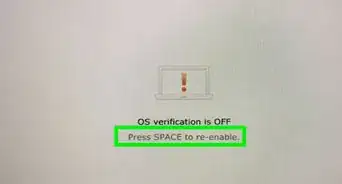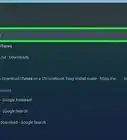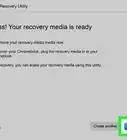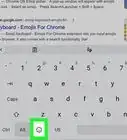This article was co-authored by wikiHow staff writer, Darlene Antonelli, MA. Darlene Antonelli is a Technology Writer and Editor for wikiHow. Darlene has experience teaching college courses, writing technology-related articles, and working hands-on in the technology field. She earned an MA in Writing from Rowan University in 2012 and wrote her thesis on online communities and the personalities curated in such communities.
This article has been viewed 36,347 times.
Learn more...
Installing Linux on your Chromebook will allow you to access and use Linux-based programs that aren’t readily available on Chrome OS. On your Chromebook, you can install a Ubuntu distribution of Linux using a tool called crouton, which will allow you to run Linux on top of Chrome and switch back and forth between the two operating systems at any time.
Steps
-
1Verify that all your local data has been saved to Google Drive or to another form of storage, such as a USB flash drive. Installing Linux on your Chromebook will erase and wipe all local data.
-
2Press and hold down the Esc+Refresh keys, then press the Power button. Your Chromebook will reboot and enter into Recovery Mode.Advertisement
-
3Press Ctrl+D when the yellow exclamation point displays on-screen. A dialog box will display on-screen and ask you to confirm that you want to enter Developer Mode.
-
4Press ↵ Enter to confirm that you want to go into Developer Mode. Your Chromebook will spend about 15 minutes wiping all local data and entering Developer Mode.
- Wait for your Chromebook to fully reboot into Chrome OS. The screen will display a warning as it reboots that informs you that Chrome OS is missing or damaged, but this is normal when entering Developer Mode.
-
5Download crouton from GitHub and verify that the file saves to your Downloads folder. crouton is the name of the tool you’ll need to install Linux on your Chromebook.
- Alternately, you can visit crouton’s site directly at https://github.com/dnschneid/crouton and click on the link to the right of “Chromium OS Universal Chroot Environment.”
-
6Press Ctrl+Alt+T. This keyboard shortcut will bring up a crosh terminal in the Chrome web browser on your Chromebook.
-
7Type
“shell”into the terminal and press ↵ Enter. Usually, the terminal doesn't support Linux commands on OS, like "cd" or "ls," but you can run shell scripts with the shell command.[1] -
8Type
“sudo sh ~/Downloads/crouton -t xfce”into the terminal, then press ↵ Enter. This command will install the crouton application from the downloads folder.- Type
“sudo sh ~/Downloads/crouton -t touch,xfce”if you are installing Linux on a Chromebook Pixel or a Chromebook with a touchscreen. - If you want to use encryption with crouton (a variation that's a little more demanding for your Chromebook), use the parameter "e," so your code would look like
"sudo sh -e ~/Downloads/crouton -t xfce". - There are other versions available as well, including -t unity and -t gnome, which may take up more or less space on your Chromebook; research which you prefer, but "xfce" is suggested for a lightweight installation.[2]
- Type
-
9Wait for Crouton to fully install on your Chromebook. The installation process may take up to 15 minutes and will prompt you to enter a Linux username and password when complete.
- Enter a new username and password for the Linux system and press Enter.
-
10Type
“sudo startxfce4”into the terminal to launch Linux on your desktop. You will be required to type this command into the terminal any time you wish to use Linux when booting into Chrome OS.[3]- Ubuntu Linux will run alongside Chrome OS, so you can switch between each OS at any time. To switch back and forth between Ubuntu and Chrome, press Ctrl + Alt + Shift + Back and Ctrl + Alt + Shift + Forward.
Community Q&A
-
QuestionCan I download stuff on Linux if I use a USB?
 Community AnswerYes, but depending on the kind of USB you are using it might delete the files after use. You should be able to save the information on the USB, so it should remain on there.
Community AnswerYes, but depending on the kind of USB you are using it might delete the files after use. You should be able to save the information on the USB, so it should remain on there.
References
About This Article
1. Verify that all your local data has been saved to Google Drive or to another form of storage.
2. Press and hold down the Esc + Refresh keys, then press the Power button.
3. Press Enter to confirm that you want to go into Developer Mode.
4. Download crouton from GitHub and verify that the file saves to your Downloads folder.
5. Press Ctrl + Alt + T.
6. Type "shell" into the terminal and press Enter.
7. Type “sudo sh ~/Downloads/crouton -t xfce” into the terminal, then press Enter.
8. Wait for crouton to fully install on your Chromebook and enter a new username and password.
9. Type “sudo startxfce4” into the terminal to launch Linux on your Chromebook.