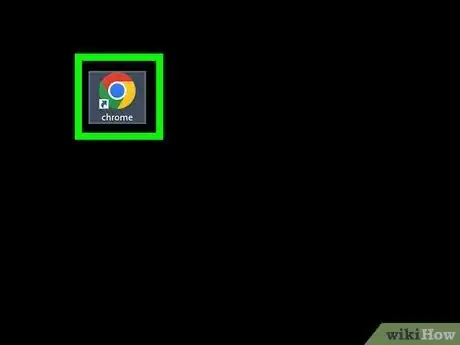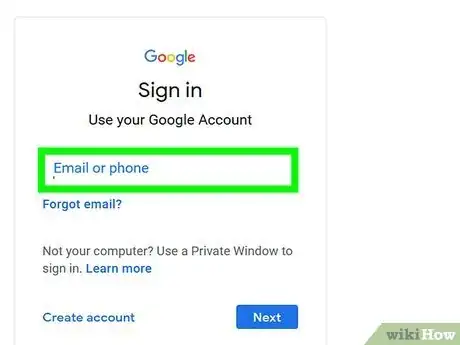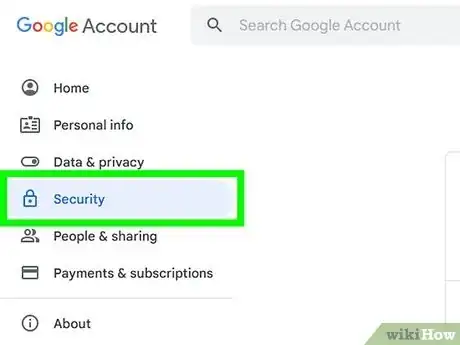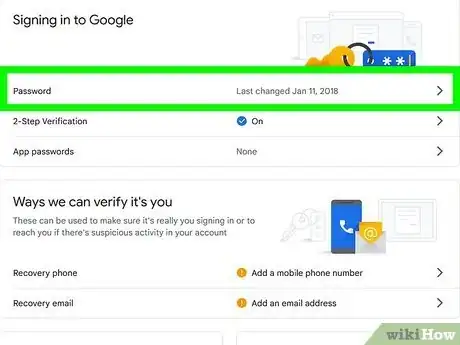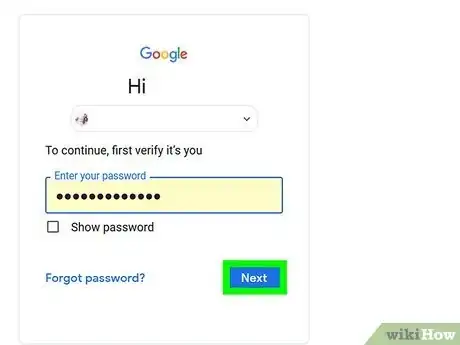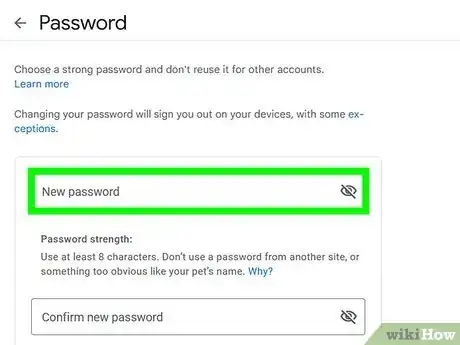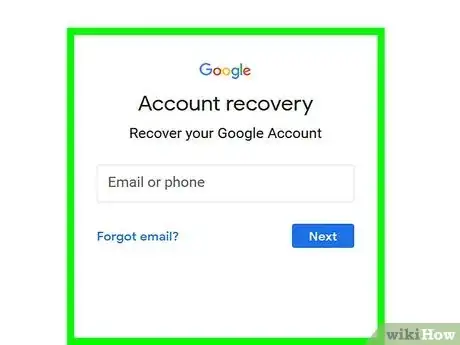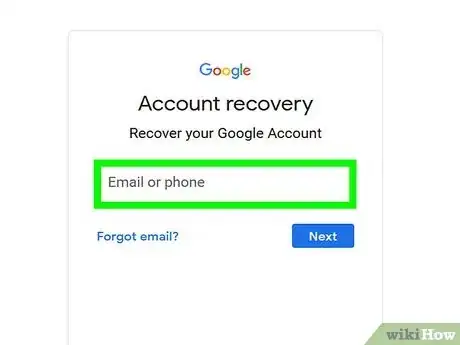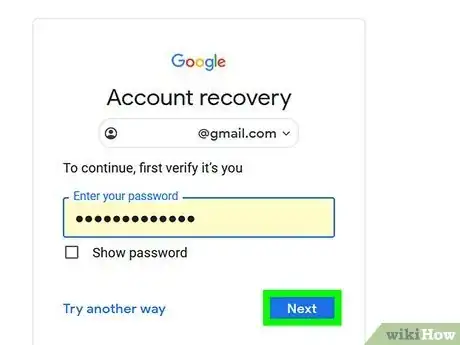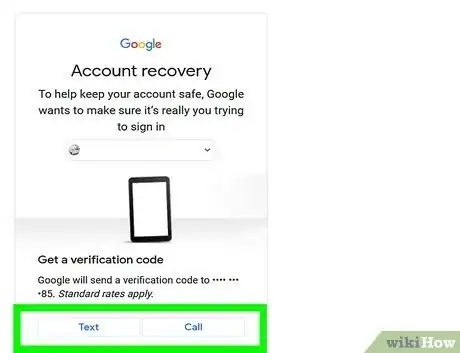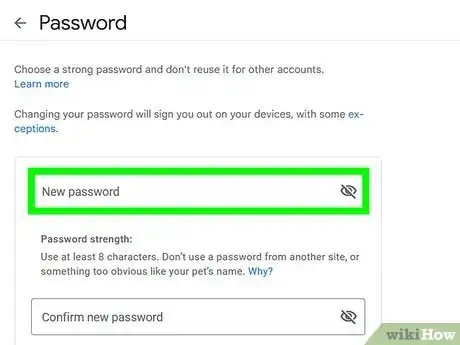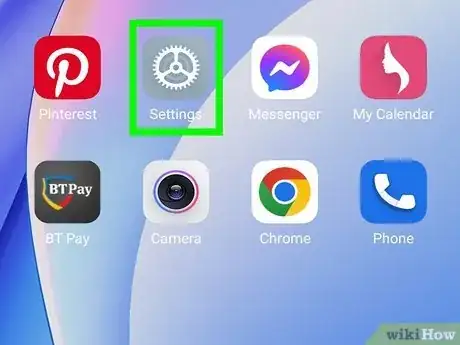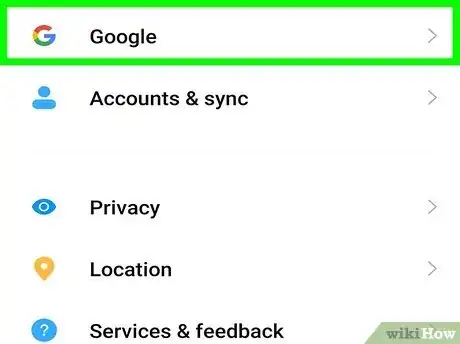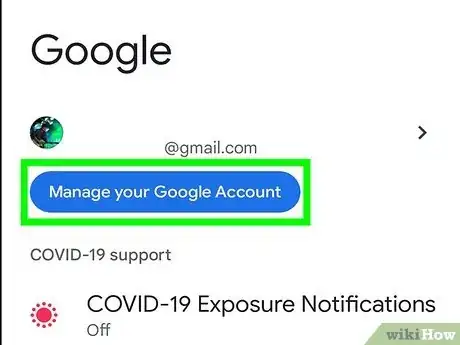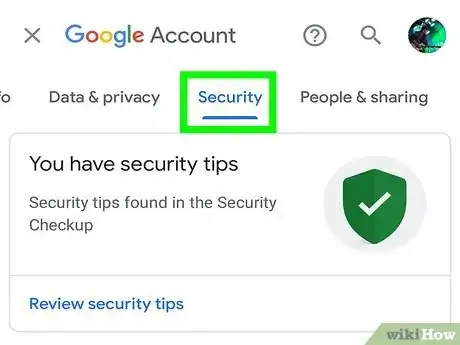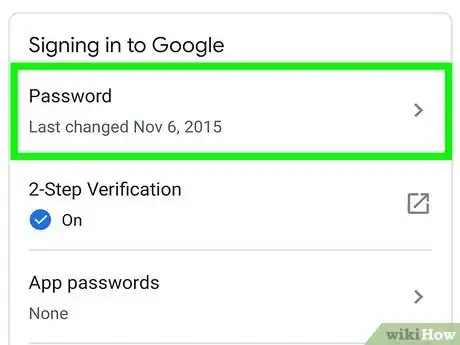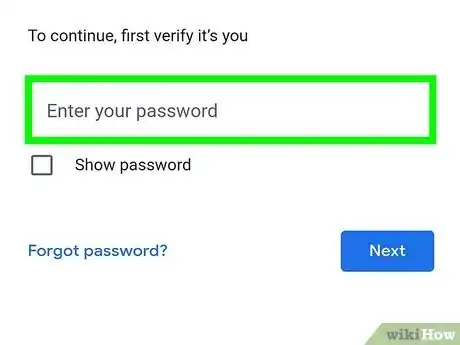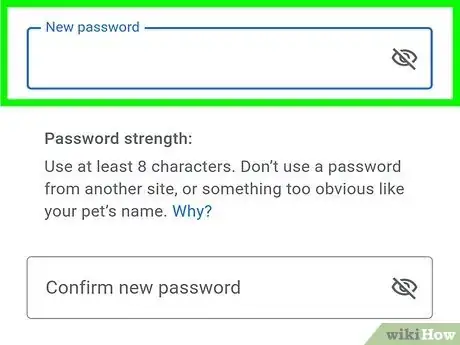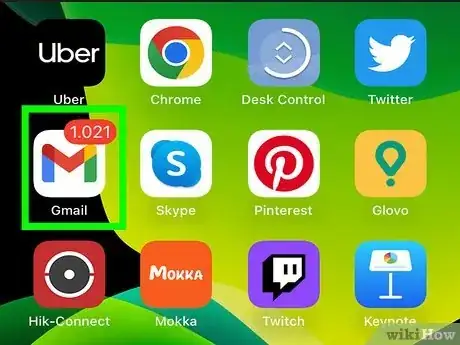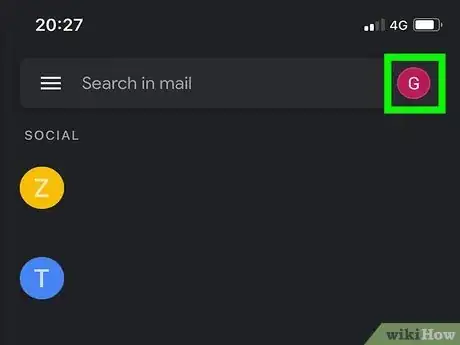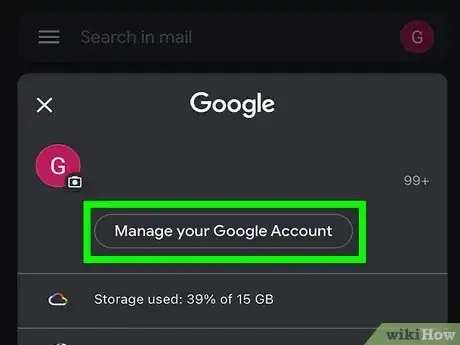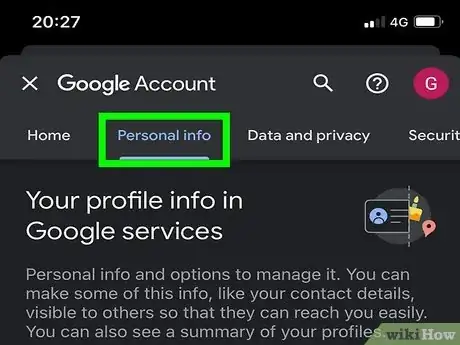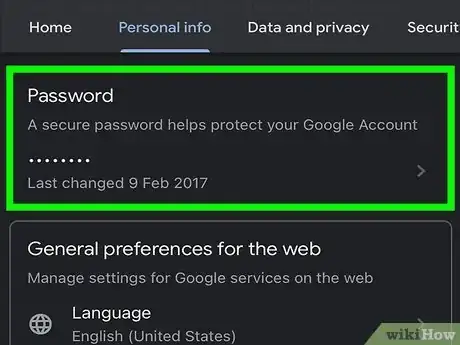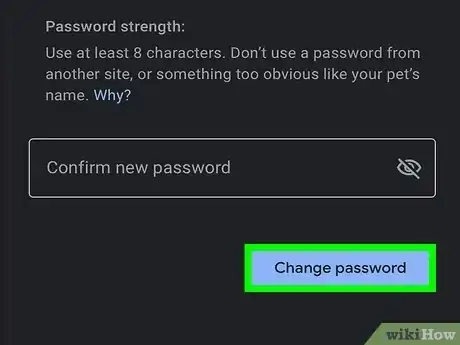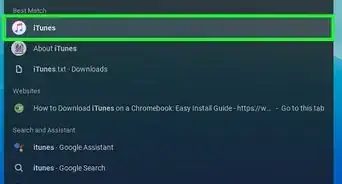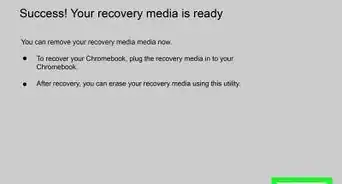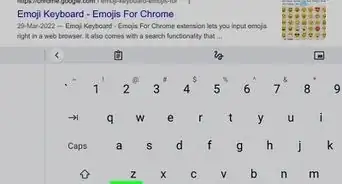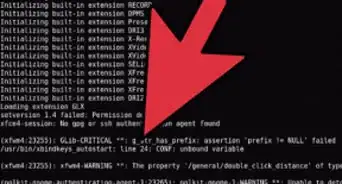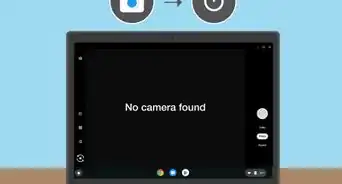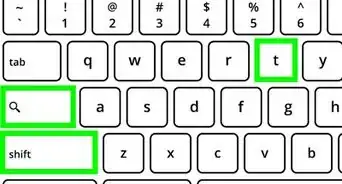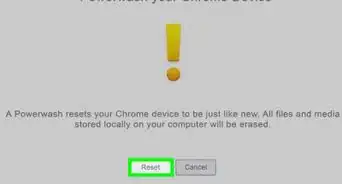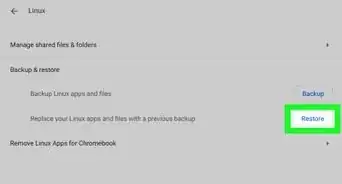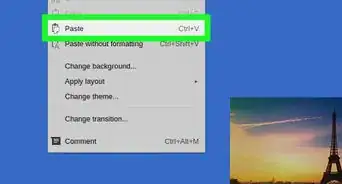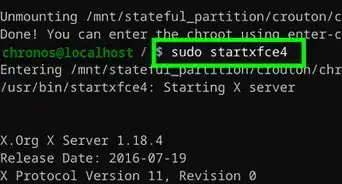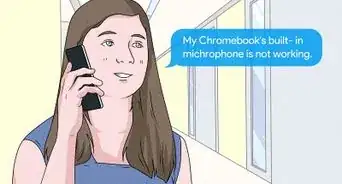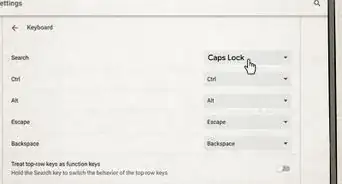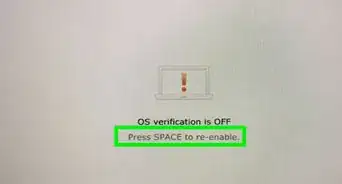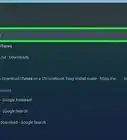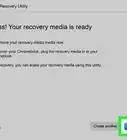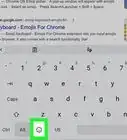This article was co-authored by wikiHow staff writer, Darlene Antonelli, MA. Darlene Antonelli is a Technology Writer and Editor for wikiHow. Darlene has experience teaching college courses, writing technology-related articles, and working hands-on in the technology field. She earned an MA in Writing from Rowan University in 2012 and wrote her thesis on online communities and the personalities curated in such communities.
This article has been viewed 2,113 times.
Learn more...
If you need to change your Chromebook's password, you have several options, even if you can't log in. If you're not able to log in to your Chromebook because you've forgotten your password, you can reset it from the login screen or another device. And because your Chromebook password is the same as your Google password, you can also reset or change your password on any device. This wikiHow article walks you through the process of changing your password on computer, Android, iPhone, & iPad as well as what to do if you forgot your password and need to recover it.
Things You Should Know
- Change your Google account password on a computer, Android, iPhone, iPad, or Chromebook.
- If you don't know your current password, you can recover and reset your Google account password on a computer, phone, or tablet.
- If you use your Chromebook for school or work, you'll need to contact your IT admin for assistance.
Steps
Changing Your Password on Chromebook
-
1Open a Chrome browser window on your Chromebook. If you know your current password and just want to choose a new one, you can do so easily in your web browser.
- Since your Chromebook uses your Google account password, you can also complete these steps in a web browser on another device, including your Windows PC, Mac, or smartphone.
- If you can't log in to your Chromebook because you forgot your password, click Forgot password on the login screen and you'll be led through the recovery process.
- If you use your Chromebook for school or work, you may need to contact your IT administrator instead.
- Once you change your password, you'll be logged out of every other device that's logged into your Google account except devices that are verified, and home appliances linked with your Google account.
-
2Go to https://myaccount.google.com and sign in. You'll need to sign in with your old password to change it.Advertisement
-
3Click Security. It's on the left side of the page next to a lock pad icon.
-
4Click Password. You'll see this under the "Signing in to Google" header.
-
5Enter your current password and click Next. You have to confirm that you're the account owner by entering the password before continuing.
-
6Enter your new password and click Change password. The new password must be at least 8 characters long and should be something that's not too obvious, but that you can remember. A more secure password uses at least 12 characters with a mix of capital and lowercase letters and numbers.
- Once you complete these steps, you will see a confirmation that you've changed your Google account password. As long as the Chromebook you're using isn't part of an Enterprise (for school or work), you'll be able to use that password to log into your Chromebook.
Resetting a Forgotten Password
-
1Go to https://accounts.google.com/signin/recovery in any web browser. You can use any desktop or mobile web browser to recover your account and reset your password, including from your Chromebook's guest account.
-
2Enter your Google account email and click or tap Next. You can also enter your phone number instead.
- Click or tap Forgot email if you don't know your account information.
-
3Enter the last password that you remember using to log in and click or tap Next. This doesn't have to be the current password, but it can be any password you've ever used to sign into that account.
- Click or tap Try another way if you don't remember any past passwords.
-
4Access your recovery email. This could be another Gmail email or a Yahoo, Outlook, or other email address that you entered to use to recover this Gmail account. Without that recovery email, you can answer a few questions to prove that the account is yours.
- If you're already logged into your recovery email on the device you're using to recover an account, you can skip this step and will instead be able to reset your password. You'll see a message that you're already signed in.
-
5Enter your new password and tap Change password. The new password must be at least 8 characters long and should be something that's not too obvious, but that you can remember. A more secure password uses at least 12 characters with a mix of capital and lowercase letters and numbers.
- Once you complete these steps, you will see a confirmation that you've changed your Google account password. As long as the Chromebook you're using isn't part of an Enterprise (for school or work), you'll be able to use that password to log into your Chromebook.[1]
Changing Your Password on Android
-
1Open your Android's Settings. If you have an Android phone or tablet and want to change your Google password, you can do so in the Settings app. Once you change your password, you can use your new password to log in to your Chromebook.
- To open Settings, tap the gear icon in the Quick Panel or you can tap the app icon that features a gear.
-
2Tap Google. You might need to tap Accounts first.
-
3Tap Manage your Google Account. It's a button under your Google account name and email address.
-
4Tap the Security tab. It's to the right of "Data & privacy" and "Personal info."
-
5Tap Password. You'll see this under the "Singing in to Google" header.
-
6Enter your current password and tap Next. You have to confirm that you're the account owner by entering the password before continuing.
-
7Enter your new password and tap Change password. The new password must be at least 8 characters long and should be something that's not too obvious, but that you can remember. A more secure password uses at least 12 characters with a mix of capital and lowercase letters and numbers.
- Once you complete these steps, you will see a confirmation that you've changed your Google account password. As long as the Chromebook you're using isn't part of an Enterprise (for school or work), you'll be able to use that password to log into your Chromebook.
Changing Your Password on iPhone/iPad
-
1Open Gmail. If you're using an iPhone or iPad, you can change your Google password in the Gmail app, which will also change your Chromebook password. This app icon looks like a red, blue, green, yellow, and white envelope.
- If you don't use Gmail on your iPhone or iPad, you can use the computer steps in your mobile browser instead.
-
2Tap your profile picture or initials. It'll be in the top right corner of your screen and prompt a menu to open.
-
3Tap Manage your Google Account. It's a button below your Google account name and email address.
-
4Tap Personal info. It's near the top of your screen.
-
5Tap Password. You'll see this under the "Basic info" header.
- Enter your current password if prompted.
-
6Enter your new password and tap Change password. The new password must be at least 8 characters long and should be something that's not too obvious, but that you can remember. A more secure password uses at least 12 characters with a mix of capital and lowercase letters and numbers.
- Once you complete these steps, you will see a confirmation that you've changed your Google account password. As long as the Chromebook you're using isn't part of an Enterprise (for school or work), you'll be able to use that password to log into your Chromebook.