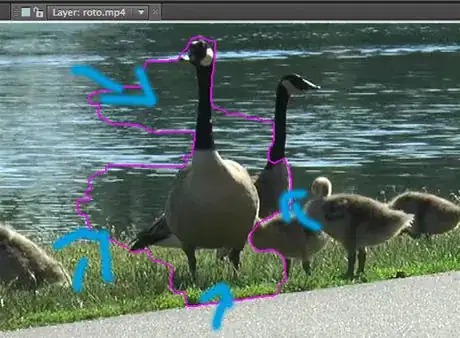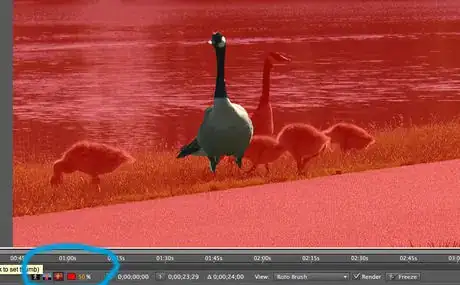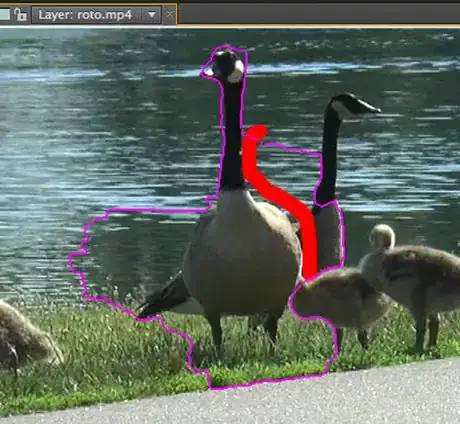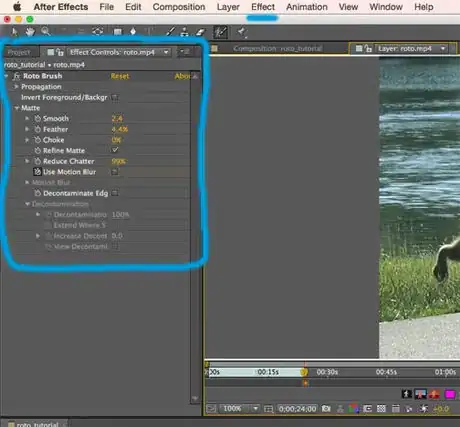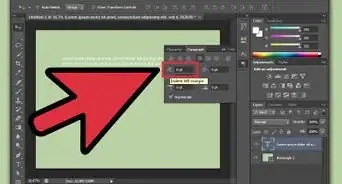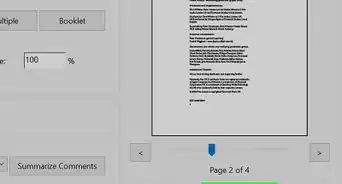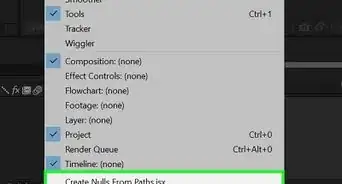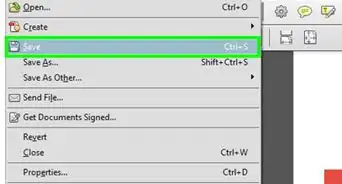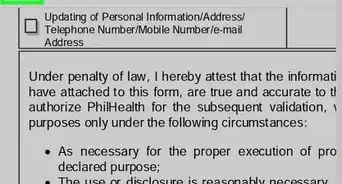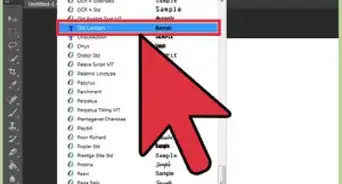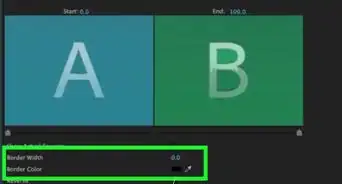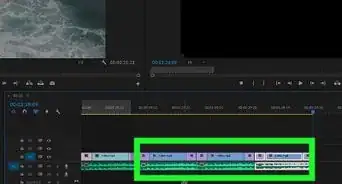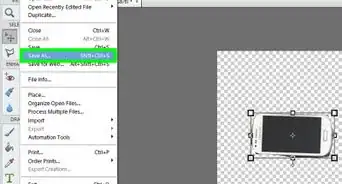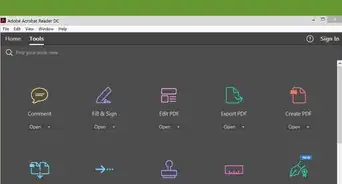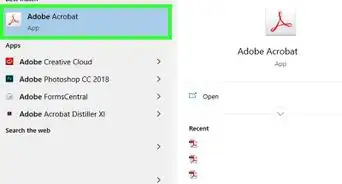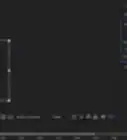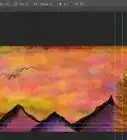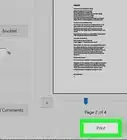X
wikiHow is a “wiki,” similar to Wikipedia, which means that many of our articles are co-written by multiple authors. To create this article, volunteer authors worked to edit and improve it over time.
This article has been viewed 39,128 times.
Learn more...
Rotoscoping is a great way to isolate subjects from your footage as if they were shot on a green screen. This is a tedious and time consuming process of tracing the outline of the subject frame by frame, but luckily the rotobrush tool in Adobe After Effects (AE) makes the process much faster. While the Roto Brush will not be as precise as manual rotoscoping, it is nonetheless a useful asset to your Adobe AE toolbox.
Steps
-
1Import your footage into AE. Make sure that the preview resolution is set to “Full” so that you can clearly make out the details of your subject, which will ensure the accuracy of your rotobrushing.
-
2Select the rotobrush tool. Double-click your footage to open the layer panel. At the top of the layer panel is the Roto Brush icon. Click the icon, and the selection cursor will have turned into the Roto Brush cursor.Advertisement
-
3Paint your subject. Starting at the beginning of your composition, use the rotobrush to paint the subject. The software will begin to detect the outline of your subject and will trace a pink line in the selected area.
-
4Edit the selection. The software will never trace the outline with perfect accuracy. Zoom-in to the areas where there is too much or too little selected, and begin editing with the brush. Hold the Alt button on the keyboard to switch the cursor to subtract (red). This is used for deleting selections and chiseling difficult areas like between the subject's feet. Vary the size of the brush using Alt+Command to go into smaller areas.
-
5Monitor the selection. After you have a satisfactory trace in the first fame, the software will automatically propagate the brush, as the video progresses, to follow the path of the subject - but it will make errors that require intervention. Using the arrow keys, move the video ahead frame by frame, watching the outline to make sure it is continuing to track the shape of the subject.
-
6Fix selection errors. Once you come across a frame where the outline is no longer accurately tracing the subject, you must manually fix the errors with the Roto Brush. HINT: Toggle different views to help rotoscope more accurately. Once you fix an erroneous frame, the software will save the new information and you can continue forward checking the rest of the frames. Continue this process of editing the automated brush errors until you reach the end of your composition.
-
7Fine-tune your rotoscope. Twirl down in your layer panel under “Effect Controls” to “Roto Brush & Refine Edge”. From here, you can select options to adjust your rotoscoped footage. From here, you can adjust the feather to make the outline softer, reduce chatter to smooth out rough outlines, and much more. Edit and keyframe these settings to achieve your desired result.
-
8Apply your rotoscoped footage to your production. Now that you have an isolated subject, you can make many interesting effects in your production. By duplicating the original footage, you can create depth by having 3D particles appear to flow both in front and behind your subject, or you can completely move the subject into a different background as if the subject was filmed with a green screen – there are lots of special effects possibilities with rotoscoping.
Advertisement
Warnings
- Be patient. Even though the Roto Brush tool is meant to expedite the process of rotoscoping, you should still be prepared to dedicate a considerable amount of time to your project. The Roto Brush, when used in difficult footage, may require frequent selection edits.
- Pick the right tool. Some rotoscope projects will require a different rotoscoping method than the Roto Brush in AE, as the Roto Brush is a quick tool and not a precision instrument. Rotoscoping with the pen tool, hand tracing, or using a different rotoscoping software outside Adobe AE are a few alternatives.
⧼thumbs_response⧽
Advertisement
About This Article
Advertisement