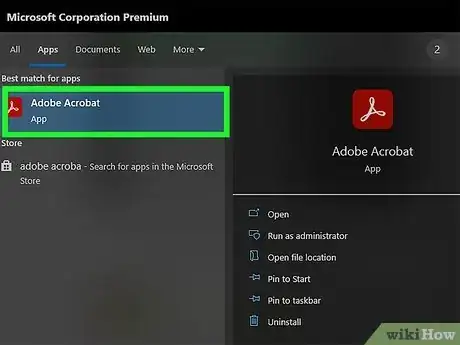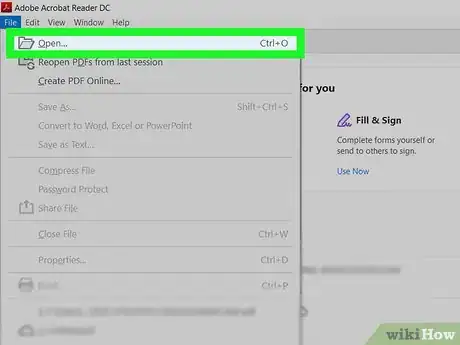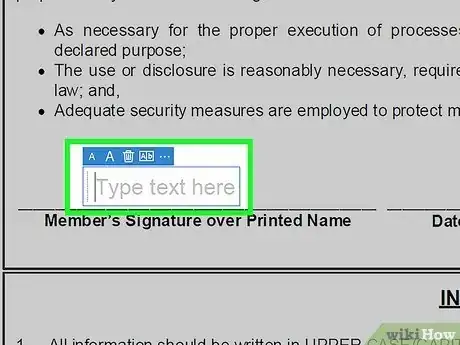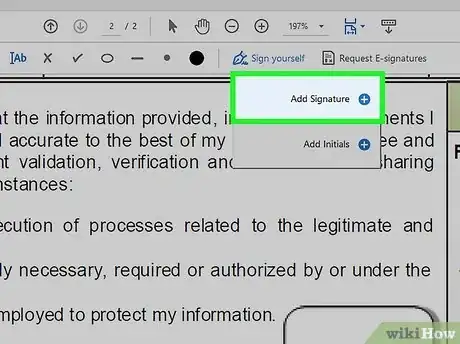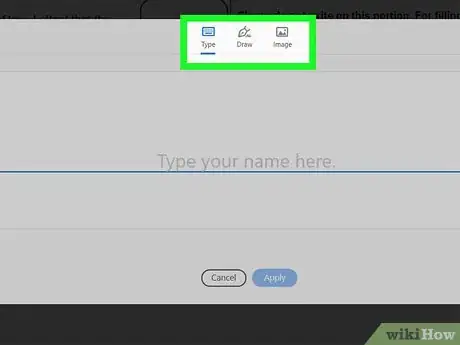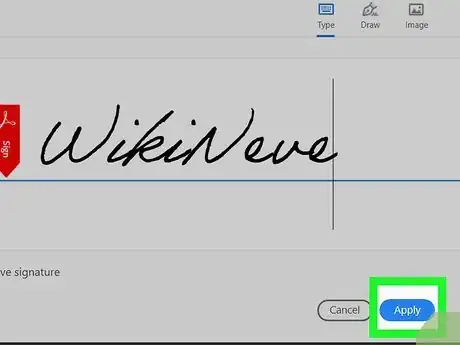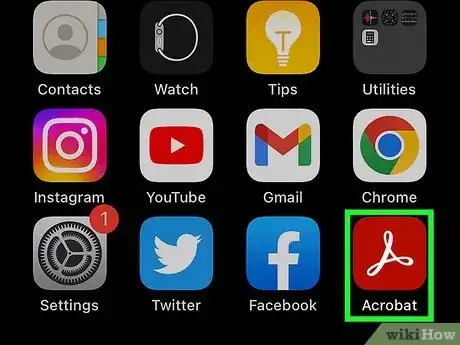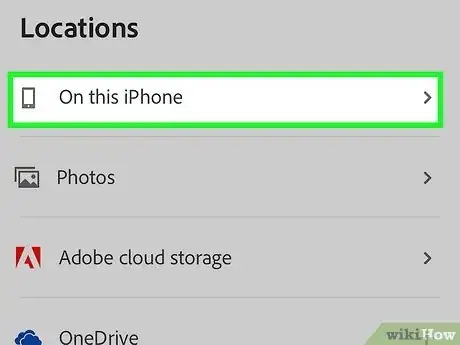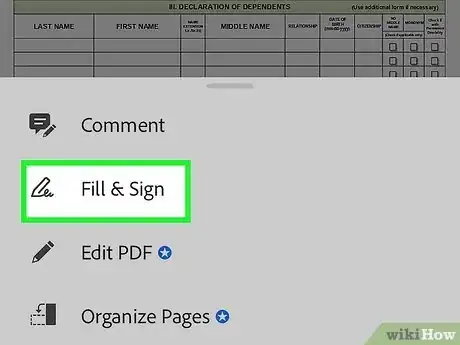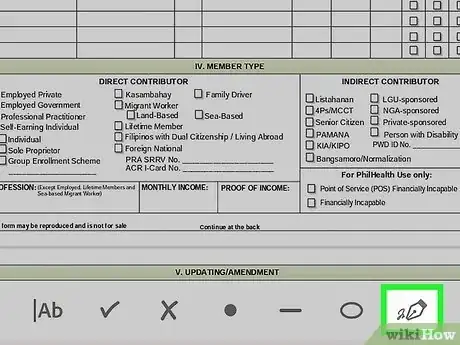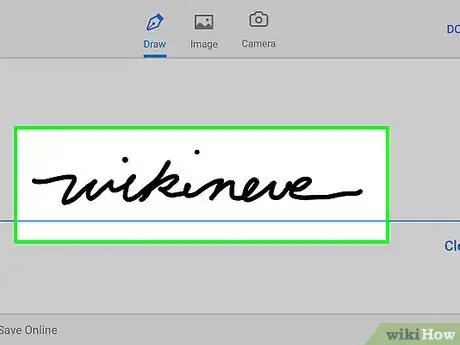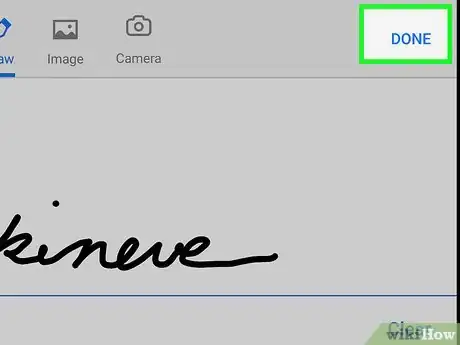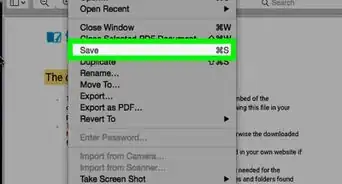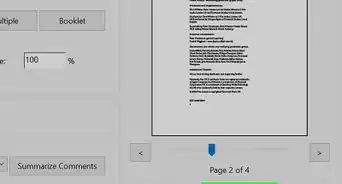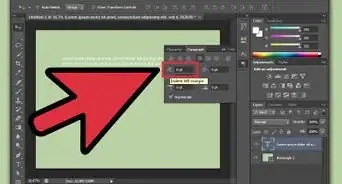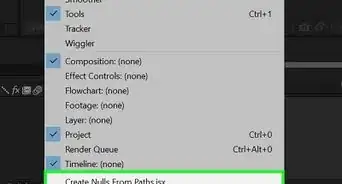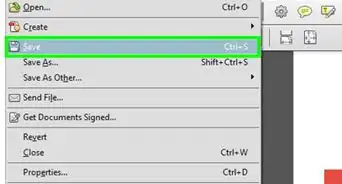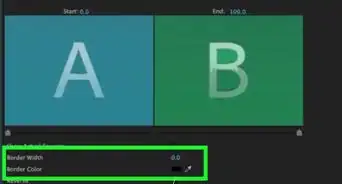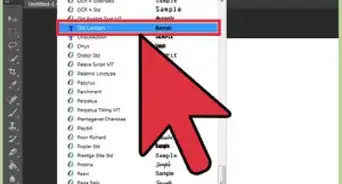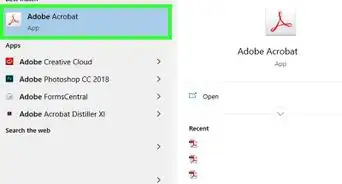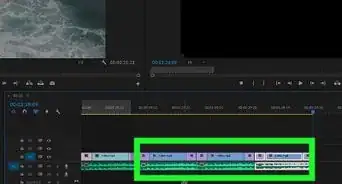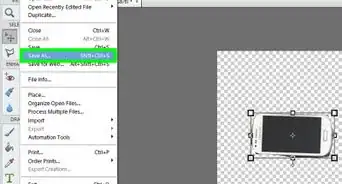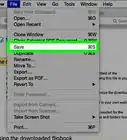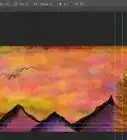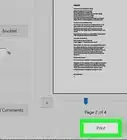This article was co-authored by wikiHow staff writer, Rain Kengly. Rain Kengly is a wikiHow Technology Writer. As a storytelling enthusiast with a penchant for technology, they hope to create long-lasting connections with readers from all around the globe. Rain graduated from San Francisco State University with a BA in Cinema.
This article has been viewed 267,915 times.
Learn more...
Do you want to sign a PDF document on your computer or mobile device? With Adobe Acrobat Reader, you'll be able to create and add a new signature to your important documents or emails. You can type, draw, or insert an image of your handwritten signature. You can use the desktop application or the mobile app to insert a signature into your document. This wikiHow will show you how to sign a PDF file with your personal signature using Adobe Acrobat DC for Windows and MacOS and the Adobe Acrobat Reader app for your iPhone or Android.
Things You Should Know
- You must have an Adobe account to use Adobe Acrobat Reader.
- On a computer, open your PDF in Adobe Reader. Click the Sign icon, then select the area you want to sign. Click the Sign icon again, then Add Signature. Click Apply to save.
- On mobile, open the PDF in the app. Tap the blue pencil icon, then Fill & Sign. Tap Create Signature to enter your signature, then tap Done.
Steps
Using a Computer
-
1Open Adobe Acrobat Reader DC. Adobe Acrobat Reader DC has a red icon with a white symbol that resembles a brush drawn "A". Click the icon in your Windows Start menu (PC) or Applications folder (Mac).[1]
- If needed, you can install Adobe Acrobat Reader.
- If you aren't already logged in, click Sign in to do so now.
-
2Click File, then Open. It's in the menu bar near the top-left corner of the screen.Advertisement
-
3Select a PDF file and click Open. Use the file browser to browse files on your computer. Click the PDF file you want to add a signature to and click Open.
- Alternatively, you can right-click a PDF file in File Explorer or Finder on Mac, select Open With, and then choose Acrobat Reader DC as the app. If Adobe Acrobat Reader is your default PDF reader, you can simply double-click a PDF file to open it in Adobe Acrobat Reader DC.
-
4Click the Sign icon. This is the icon that resembles a pencil signing a signature.
- Alternatively, you can click Tools in the top toolbar, then Fill & Sign.
- You can also click Fill & Sign from the right pane.
-
5Hover over the area you want to sign. Adobe Reader will automatically detect the form fields. A blue box will display over the area.
-
6Select your desired signature color. Click the color options by clicking the circle next to Sign.
- By default, the signature color will be black.
-
7Click the Sign icon. This can be found in the top toolbar. A drop-down menu will open.
-
8Select Add Signature. You can also select Add Initials. If you have already added your signature or initials previously, it will be displayed as options.
-
9Click Type, Draw, or Image. There are three methods for adding a signature. You can type your name, draw using your mouse or touchscreen, or you can upload an image of your signature. Click your preferred option at the top of the window.
-
10Add your signature. Add your signature using the following steps, depending on you the method you choose:
- Type: Simply use the keyboard to type your full name.
- Draw: Click and drag to draw your signature on the line using your mouse.
- Image: Click Select Image. Then select an image file containing your signature and click Open.
- You can check the box next to Save Signature to save your signature for future usage.
-
11Click the blue Apply button. It's at the bottom of the window.
- This will apply your signature into the highlighted box.
- To move the placed signature, click the field. Use the arrow keys to move the signature to a different field.
- To resize the field, click the (-) or (+) icon in the toolbar.
-
12Click File, then Save. This saves the PDF file with your signature.
Using a Phone or Tablet
-
1Open Adobe Acrobat Reader. Adobe Acrobat Reader has a red icon with a white symbol that resembles a brush drawn "A". Tap the icon to open Adobe Acrobat Reader.
- Adobe Acrobat Reader is available for iOS in the App Store and for Android in the Google Play Store.
- If you are asked to sign in with your Adobe account, enter the email address and password associated with your Adobe account, or tap the Facebook or Google logo to sign in with your Facebook or Google account.
-
2Tap Files. It's the second tab at the bottom of the screen.
-
3Tap a location. To browse files on your device, tap On this device. To browse files in the Document Cloud, tap Document Cloud. You can also tap Dropbox if you use Dropbox.
-
4Tap the PDF you want to add a signature to. Use the file browser to browse files on your device and tap the PDF file you want to add a signature to.
- This will open the PDF file.
-
5Tap the blue pencil icon. It's in the lower-right corner of the screen.
-
6Tap Fill & Sign. It's in the menu that appears when you tap the blue pencil icon.
-
7Tap the Sign icon. This resembles the head of a fountain pen.
- On Android devices, it's the last icon at the bottom of the screen.
- On iPhone and iPad, it's the last icon at the top of the screen.
-
8Tap Create Signature. It's the first option in the menu that appears when you tap the icon that resembles the head of a fountain pen.
-
9Tap Draw, Image, or Camera. There are three methods for adding a signature in Adobe Acrobat Reader. Select the method you prefer.
-
10Create your signature. Use one of the following methods to create your signature:
- Draw: Simply use your finger or stylus to write your signature on the line.
- Image: Tap an image of your signature. If needed, drag the blue corners inward so the blue box is centered around your signature.
- Camera: Write your signature on a clean sheet of paper. Use your camera to take a photo of your signature. If needed tap Crop Signature and drag the blue corners inward so that the blue box is centered around your signature.
-
11Tap Done. It's in the upper-right corner of the screen. This creates your signature.
-
12Tap where you want your signature to go. You can tap anywhere in the document.
- To move your signature, tap it and drag it to where you want it to go.
- To make your signature bigger, tap and drag the blue icon with two arrows to the right of your signature.
-
13
Community Q&A
-
QuestionI have forgotten my password. How do I reset it?
 Community AnswerUsually on the sign in page, under "enter password" it will ask "Forgot Password". Click that and follow the directions.
Community AnswerUsually on the sign in page, under "enter password" it will ask "Forgot Password". Click that and follow the directions. -
QuestionHow can I send something after signing it?
 Community AnswerYou have to press a button that says "send" on it, and then you wait until a message pops up that says it has been sent.
Community AnswerYou have to press a button that says "send" on it, and then you wait until a message pops up that says it has been sent.
About This Article
1. Open Adobe Acrobat Reader DC on a computer, or Adobe Acrobat Reader on a mobile device.
2. Open the PDF file you want to add a signature to.
3. Click Tools on a computer, or tap the blue pencil icon on mobile devices.
4. Click or tap Fill & Sign.
5. Click or tap the icon that resembles the head of a fountain pen.
6. Click or tap Type, Draw, Image, or Camera.
7. Create your signature by drawing, typing, or taking or uploading a photo of your signature.
8. Click Apply or tap Done.
9. Click or tap where you want your signature to go.
10. Save your document.