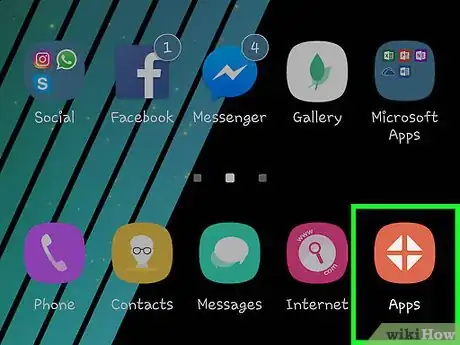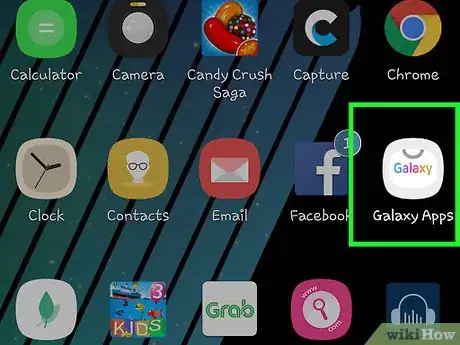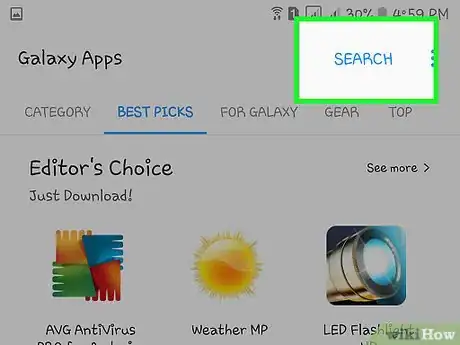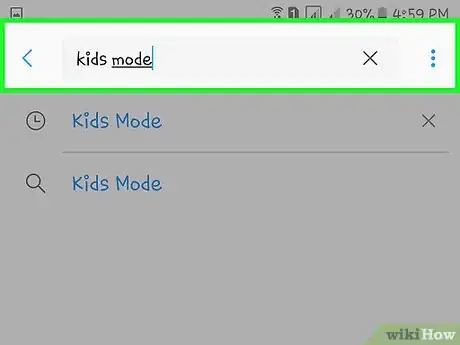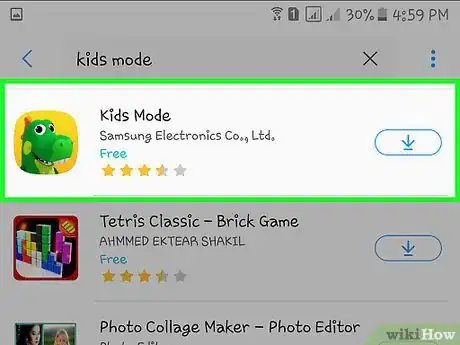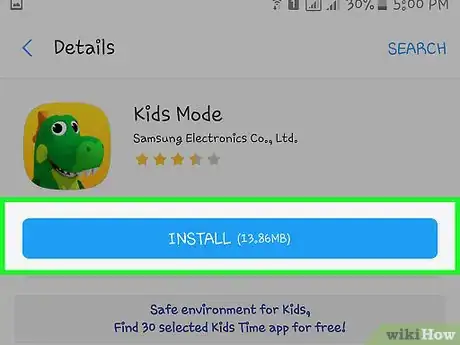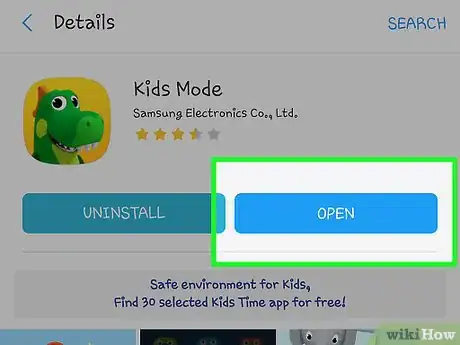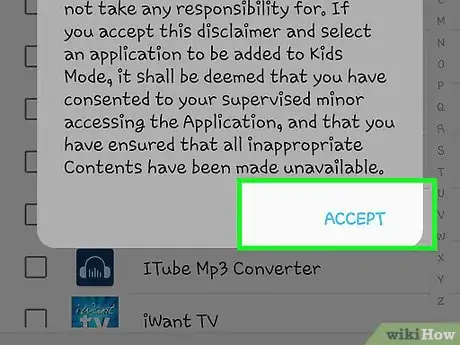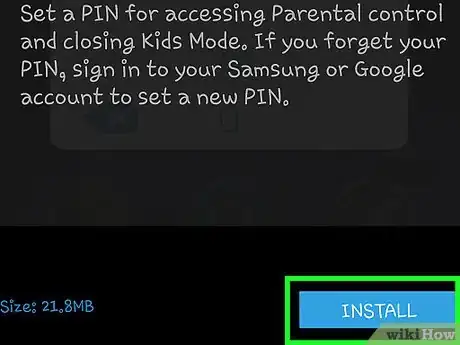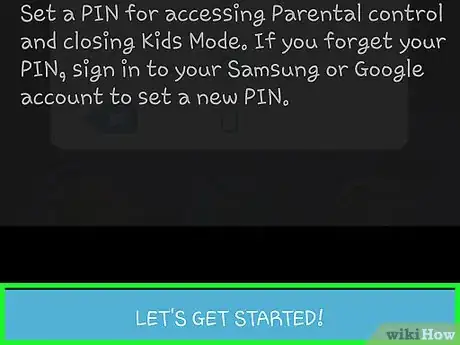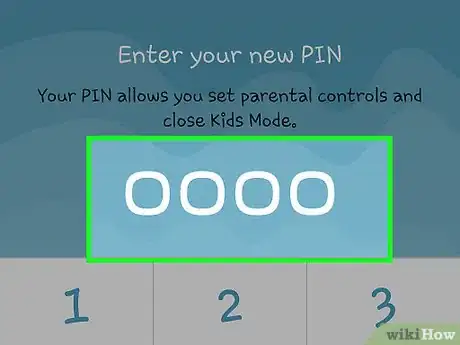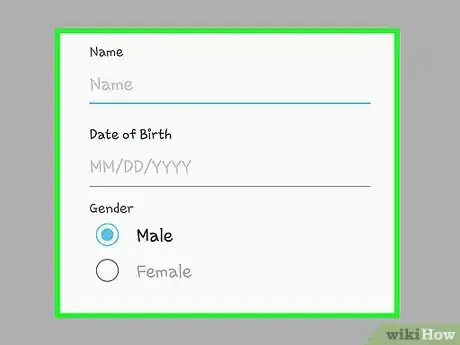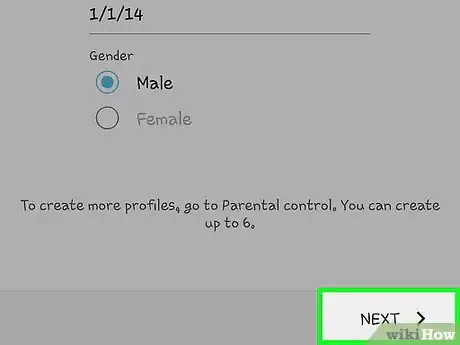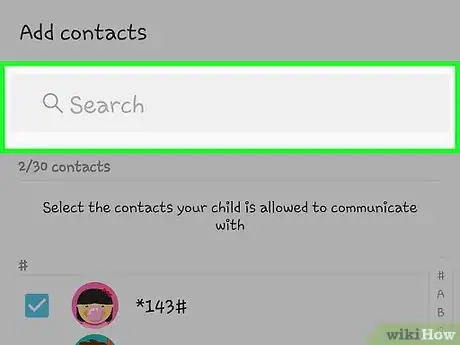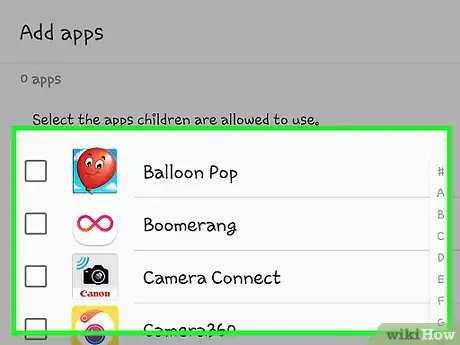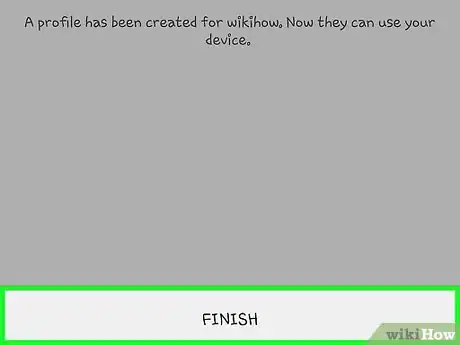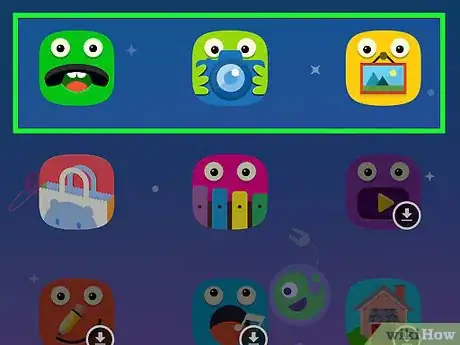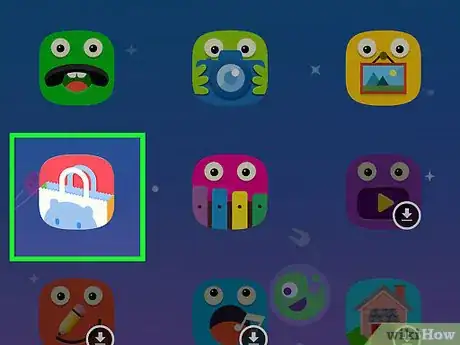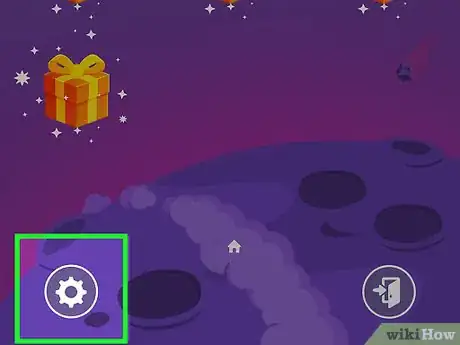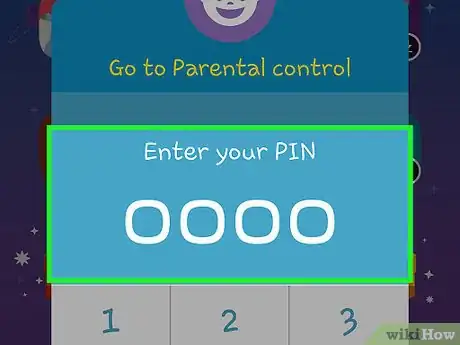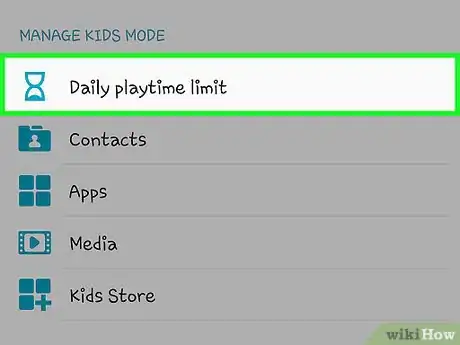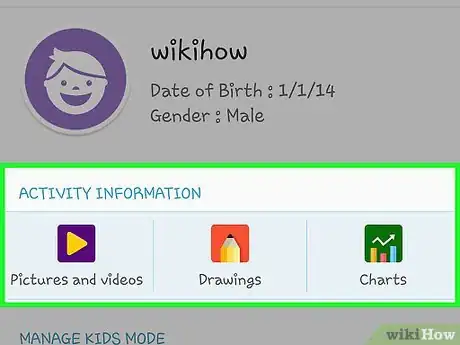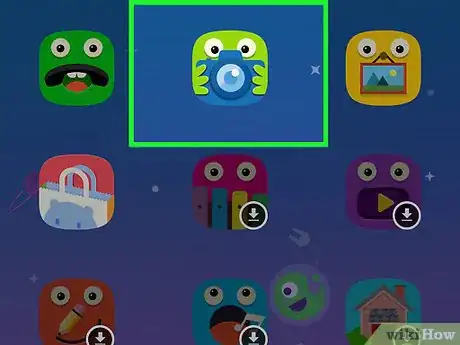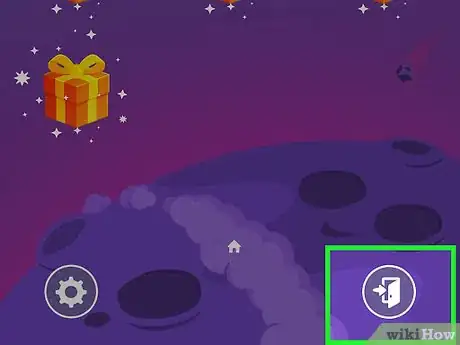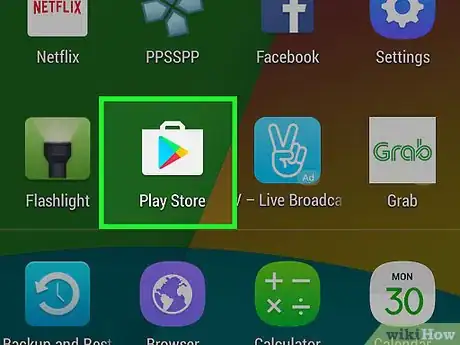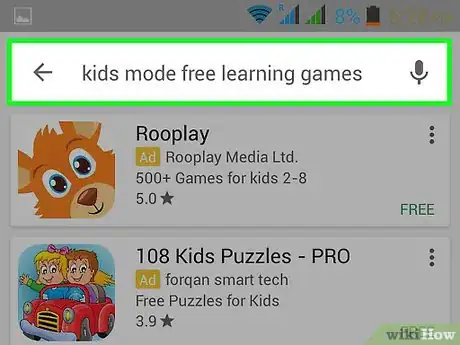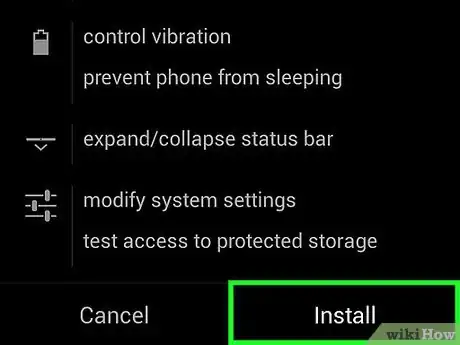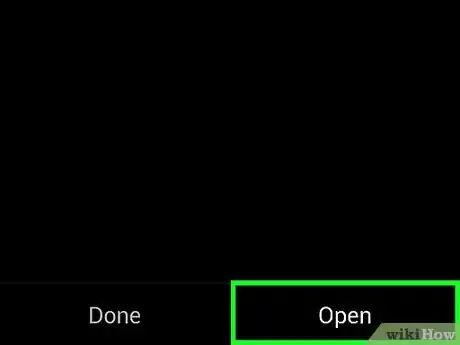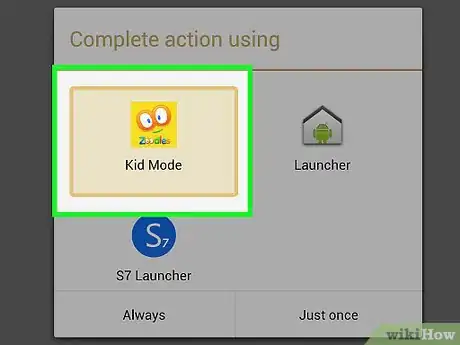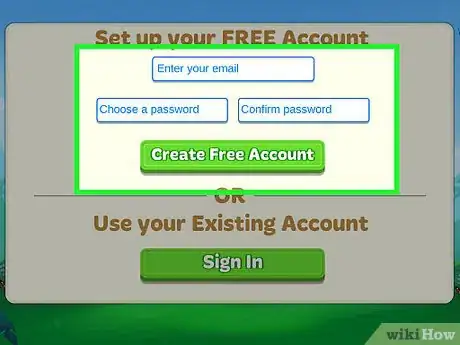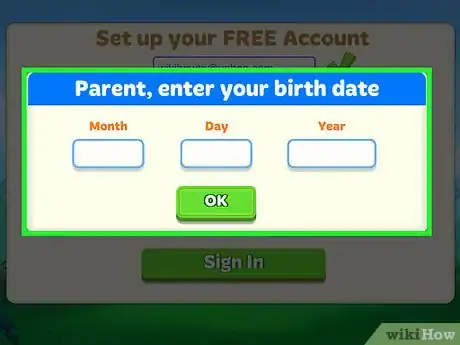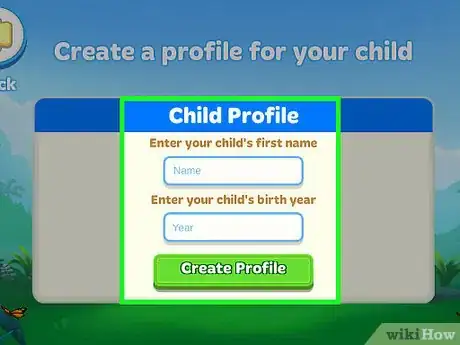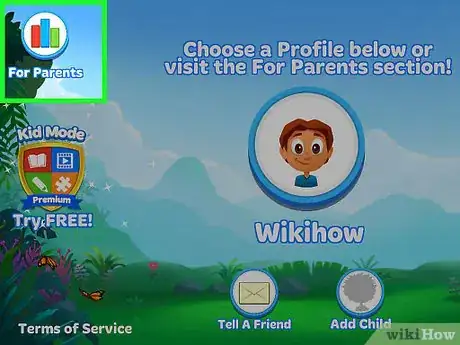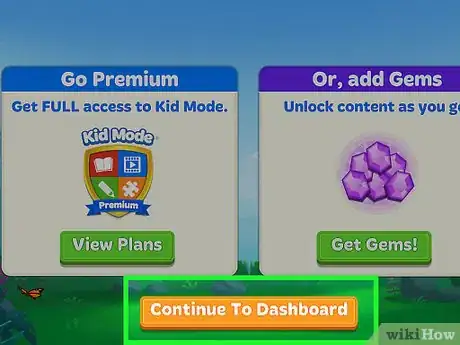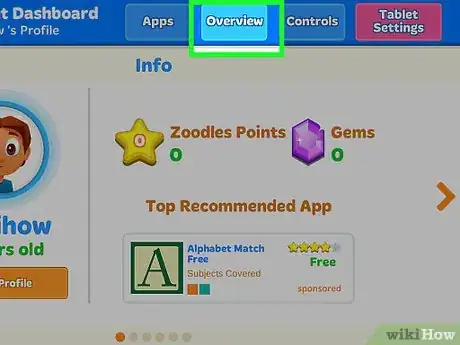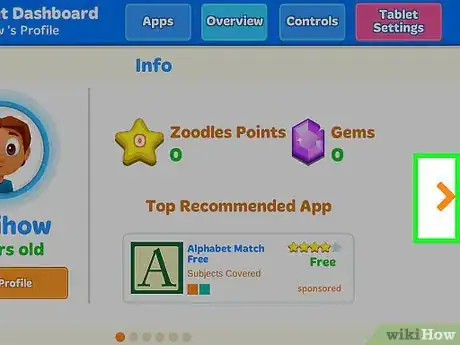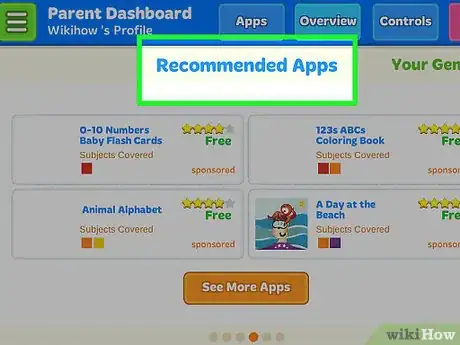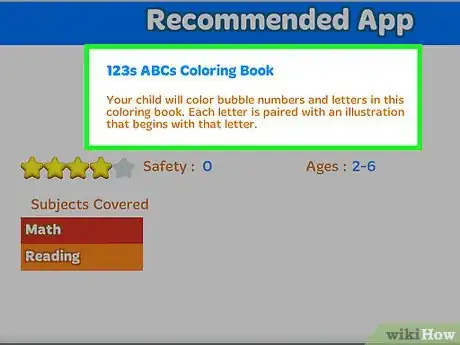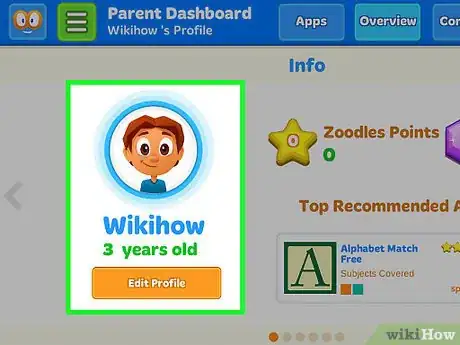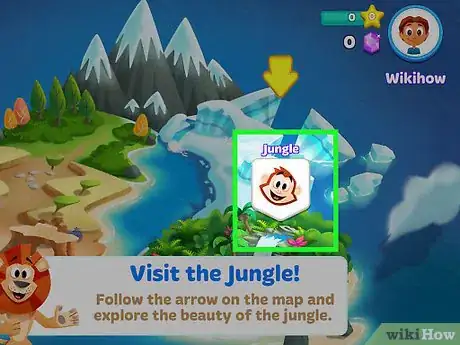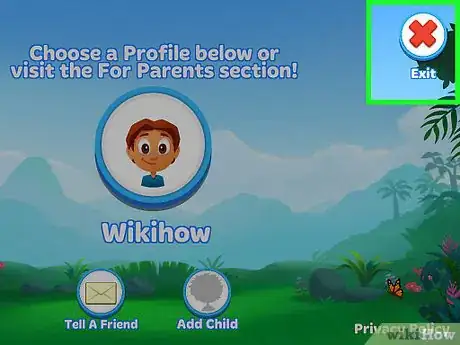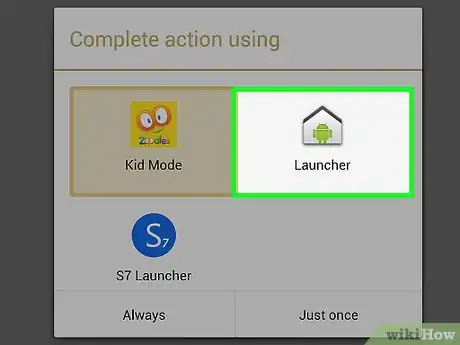X
This article was co-authored by wikiHow Staff. Our trained team of editors and researchers validate articles for accuracy and comprehensiveness. wikiHow's Content Management Team carefully monitors the work from our editorial staff to ensure that each article is backed by trusted research and meets our high quality standards.
This article has been viewed 18,339 times.
Learn more...
This wikiHow teaches how to set up your Android phone so that your child can safely use it to play games and learn without being able to access the internet unsupervised, change the settings on your device, or make purchases from the app store.
Steps
Method 1
Method 1 of 2:
Samsung Galaxy Devices
-
1Open your Apps list. Tap the ⋮⋮⋮ button to view all of your apps.
-
2Tap the Galaxy Apps app. This may be located in a folder labeled "Samsung."Advertisement
-
3Tap the Search button.
-
4Search for "Kids Mode." You should see the Samsung Kids Mode app appear at the top of the list.
-
5Tap the Kids Mode app. This will open the app's details. If you are having difficulty finding the Kids Mode app, you can download it from the Google Play Store instead.
- This app is only compatible with Samsung Galaxy devices.
-
6Tap Install. The Kids Mode app will begin downloading and installing.
-
7Tap Open. This button appears after the app has finished downloading and installing.
-
8Tap Allow for the requested permissions. Allowing these permissions will help you get the most out of the Kids Mode app.
-
9Tap Install. Kids Mode will download additional files it needs to run.
-
10Tap Let's Get Started. This button appears once the installation is complete.
-
11Create a PIN. This PIN will be used to secure Kids Mode so that your child cannot exit the app or make any purchases. Make sure you don't use a PIN your child can guess.
-
12Create a profile for your child. You'll be asked to enter your child's name and birthday. The birthday will be used to determine which apps are best suited for your child's age.
-
13Tap Next after creating a profile. You can create additional profiles for your other children later.
-
14Select the contacts you want your child to be able to call. You'll see a list of contacts from your phone. Tap the checkboxes next to each one that you are OK communicating with your child.
-
15Select the apps that you want your child to be able to use. You'll see a list of the apps that are already installed on your device. You can add any of them to the approved list. When your child uses Kid Mode, they'll have access to many additional age-appropriate apps.
-
16Tap Finish to create the profile. Your child's profile will be created, with a custom contacts and app list.
-
17Try out the included apps. When Kids Mode launches, you'll see the basic apps that are available to your child. This includes a special Phone app that only allows calls to authorized contacts, a Camera app that keeps photos separate from your device's main Camera app, and a Kids Store for installing new apps.
- When you launch these apps for the first time, you'll be prompted to allow them access to certain device services. It is recommended that you allow these for the best experience.
-
18Tap the Kids Store app to view new apps for your child. You'll see an app store much like your regular app store, but designed specifically for childrens' apps. The apps are broken down into age groups, but you can also view by category or search for a specific app.
-
19Tap the Settings button. There are several settings you can adjust for Kids Mode before handing it off to your child. You'll see the Settings button in the lower-left corner.
-
20Enter your PIN. You'll need to enter your PIN in order to access the Settings menu.
-
21Tap the Daily playtime limit option. This will allow you to set a time limit on how long your child can use Kids Mode each day. You can set different amounts of time for weekdays and weekends.
- Tap the Gear button next to the time limit to change it.
-
22Tap the Activity Information buttons to see what your child has been doing. You can see the pictures they've taken, the images they've drawn, and the apps that they use the most.
-
23Allow your child to play. Once Kid Mode is configured, it's ready for your child to use. In Kid Mode, your child can safely use the apps and services you've approved without being able to access the internet, change your settings, or make purchases.
-
24Tap the Exit button on the main Kids Mode menu to exit. You'll be prompted to enter the Kids Mode passcode to exit the Kids Mode app. This will prevent your child from exiting the app and using your phone as normal.
Advertisement
Method 2
Method 2 of 2:
Other Android Devices
-
1Open the Play Store. You can find the Play Store in your Apps list (⋮⋮⋮).
-
2Search for "Kids Mode." This will return a bunch of apps that can enable Kids Mode on your phone.
- There are tons of different Kids Mode apps you can try, and all will function slightly differently. This method will focus on "Kid Mode: Free Learning Games by Zoodles," which is one of the most popular options.
-
3Tap the Install button for the app you want to use. This will begin downloading and installing the Kids Mode app.
-
4Tap Open. This button appears after the app has downloaded and installed.
-
5Tap Kid Mode in the list of launchers. When you start Kid Mode: Free Learning Games by Zoodles, you'll be prompted to select the launcher you want to use. Tap Kid Mode and then tap Always.
-
6Create an account. You'll need a free Zoodles account to get started with it. Enter your email and create a password to get started.
-
7Enter your birth year. This will be the passcode for accessing Kid Mode settings. You don't have to actually use your birth year, especially if your kids know what it is.
-
8Create your child's profile. Enter your child's name and birth year. The birth year will help tailor age-appropriate content.
-
9Tap For Parents. This will allow you to set some additional options before handing the phone off to your child.
-
10Tap Continue to Dashboard. You can ignore the upsells for now and proceed to the dashboard.
-
11Tap the Overview button. This will allow you to see the time your child spends in each of the different learning disciplines.
-
12Tap the > button. This will take you through the different pages. Some pages are for premium subscribers only.
-
13Find the Recommended Apps page. This will display apps that you can add to Kids Mode for your child to use. Most apps are free, and don't contain ads or in-app purchases that your child can accidentally tap.
-
14Tap an app to install it. You'll see the educational subjects that each app covers, so you can find the perfect app for your child.
-
15Tap your child's profile. This will launch Kid Mode for your child, and they'll be able to safely explore the apps and activities without being able to access the internet, your regular apps, or your device's settings.
-
16Tap a location to view activities. When you first start the free version of Kids Mode, your child will have access to the Jungle. Tapping the Jungle on the map will allow your child to see all of the different activities that are available there. As your child earns points by playing games, they'll unlock more activities to do.
-
17Tap the Exit button to exit Kid Mode. This button is only available on the Parents' Dashboard, and the child won't be able to exit unless they know the passcode.
-
18Tap your regular launcher and then tap Always. This will return your phone to regular operation.
- If you want to start Kid Mode again, open your Apps list and tap the Kid Mode app. You'll then be prompted to select the Kid Mode launcher.
Advertisement
About This Article
Advertisement