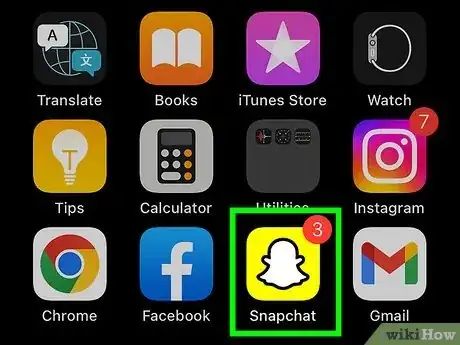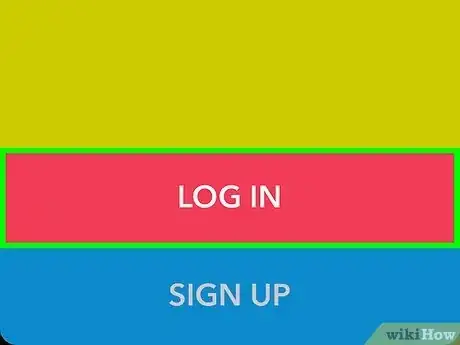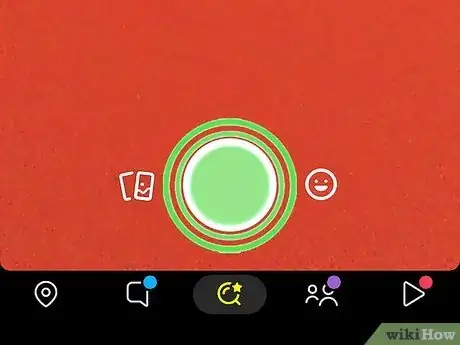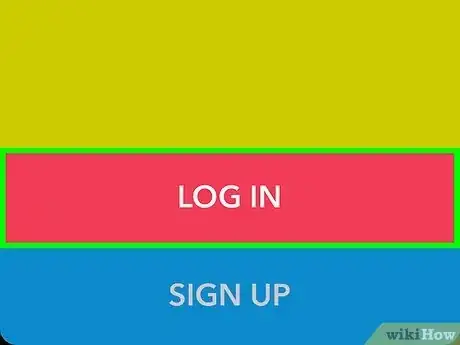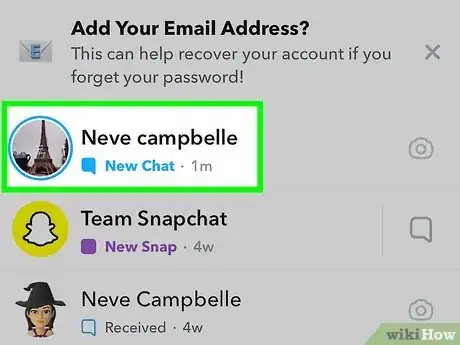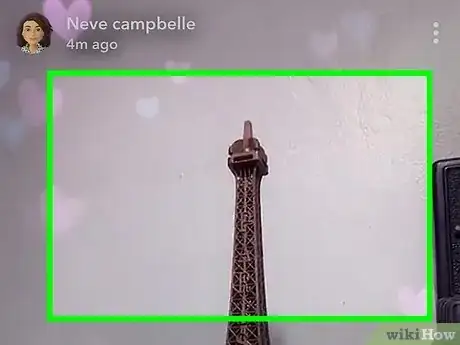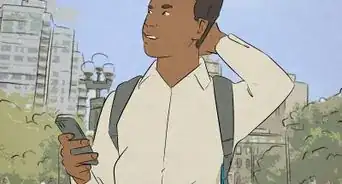This article was co-authored by wikiHow Staff. Our trained team of editors and researchers validate articles for accuracy and comprehensiveness. wikiHow's Content Management Team carefully monitors the work from our editorial staff to ensure that each article is backed by trusted research and meets our high quality standards.
The wikiHow Tech Team also followed the article's instructions and verified that they work.
This article has been viewed 72,744 times.
Learn more...
You can adjust the speed of your snaps using filters, including slo-mo, speed up, or reverse. Swipe left or right after taking a video snap to preview these filters (speed up is indicated by a rabbit icon). If you are viewing a video snap and don’t want to wait, you can tap to skip to the next snap in a series. Remember, snaps are deleted forever after viewing, so skip wisely.
Things You Should Know
- While editing a video, swipe to browse filters. You will see different symbols representing different video speeds.
- The Rabbit symbol means your video will speed up.
- While viewing stories, tap to skip through stories, or swipe down to exit out of story viewer.
Steps
Adjusting Snap Speed
-
1Open Snapchat. If you do not already have it, you can get it from the App Store or Play Store.
-
2Sign in to your account. Tap “Log in”, enter your username and password, then tap “Log in” again.Advertisement
-
3Tap and hold the “Capture” button. The red outline indicates that video recording is in progress. Release to complete recording and you will be taken to the editing page.
-
4Swipe left or right to browse filters.[1] As you browse you will see 3 different symbols that represent different speed settings:
- 3 left-pointing arrows: Reverse video.
- Rabbit: Speed up video.
- Snail: Slo-mo video.
- The video speed adjustment will preview when on screen. The on-screen filter is set as selected and can be shared without any extra button presses.
-
5Share your snap. Tap the blue arrow in the lower right corner to proceed to the “Send To” page. Here you can select from your list of Snapchat friends or share to your story.
Skipping Snaps/Stories
-
1Open Snapchat. If you do not already have it, you can get it from the App Store or Play Store.
-
2Sign in to your account. Tap “Log in”, enter your username and password, then tap “Log in” again.
-
3View a Snap/Story. Tap the 3 dots in the lower right corner to open the Stories and select one from the list.
- Tap the chat icon in the lower left and swipe right on a friend to view snaps sent directly to you.
-
4Tap to skip the snap. In a story or series of snaps, this will skip directly to the next snap. On a single video it will skip to the end.[2]
-
5Swipe down on the snap. This will exit whatever snap or story you are viewing.