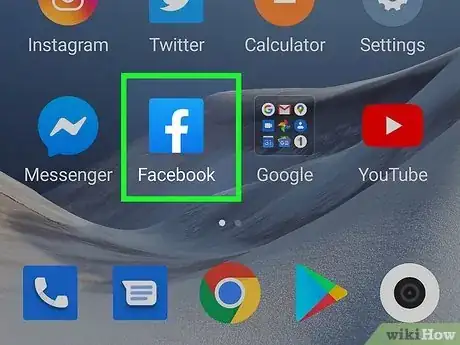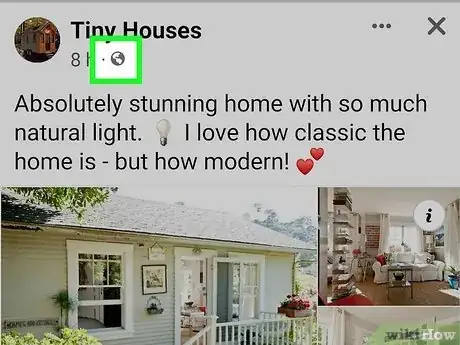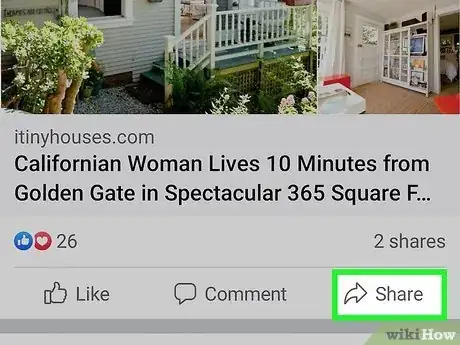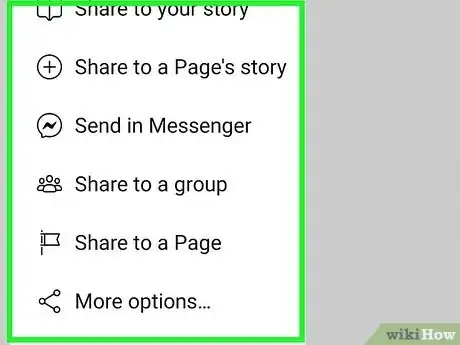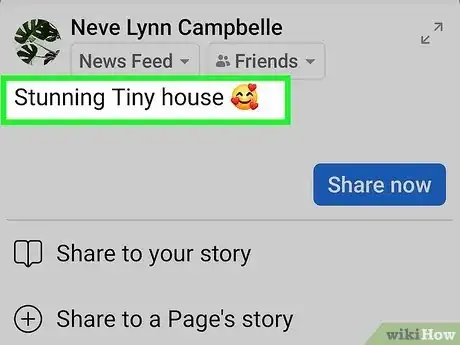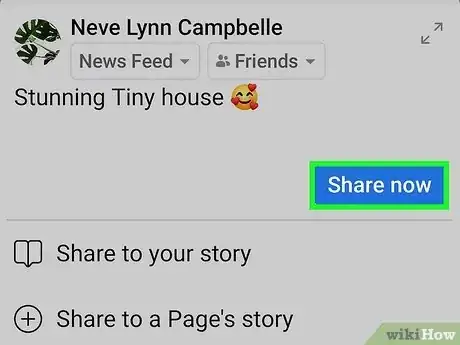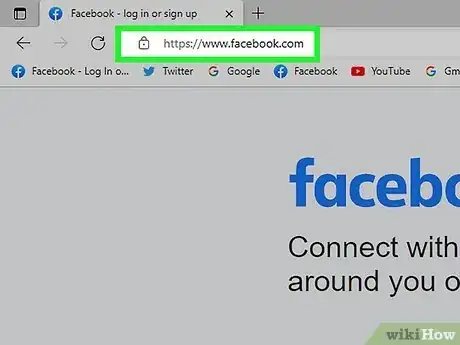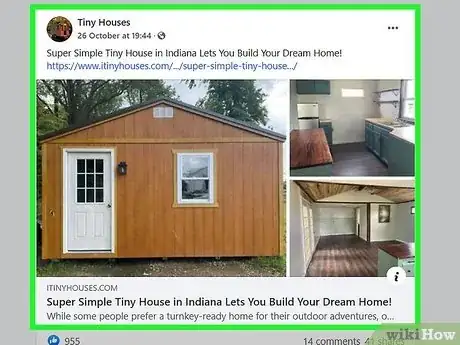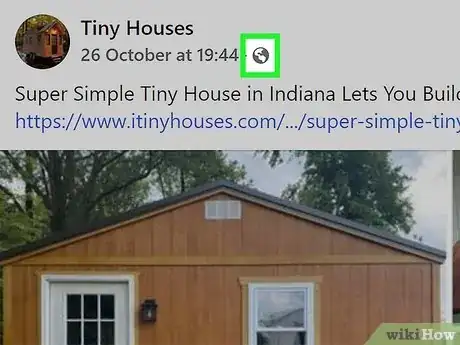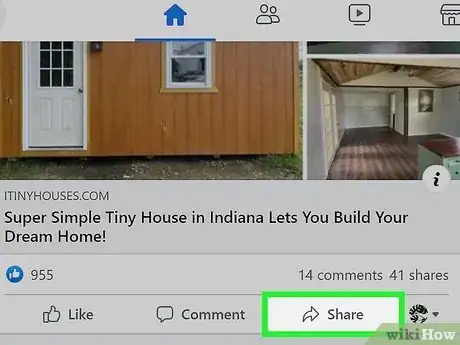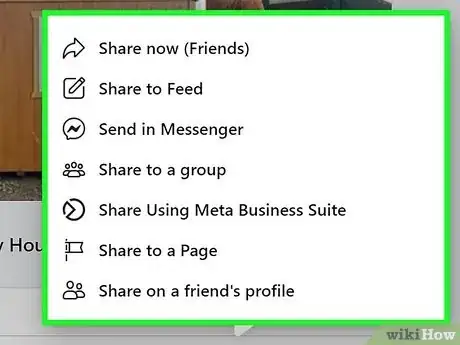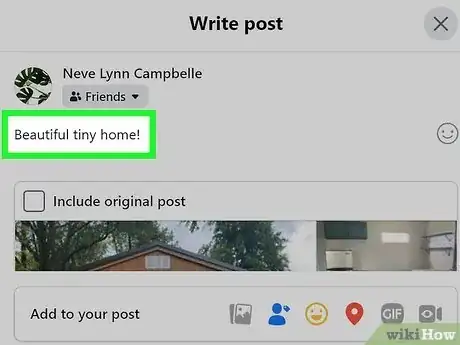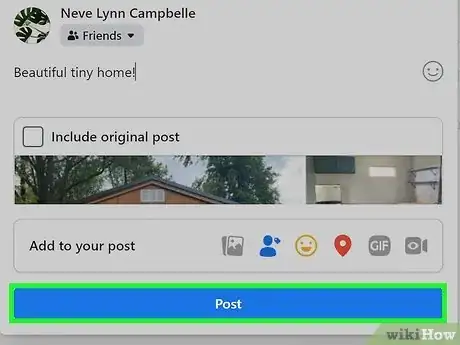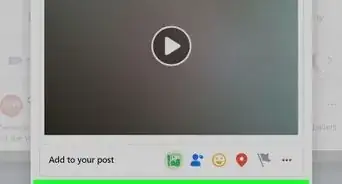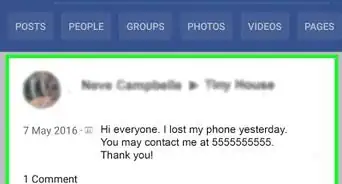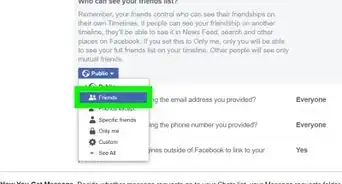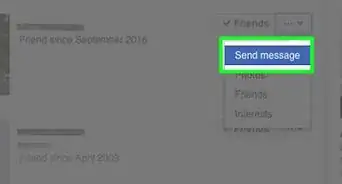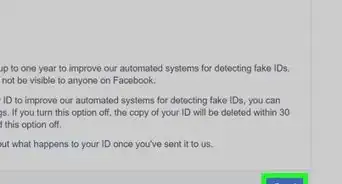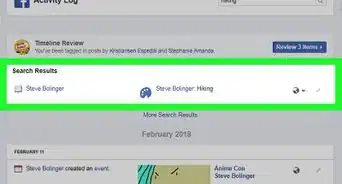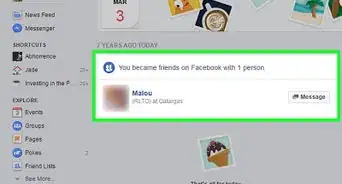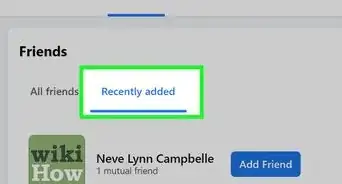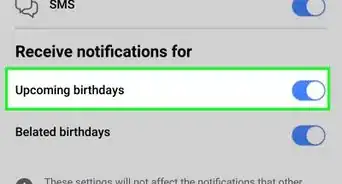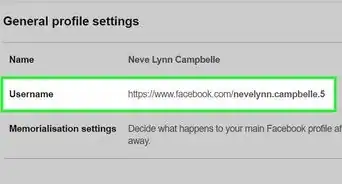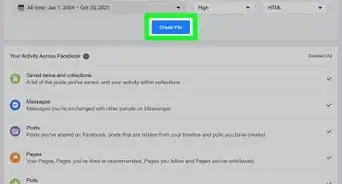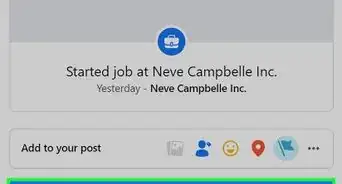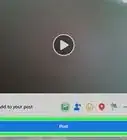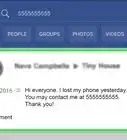Share a cool Facebook post with your friends
This article was co-authored by wikiHow staff writer, Kyle Smith. Kyle Smith is a wikiHow Technology Writer, learning and sharing information about the latest technology. He has presented his research at multiple engineering conferences and is the writer and editor of hundreds of online electronics repair guides. Kyle received a BS in Industrial Engineering from Cal Poly, San Luis Obispo.
The wikiHow Tech Team also followed the article's instructions and verified that they work.
This article has been viewed 267,473 times.
Learn more...
See a Facebook post that you want to share with the world? You can easily share articles, pictures, videos and more on your Facebook timeline, to a friend's wall, on your Page, in a group, or even with a friend on Facebook Messenger! This wikiHow article will show you how to share anything on Facebook using a computer, iPhone, or Android.
Things You Should Know
- To share a Facebook post on your computer, click “Share,” select a sharing option, add optional text, and click “Post.”
- For iPhone or Android, tap “Share” on the post, select a sharing option, add optional text, and tap “Post.”
- On mobile, share to a friend’s timeline by tapping “Feed” and choosing “Friend’s Timeline” (iPhone) or “On a friend’s timeline” (Android)
Steps
Using the Mobile App
-
1Open Facebook on your Android, iPhone, or iPad. Tap the Facebook app icon, which resembles a white "f" on a blue background. This will open your feed if you're logged in.
- If you aren't logged in, enter your email address and password to log in.
-
2Find the post you want to share. Scroll down until you find in your News Feed the post you want to share.
- You can also go to the profile of the person who shared the post and find it there.
- If you’re looking for an especially old post, you can search for it instead of scrolling.
Advertisement -
3Make sure that you can share the post. Not all posts can be shared. If the person who created the post has their privacy settings set to "Friends" or "Friends of Friends", you won't be able to share their post. Look for a Share button below the post; if you see one, you can share the post.
- The original post's creator's security settings will still influence the sharing options you have.
- The share button might look like an arrow pointing to the right on your version of Facebook.
-
4Tap Share. It's below the post. Doing so opens a sharing options menu.[1]
-
5Select a sharing option. Do one of the following depending on your preferred sharing method (you won't always have all of these options available):
- Share Now — Shares the post to your Feed and timeline. You can customize the post before submitting it. Tap audience selector to change who can see the shared post.
- Send in Messenger — Opens a Messenger window in which you can specify a friend (or a group of friends) to whom you want to send the post.
- Share to a Page — Opens a "New Post" window in which you can share the post to one of the pages you manage.
- Share to a group — Shares the post to a group you’re a part of.
- Share from a Private Group — Shares the post with a friend or group.
- Copy Link — Copies the link from the shared item to your smartphone's clipboard. You can then paste the link elsewhere (e.g., into a text message).
- Share to a friend’s timeline. Tap Feed under your name and choose Friend’s Timeline (iPhone) or On a friend’s timeline (Android). Enter in your friend’s name and select Share Now.
-
6Add text to the post if you like. If you want to share the post to your own page with an additional comment (or tag), tap the text box above the blue Share Now, then enter the text you want to add to the post.
- Only do this if you want to share the post to your timeline.
-
7Share the post. If you didn't choose the Share Now option, tap Post in the top-right corner of the screen to post your shared item.
- If you're sending the post in a message, you'll tap SEND to the right of a contact's name in Messenger.
Using a Computer
-
1Open Facebook. Go to https://www.facebook.com in your preferred web browser. This will open your News Feed if you're logged in.
- If you aren't logged in, enter your email address and password to log in.
-
2Find the post you want to share. Scroll down your feed until you see the post you want to share.
- You can also go to the profile of the person who shared the post to find it.
- See our post about finding people on Facebook for additional information about finding profiles.
- If you’re looking for an especially old post, you can search for it instead of scrolling.
-
3Make sure that you can share the post. Not all posts can be shared. If the person who created the post has their privacy settings set to "Friends" or "Friends of Friends", you won't be able to share their post unless you’re inside the sharing scope. Look for a Share button below the post; if you see one, you can share the post.[2]
- The original post's creator's security settings will still influence the sharing options you have.
- The share button might look like an arrow pointing to the right on your version of Facebook.
- If you’ve made a post, you can check who shared your Facebook post.
-
4Click Share. It's below the post. Doing so opens a drop-down menu with sharing options.
- If you’re trying to share photos with a group of friends, try the shared album feature in Facebook.
-
5Select a sharing option. In the drop-down menu, click one of the following options (you won't always see all of these options):
- Share Now — Shares the post to your Feed and timeline without adding any text. This option will follow your current privacy settings.
- Share to Your Story (Custom) — Shares the post to your story.
- Send in Messenger — Opens a Messenger window in which you can specify a friend (or a group of friends) to whom you want to send the post.
- Share to a group — Shares the post to a group you’re a part of.
- Share on a friend's profile — Opens a "New Post" window in which you can specify a friend's timeline as the posting location.
- Share to a Page — Opens a "New Post" window in which you can share the post to one of the pages you manage.
-
6Add text to your post, if necessary. If you're creating a new post on your wall, sharing via Messenger, or sharing on a page / friend's timeline, you can enter a message or tag people in the top text field in the "New Post" window.
- If you're sharing the post via Messenger, you'll need to enter a friend's name in the "To" text box.
- If you're sharing the post on a page you manage, you'll have to select the page in the top-left corner of the "New Post" window.
- If you're posting the shared content on a friend's timeline, enter the friend's name into the "Friends" text box at the top of the window.
-
7Click Post. If you added text to the shared content, this button will be in the bottom-right corner of the window. Doing so posts the shared item.
- If you're sending the post via a message, you'll click Send here instead.
Community Q&A
-
QuestionCan I comment on an item shared by someone else?
 Community AnswerYes you can! As long as you're friends with the person who shared the item, you should be able to like and/or comment on it.
Community AnswerYes you can! As long as you're friends with the person who shared the item, you should be able to like and/or comment on it. -
QuestionHow do I share so that the original post and comment are displayed as the source?
 Community AnswerWhen sharing, the original post and comment will be displayed; however, as the one who shared it, you will become the primary source. There isn't any way to share it without being associated with it.
Community AnswerWhen sharing, the original post and comment will be displayed; however, as the one who shared it, you will become the primary source. There isn't any way to share it without being associated with it. -
QuestionWhat if there is no share option on a post on Facebook?
 Community AnswerThat means the person who posted it is not allowing other people to share it.
Community AnswerThat means the person who posted it is not allowing other people to share it.
Warnings
- You can't share private posts to public mediums (e.g., a private photo to a Page).⧼thumbs_response⧽
References
About This Article
1. Log into Facebook.
2. Find the post you want to share.
3. Click Share.
4. Select a sharing option.
5. Enter your own text.
6. Click Post.