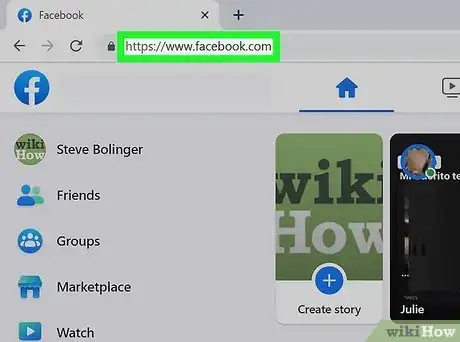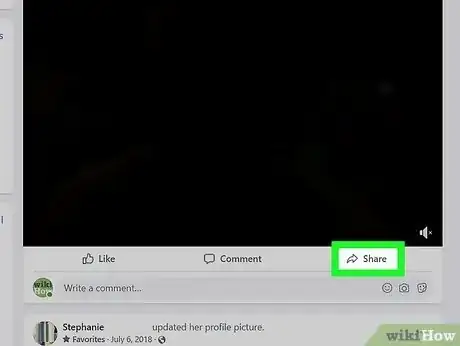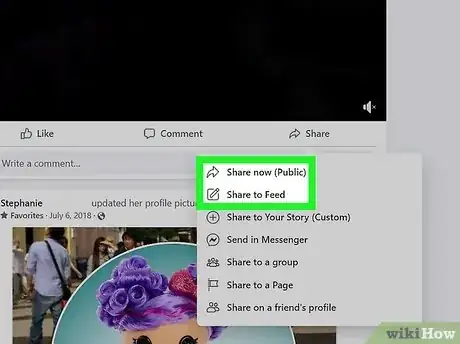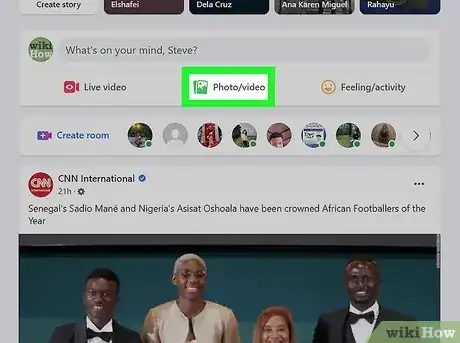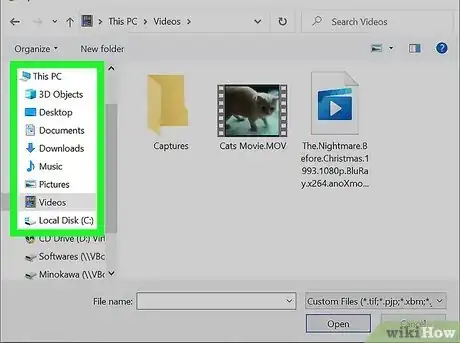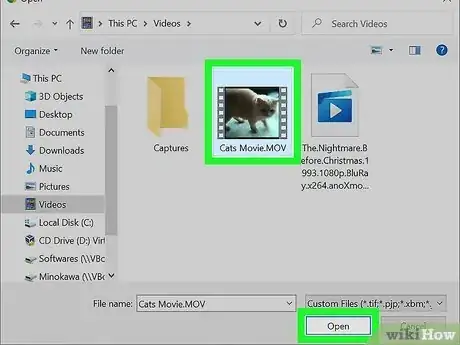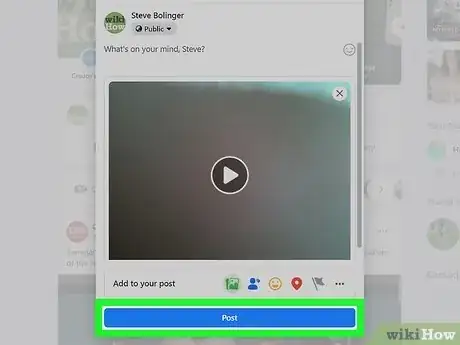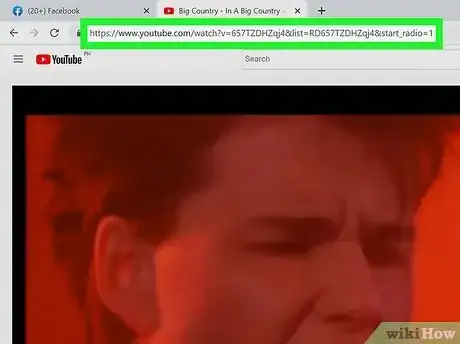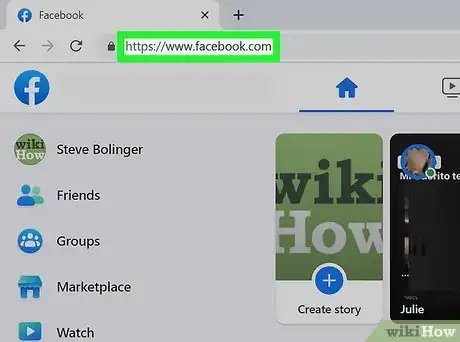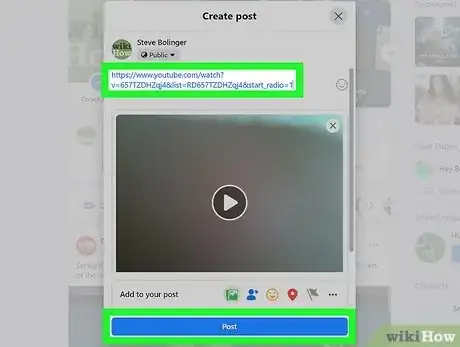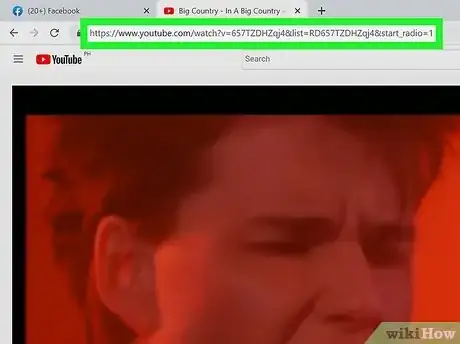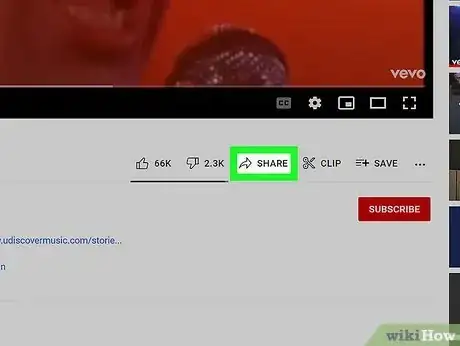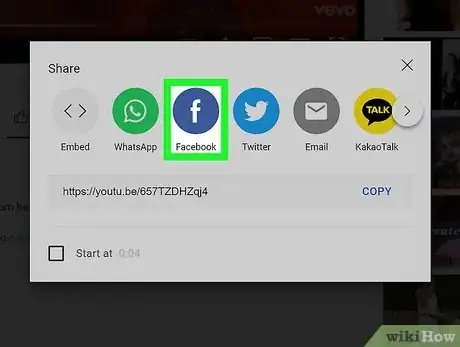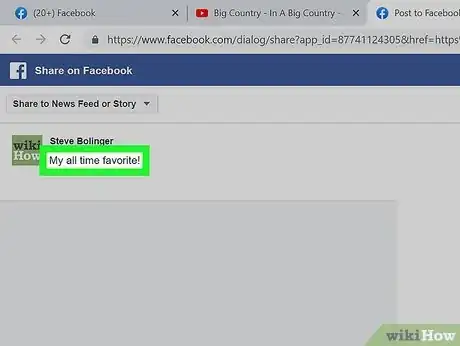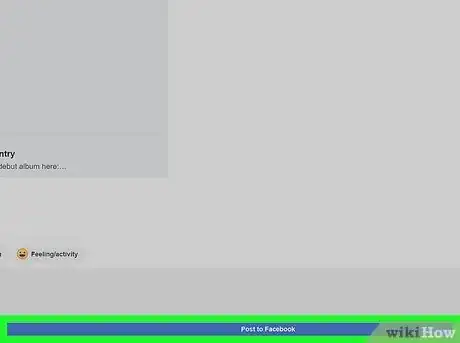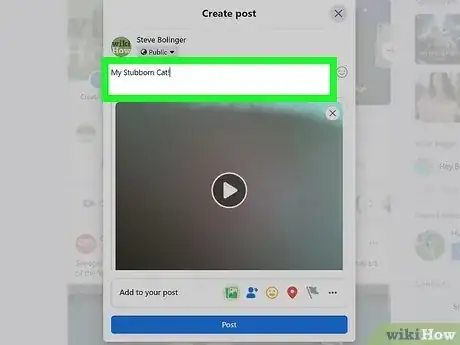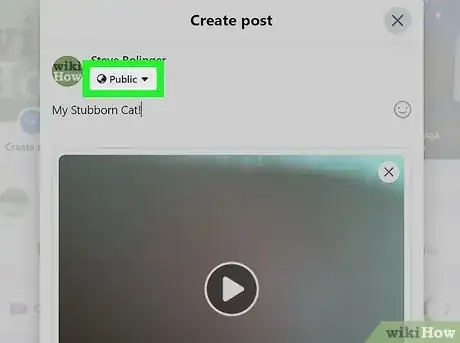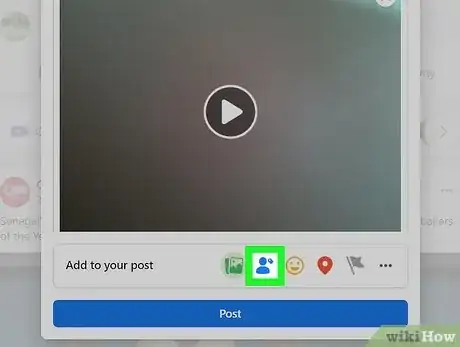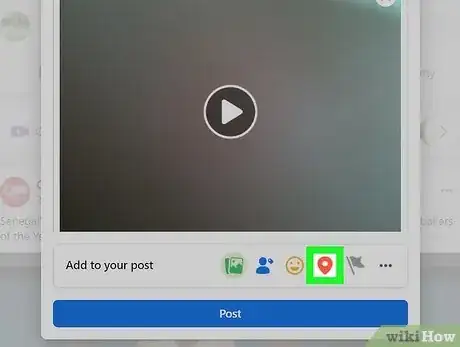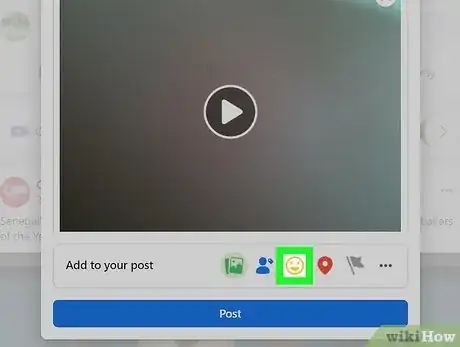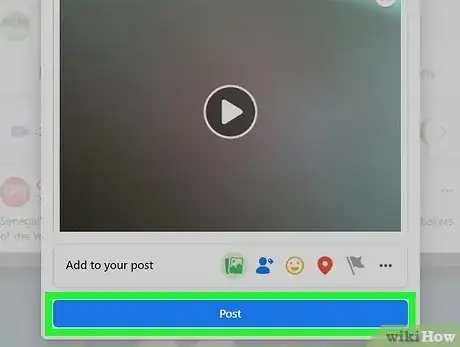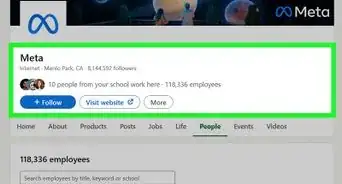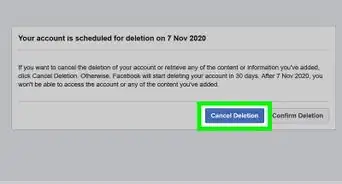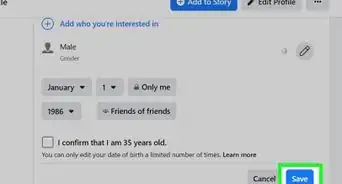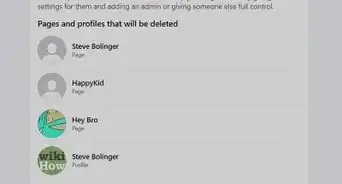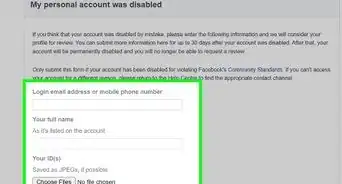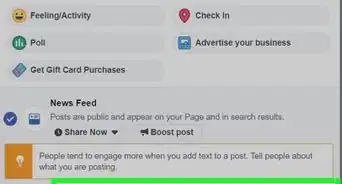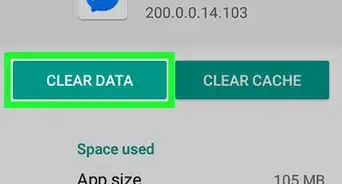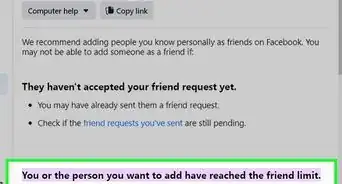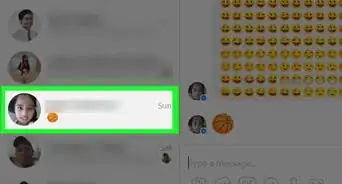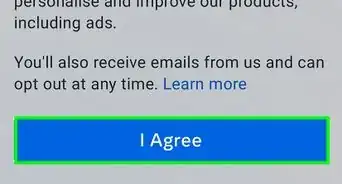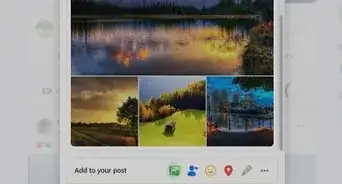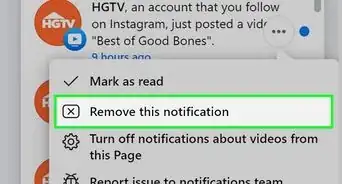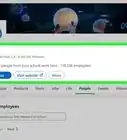wikiHow is a “wiki,” similar to Wikipedia, which means that many of our articles are co-written by multiple authors. To create this article, volunteer authors worked to edit and improve it over time.
This article has been viewed 300,848 times.
Learn more...
Sharing videos on Facebook is a great way to let your friends know what you're watching and what the best videos are! It's also a great way to share important life events like weddings or a child's first words. You can also edit the specific details about the video as covered at the end of this article in the "Editing a Video's Privacy and Information Details" section.
Steps
Sharing a Friend's Video Post
-
1Navigate to Facebook and log in. Locate your friend's video that you want to share.
-
2Click the blue "Share" button underneath the video.Advertisement
-
3Click "Share Link" in order to post the video for your friends to see. Read more about editing the video information and privacy settings in the "Editing a Video's Privacy and Information Details" section at the end of this article.
Uploading your Personal Video from your Computer
-
1Navigate to Facebook and log in. Click the "Add Photos/Video" button. This link is at the top of the page, immediately following the "Update Status" and preceding the "Create Photo Album" text.
-
2Navigate through your computer and choose a video to upload.
- Facebook will only allow you to upload videos in these formats: 3g2, 3gp, 3gpp, asf, avi, dat, divx, dv, f4v, flv,m2ts, m4v, mkv, mod, mov, mp4, mpe, mpeg, mpeg4, mpg, mts, nsv, ogm, ogv, qt, tod, ts, vob, and wmv. You can find the file format by right clicking on the file and choosing "Properties" in Windows or "Get Info" in Mac OS X. You will find the file format listed next to "File Format" in Windows and "Kind" in Mac OS X.
- Facebook also limits the size and length of the video. You may only upload video which are up to 1gb or 20 minutes, whichever comes first.
-
3Click on the file you wish to upload and then click "Open."
-
4Click "Post" to post your video. The video will take some time to upload, but Facebook will notify you when the video is ready to view.
Posting a Video's URL
-
1Find your video's URL (typically in the top bar of your browser). Copy the URL.
- You may copy a URL by highlighting it and either right-clicking then choosing "copy" or by pressing CTL+C on your keyboard.
-
2Navigate and log into Facebook.
-
3Paste the URL as a status update. Then click on "Post." You will see that you can play the video directly from Facebook.
- To past the URL, you may either right-click and choose "paste" or press CTL+V on your keyboard.
-
1Find the video you want to share on your desired video site.
-
2Find the "Share" Button and Click it.
- In Youtube, the button appears as linked text (i.e. "Share") below the video.
- In DailyMotion, the button is an overlay on the video which specifically says "Facebook" with the Facebook logo.
- If you are using a different website, then you may have to look for a variation of the "Share" button.
-
3Follow any necessary steps to share with Facebook.
- In Youtube, a drop-down list will appear. Click the blue and white "f," the Facebook logo.
- In DailyMotion, simply click the first Facebook logo that is overlaid on the video.
- Other "Share" features may have you click on other versions of the Facebook logo.
-
4Log in to Facebook and write a comment if you wish.
-
5Click the "Share" button. Your video will be posted and you will be able to view it from Facebook.
Editing a Video's Privacy and Information Details
When sharing a video on Facebook, you may add extra information about it. Before clicking "Post" from Facebook or using the "Share" feature from other websites, consider what extra information you'd like to add about the video.
-
1Write something about the video by typing in the space that says, "Say something about this..."
-
2Click on "Custom" to choose who you want to see the video. For instance, you can allow anyone on the internet to view it by choosing "Public" or restrict access to only your Facebook friends by clicking on "Friends."
-
3Tag people to the video by clicking on the icon in the lower left-hand side which looks like a profile of a person with a plus sign. Type their name and then click on that person when Facebook lists them.
-
4Add a location to the video by clicking on the icon which looks like an upside-down teardrop. Type the location and then click on your desired location when Facebook lists it.
-
5Click on the icon which looks like a smiling face to add what you're feeling or doing.
- Navigate through Facebook's options, such as "feeling" or "watching." You may choose to select one of the options Facebook provides or type your own response. For instance, if you are watching a specific show then type the name and Facebook will most likely list the show, which you would click. If you want to say that you are "watching my family" because you have shared your significant other's vacation video, however, then you may simply type that text in the box. Since Facebook does not have a preset for "my family," you will need to scroll to the bottom of the preset options and click on your specific text (in this instance "my family").
-
6Ensure the "Say something about this..." section updates as you have chosen before clicking "Post."
Community Q&A
-
QuestionHow do I use audio files without violating copyrights?
 Community AnswerIf you use an entire song or audio file, it violates copyright law. However, if you use small sections, only what you need, for a video project, this is legal under some technology act (in the US).
Community AnswerIf you use an entire song or audio file, it violates copyright law. However, if you use small sections, only what you need, for a video project, this is legal under some technology act (in the US). -
QuestionHow do I share a friend's video without sharing their comments?
 Community AnswerClick on the video itself; it may lead to the video's original post and you can share it from there.
Community AnswerClick on the video itself; it may lead to the video's original post and you can share it from there.
Things You'll Need
- A Facebook account
- Internet Access
About This Article
1. Log into Facebook.
2. Create a post or comment.
3. Click the Upload Photos/Video link.
4. Select a video.
5. Click Post.