X
wikiHow is a “wiki,” similar to Wikipedia, which means that many of our articles are co-written by multiple authors. To create this article, volunteer authors worked to edit and improve it over time.
The wikiHow Tech Team also followed the article's instructions and verified that they work.
This article has been viewed 62,224 times.
Learn more...
Do you commonly travel between time zones and hate that your Windows 10 computer doesn't update your time to adjust for these time differences? Well, with a flick of a switch, you can have your computer adjust to your area's new time zone automatically!
- Before you start: This article will be doable only if you have already updated to the November 2015 version (or newer) of Windows 10. Learn how to check for updates here. If Windows tells you that you are up-to-date, you're all set to go.
Steps
-
1Open the Settings app. Press the Start button and select the settings gear from the lower-left corner.
-
2Go to the Time & language category. This section contains pretty much all the time, language, and region settings in Windows.Advertisement
-
3Ensure that the Date & time section is selected.
-
4
-
5
-
6Test it when you move into another time zone. Your time zone should update your time within a couple of moments.
- If it didn't update to the new time zone, restart your PC or sign out and back in. You can also turn off and on the "Set time zone automatically" switch in settings.
Advertisement
Community Q&A
-
QuestionHow do I change the minutes?
 Community AnswerStart > Settings > Time and Language. If Set Time Automatically is on, turn it off. Then select Change Date and Time, click Change, and insert your time.
Community AnswerStart > Settings > Time and Language. If Set Time Automatically is on, turn it off. Then select Change Date and Time, click Change, and insert your time. -
QuestionI have Windows 10, but there is no option for update time zone automatically. It only has a setting for adjusting for daylight savings time automatically.
 R2_d2000Top AnswererYou may have an outdated version of Windows 10. You should Check for Updates, and install any that are available.
R2_d2000Top AnswererYou may have an outdated version of Windows 10. You should Check for Updates, and install any that are available.
Advertisement
Things You'll Need
- Device running Windows 10
About This Article
Advertisement
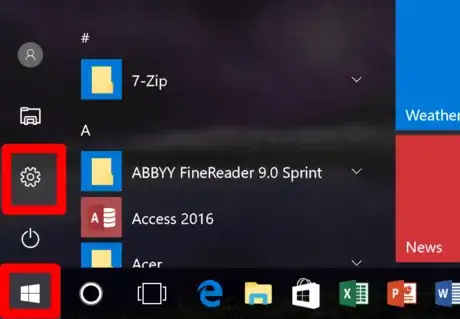

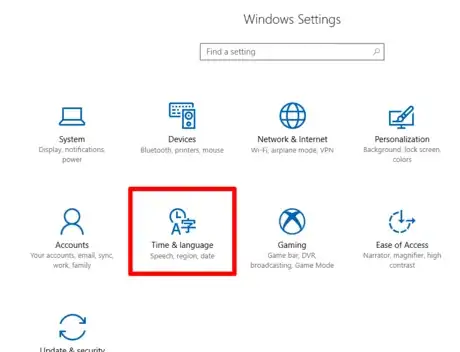
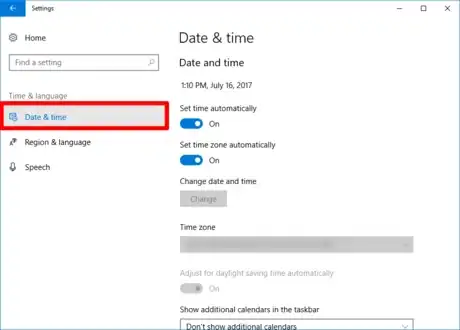
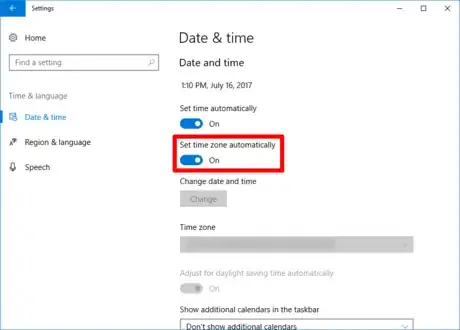

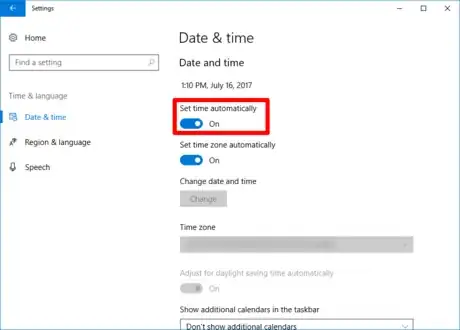
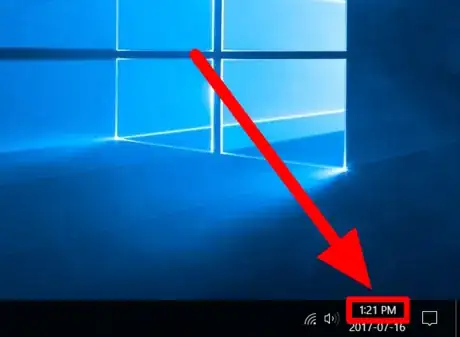


-Step-17.webp)



















-Step-17.webp)



































