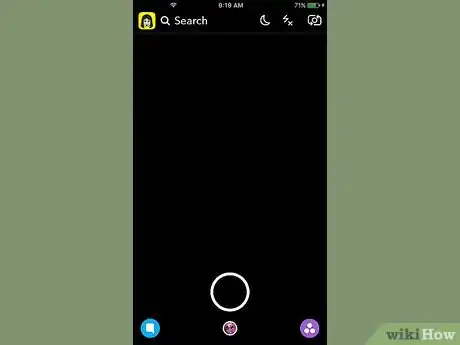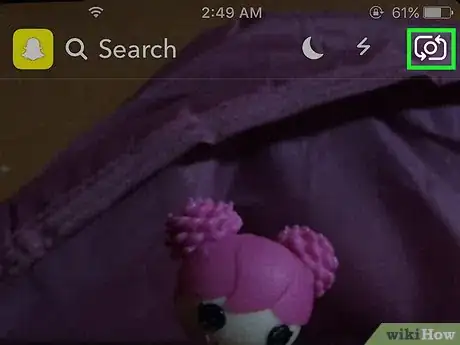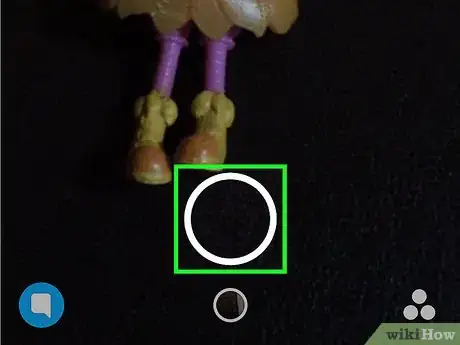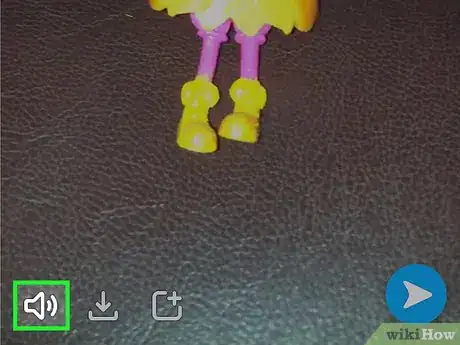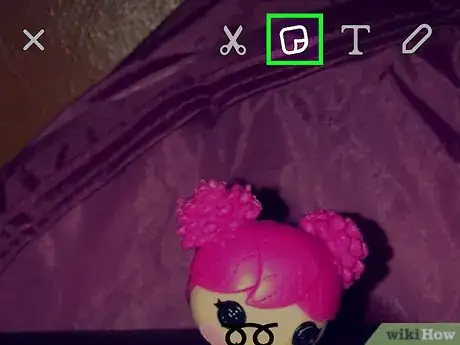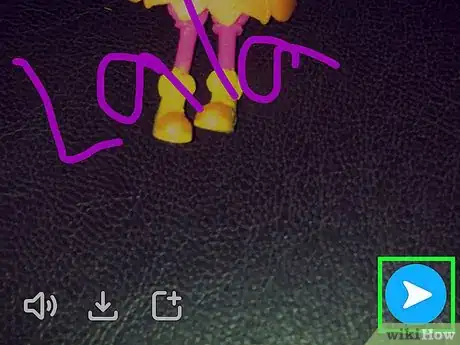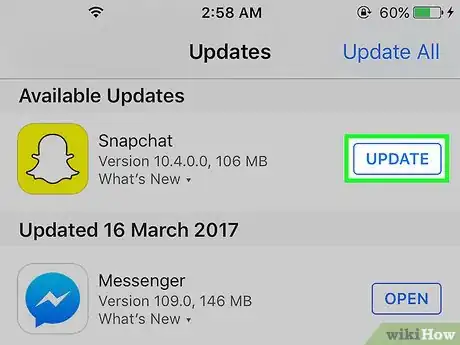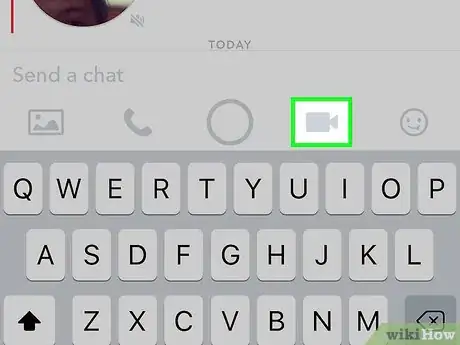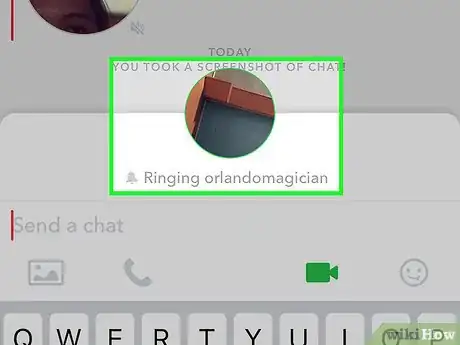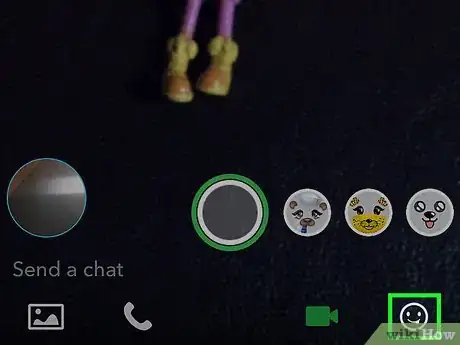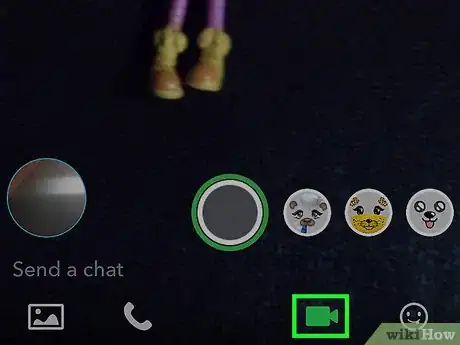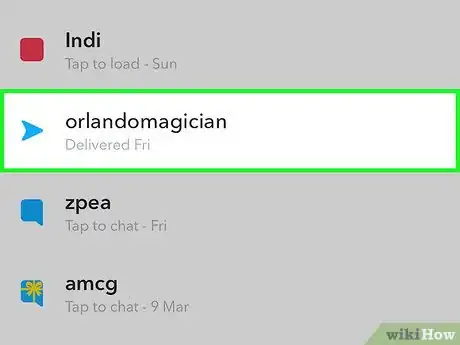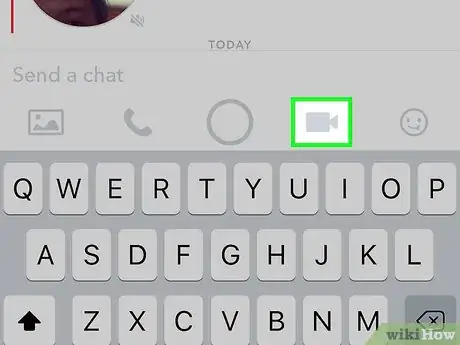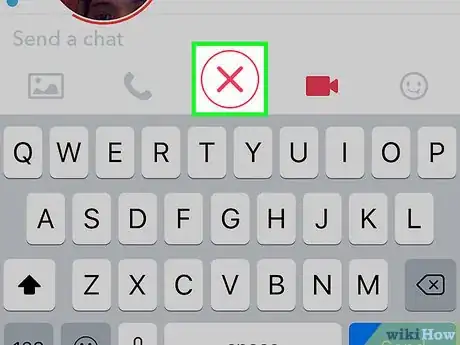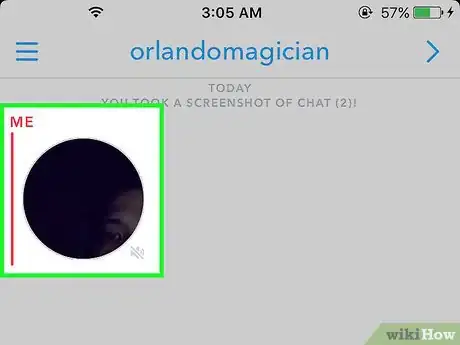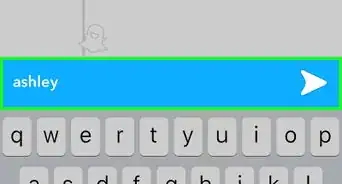This article was co-authored by wikiHow Staff. Our trained team of editors and researchers validate articles for accuracy and comprehensiveness. wikiHow's Content Management Team carefully monitors the work from our editorial staff to ensure that each article is backed by trusted research and meets our high quality standards.
This article has been viewed 994,412 times.
Learn more...
Snapchat is a popular photo-sharing social network, but it can also be used to send quick videos. You can send videos up to 10 seconds long to any of your Snapchat friends, and they behave just like Snapchat pictures. This means they disappear after being viewed, and you can add filters, stickers, and other effects to them. You can also use Snapchat to two-way video chat with your friends.
Steps
Sending a Video Snap
-
1Open the Snapchat Camera screen. This is the screen that first appears when you launch Snapchat, and you'll see the image from your device's camera when it is open.
-
2Tap the Switch Camera button to change which camera you're using. You'll see this button in the upper-left corner. Tapping it will switch between the front-facing and rear-facing cameras on your device.Advertisement
-
3Press and hold the round Shutter button at the bottom of the screen to start recording. You'll record as long as you're holding the button, up to 10 seconds in length. This is the maximum limit for Snapchat videos.
-
4Release the Shutter button to stop recording. The recording will stop automatically after 10 seconds. After the recording is finished, you'll see your recorded video loop back.
-
5Tap the Speaker button to toggle audio for your video. If you toggle the audio off, the recipient will not hear anything. If audio is enabled, which it is by default, the recipient will be able to hear the audio of your video.
-
6Swipe left and right to add filters to your Snap. There are a variety of filters that you can choose from by swiping left and right. Some filters will change depending on your current location. See Use Video Filters on Snapchat for more details on getting the most out of Snapchat's video filters.
- By using the slow motion filter, you can effectively double the length of your video. This is the only way to send video Snaps that are longer than 10 seconds.[1]
-
7Tap the Pencil button to draw on the video. This will enable Drawing mode, and you can use your finger to draw on the video Snap. You can change colors by using the palette in the upper-right corner. See Draw on Snapchat for tips on using the drawing feature.[2]
-
8Tap the "T" button to add a caption. This will add a caption bar and open your keyboard. You can move the caption bar around the screen, and rotate it with two fingers. Tapping the "T" again will make the font bigger.
-
9Tap the Sticker button to add stickers. This will open a menu with lots of different sticker and emoji options. You can swipe left and right in the menu to view different categories. Tap a sticker to add it to the Snap. You can then tap and drag the sticker to move it around.
- Press and hold a sticker for a moment to pause the video. This will allow you to "pin" the sticker to an object in the video, and it will track that object throughout the entire video. See Use 3D Stickers in Snapchat for detailed instructions.[3]
-
10Tap the Send button to send your finished video Snap. This will open your friends list, and you can select the people you want to send it to. You can select as many people as you'd like to send the video to. You can also send the video to your Story, where it will be available for your followers to see for 24 hours.
Video Chatting
-
1Make sure you're running the latest version of Snapchat. Snapchat introduced updated video chat features in version 9.27.0.0, released March 2016. You'll need to be using this version or later of the Snapchat app in order to send and receive video calls.
-
2Open your Snapchat inbox. You can tap the button in the lower-left corner of the Snapchat Camera screen, or you can swipe from left to right. This will display all of your recent conversations.
-
3Open a conversation in Snapchat with the person you want to call. You can swipe any of your existing conversations from left to right to open them, or you can tap the New button at the top of screen and select the person you want to video chat with.
-
4Tap the Video Camera button at the bottom of the chat. This will begin calling the other person. Depending on their notification settings, they may need to be using the Snapchat app in order to see that they're receiving a video call.
-
5Wait for the other person to pick up. If the other person sees the notification that they're receiving a video call, they can choose to join your call or just watch. If they choose to just watch, you'll be notified that they've picked up but you won't be able to see them. If they select "Join," you'll see their video and they'll see yours.
-
6Double-tap the screen to switch cameras during a call. This will let you quickly switch between the front and rear-facing cameras.
-
7Tap the Stickers button to add emoji to the chat. Both you and the recipient will be able to see emoji that you add.
-
8Press the Video Camera button again to hang up. This won't end the call, but will stop you broadcasting video. To exit the call completely, close the conversation or switch to another app.[4]
Sending a Video Note
-
1Open a conversation with the person you want to leave a note for. You can send quick video notes to someone, which are even more simple than a video Snap. To do so, you'll need to open a chat conversation with the person you want to send it to.
-
2Press and hold on the Video Camera button. You'll see a small bubble appear with your video in it. Video notes will always use your forward-facing camera.
-
3Drag your finger to the "X" to cancel the recording. The recording will be sent automatically if you release the button or use the full 10 seconds. If you need to cancel, drag your finger to the "X" on the screen and then release.
-
4Release your finger or use the entire time to automatically send it. Your video note will be sent automatically once you release your finger, or after you've recorded for 10 seconds. Once it's been sent, you can't undo it.
Community Q&A
-
QuestionHow do I add a person to Snapchat?
 Community AnswerSearch the person's name, (if they have told you) and click on their profile, then click Add Friend.
Community AnswerSearch the person's name, (if they have told you) and click on their profile, then click Add Friend. -
QuestionHow do I send a video with filters?
 Community AnswerPress the circle and record whatever you want to record. When you are done, just slide the screen to the right, and pick the filter you want.
Community AnswerPress the circle and record whatever you want to record. When you are done, just slide the screen to the right, and pick the filter you want. -
QuestionHow do I start a live chat with someone?
 Community AnswerFind the person you want to start a live chat with, and swipe left. In the chat, you should see a camera symbol on the right, and a phone symbol on the left. Tap on the one you want to start the live chat.
Community AnswerFind the person you want to start a live chat with, and swipe left. In the chat, you should see a camera symbol on the right, and a phone symbol on the left. Tap on the one you want to start the live chat.
References
- ↑ http://www.gottabemobile.com/2015/10/29/how-to-use-snapchat-video-filters-slow-mo-fast-rewind/
- ↑ http://mashable.com/2014/08/13/snapchat-tips-and-tricks/#.YEVI2Zsk5qF
- ↑ https://techcrunch.com/2016/04/13/how-to-use-snapchat-3d-stickers/
- ↑ http://www.bustle.com/articles/150851-how-to-snapchat-video-chat-using-the-new-features-from-snapchat-20
About This Article
1. Tap and hold the shutter to record.
2. Edit the video.
3. Tap the Send button.