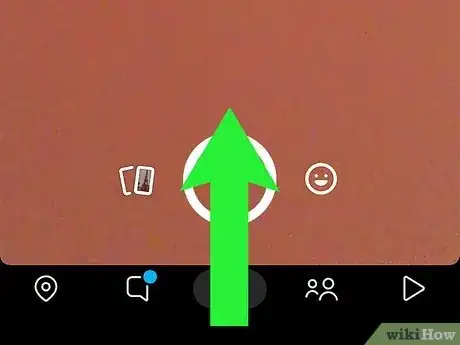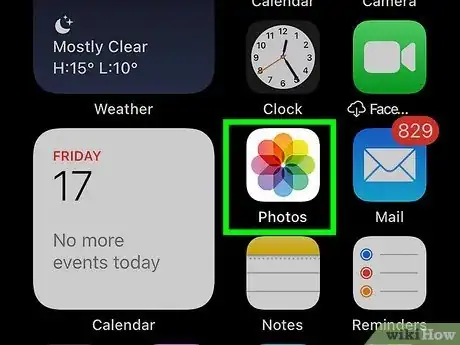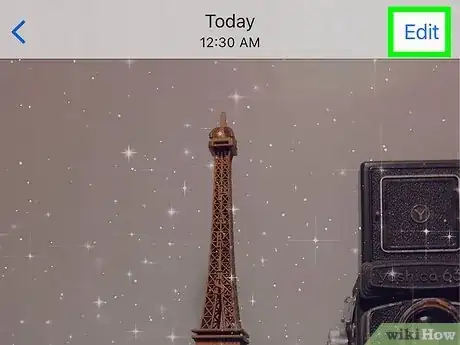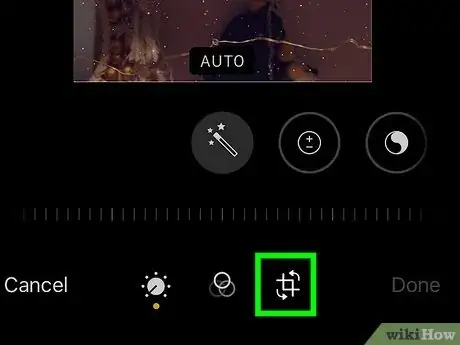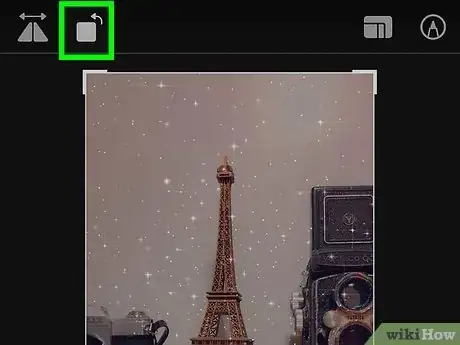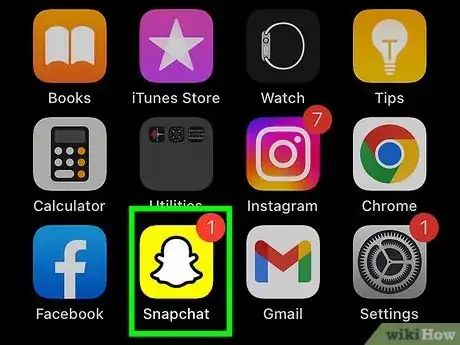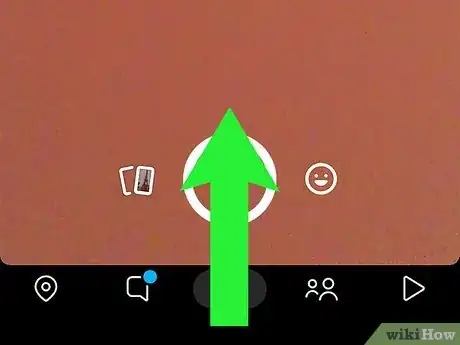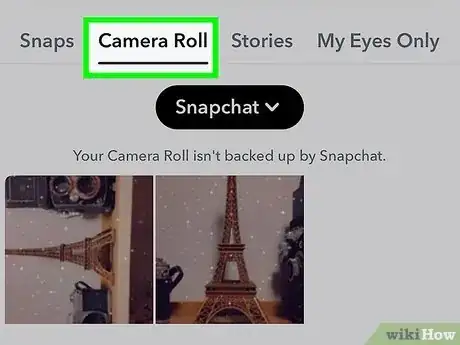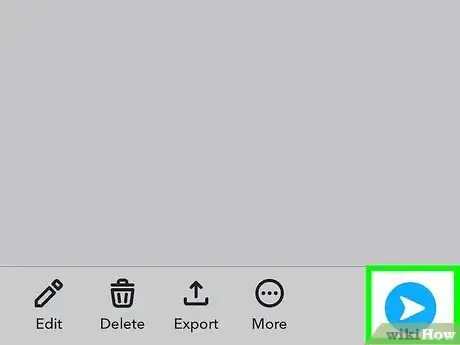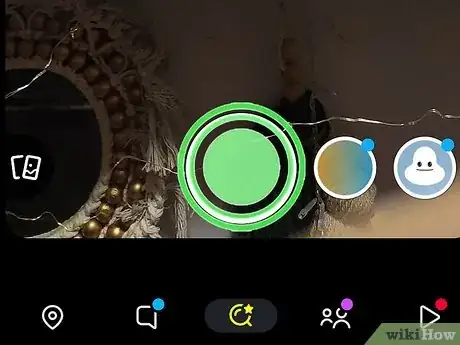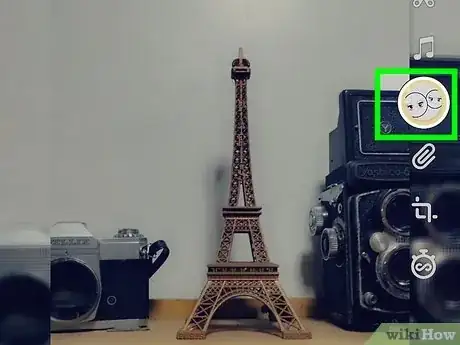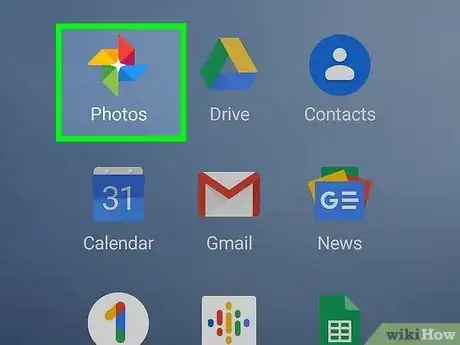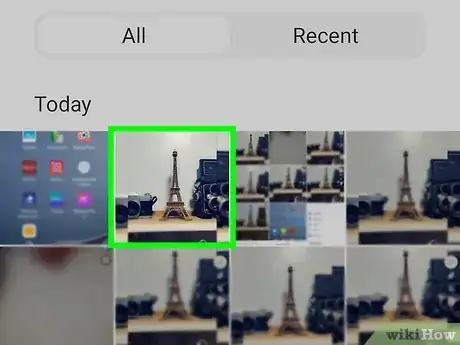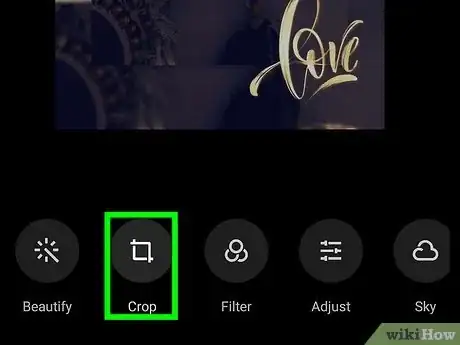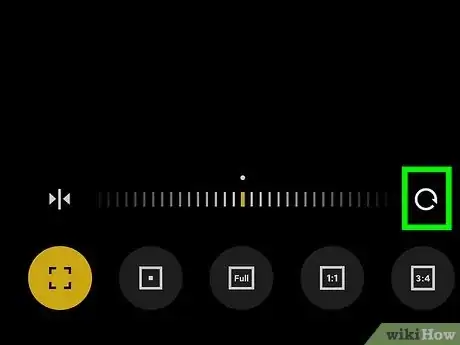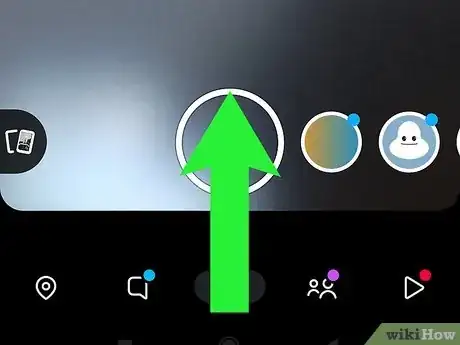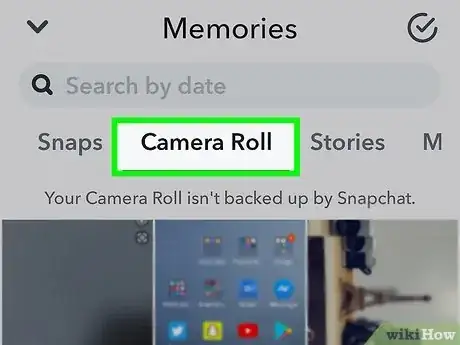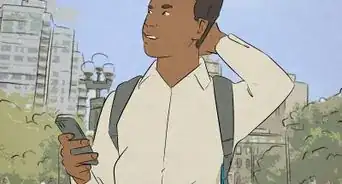X
This article was co-authored by wikiHow staff writer, Nicole Levine, MFA. Nicole Levine is a Technology Writer and Editor for wikiHow. She has more than 20 years of experience creating technical documentation and leading support teams at major web hosting and software companies. Nicole also holds an MFA in Creative Writing from Portland State University and teaches composition, fiction-writing, and zine-making at various institutions.
This article has been viewed 212,158 times.
Learn more...
This wikiHow teaches you how to rotate a photo in Snapchat before sharing it as a Snap. Though Snapchat itself lacks a Rotate tool, you can use your device’s built-in editing app to reposition your photo.
Steps
Method 1
Method 1 of 2:
iPhone/iPad
-
1Open Snapchat. It’s the yellow icon with a white ghost on your home screen.
-
2Tap the shutter icon to take your photo. It’s the large circle at the bottom of the camera screen.Advertisement
-
3Add effects, text, and doodles. You can skip this step if you don’t want to use Snapchat’s editing options.
-
4Tap the Save icon. It’s the square with an upward-facing icon at the bottom of the screen. This will save your photo to Snapchat Memories.
- If it’s your first time saving to your Memories, you’ll be prompted to choose a location to which you’ll save your Memories. You can choose “Memories Only” (save to Snapchat’s server) or “Memories and Camera Roll” to also save a copy of the photo on your device.
-
5Tap X. It’s at the top left corner of the screen.
-
6Swipe up on the camera screen. This opens your Memories.
-
7Tap Camera Roll to find your photo. It’s just beneath the word “Memories” at the top of the screen. You should see your photo.[1]
- If you don’t see your photo in Camera Roll, you’ll have to save it there. To do this:
- Tap Snaps at the top of the screen.
- Tap and hold the photo until the menu appears.
- Tap Export Snap.
- Tap Save Image.
- If you don’t see your photo in Camera Roll, you’ll have to save it there. To do this:
-
8Press the Home button. It’s the round button at the bottom of the screen. This will bring you back to the home screen.
-
9Open Photos. It’s the white icon with a rainbow flower (iPhone/iPad) on your home screen.
-
10Tap All Photos.
-
11Tap the photo you want to rotate.
-
12Tap the Edit icon. It’s at the bottom of the screen and looks like three horizontal lines with hollow circles.
-
13Tap the Crop and Rotate icon. It’s the first icon at the bottom of the screen next to the word “Cancel.”
-
14Tap the Rotate icon. It’s the icon with a square and an arrow at the image’s bottom left corner. This will turn your image counter-clockwise. When you’re satisfied, tap Done.
-
15Return to Snapchat. You can get there quickly by double-clicking the Home button, then selecting the Snapchat window.
-
16Swipe up on the Camera screen. This will open your Memories.
-
17Tap Camera Roll. Your rotated photo now appears at the top of the list.
-
18Tap and hold the photo. Lift your finger when the gray menu appears.
-
19Tap the Send icon. It’s the blue paper airplane at the bottom of your photo. Now you can send the Snap to a friend or post it to your Story.
Advertisement
Method 2
Method 2 of 2:
Android
-
1Open Snapchat. It’s the yellow icon with a white ghost on your home screen.
-
2Tap the shutter icon to take your photo. It’s the large circle at the bottom of the camera screen.
-
3Add effects, text, and doodles. You can skip this step if you don’t want to use Snapchat’s editing options.
-
4Tap the Save icon. It’s the square with an upward-facing icon at the bottom of the screen. This saves your photo to Snapchat Memories.
- If it’s your first time saving to your Memories, you’ll be prompted to choose a location to which you’ll save your Memories. You can choose “Memories Only” (save to Snapchat’s server) or “Memories and Camera Roll” to also save a copy of the photo on your device.
-
5Tap X. It’s at the top left corner of the screen.
-
6Swipe up on the camera screen. This opens your Memories.
-
7Tap Camera Roll to find your photo. It’s just beneath the word “Memories” at the top of the screen. You should see your photo.
- If you don’t see your photo in Camera Roll, you’ll have to save it there. To do this:
- Tap Snaps at the top of the screen.
- Tap and hold the photo until the menu appears.
- Tap Save to Camera Roll.
- If you don’t see your photo in Camera Roll, you’ll have to save it there. To do this:
-
8Press the Home button. It’s the circle icon at the bottom of the screen. This will bring you back to the home screen.
-
9Open Photos. It’s the rainbow pinwheel (Android) icon on your home screen. If you don’t see it on the home screen, tap the Apps icon (usually a circle with 6 dots inside) and open it from there.
- If you use another app to manage and edit your photos, you can use that app to rotate the image.
-
10Tap the photo to open it. It should be at the top of the photo list.
- If you don’t see the photo, tap the ☰ at the top left corner of the screen, then select Device Folders. You should see the photo in the Camera folder.
-
11Tap the Edit icon. It’s the icon of a pencil at the bottom of the screen.
-
12Tap the Crop and Rotate icon. It’s the third icon at the bottom of the screen that has several arrows pointing in various directions.
-
13Rotate the photo. Tap the button at the bottom right side of the photo to turn it counter-clockwise. Keep tapping until it looks the way you want it, then tap Done.
-
14Return to Snapchat. You can do this by viewing your open apps (Usually a square button at the bottom of the screen), then selecting Snapchat.
-
15Swipe up on the Camera screen. This will open your Memories.
-
16Tap Camera Roll. Your rotated photo appears at the top of the list.
-
17Tap and hold the photo. Lift your finger when the gray menu appears.
-
18Tap the Send icon. It’s the blue paper airplane at the bottom of your photo. Now you can send the Snap to a friend or post it to your Story.
Advertisement
About This Article
Advertisement