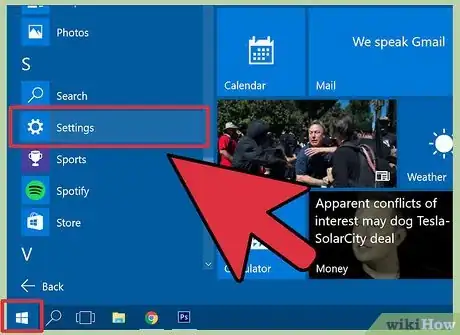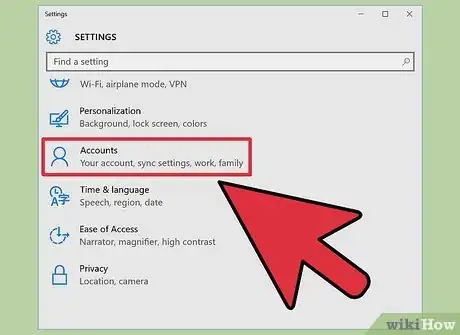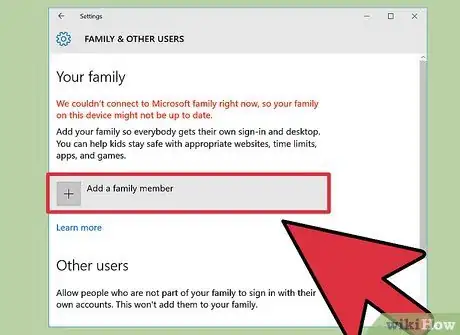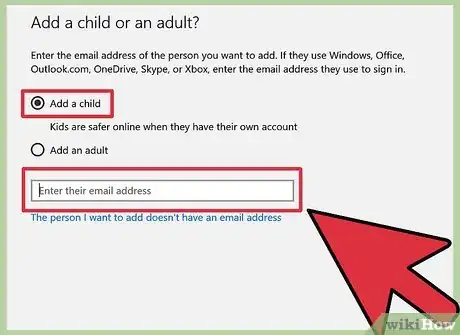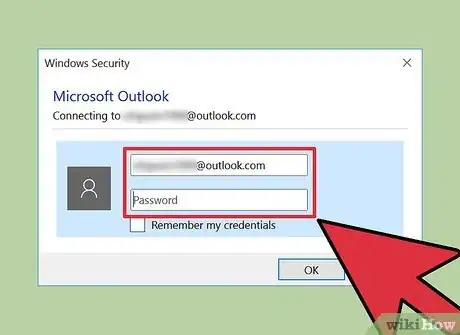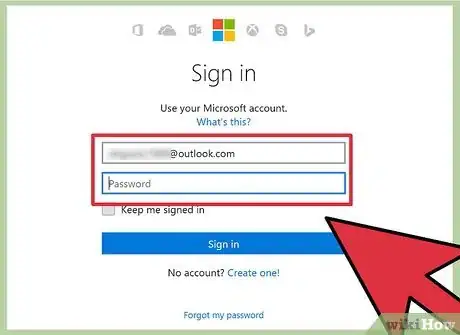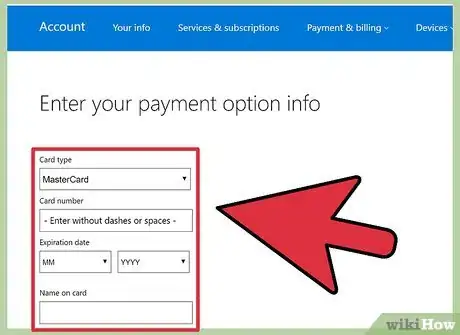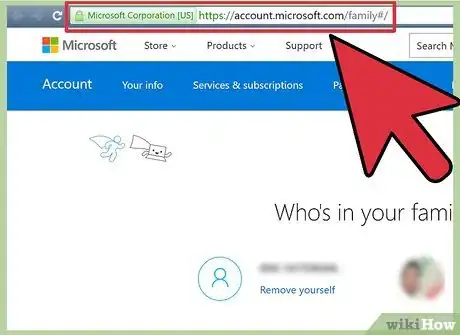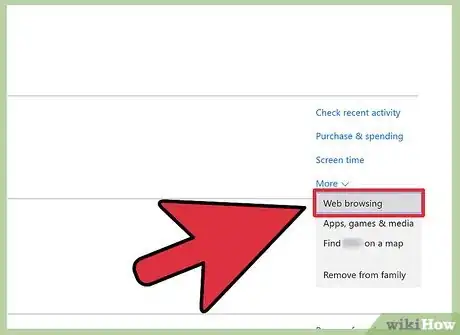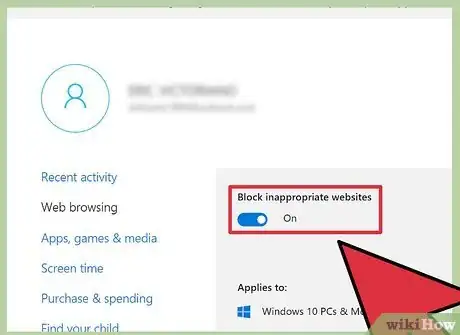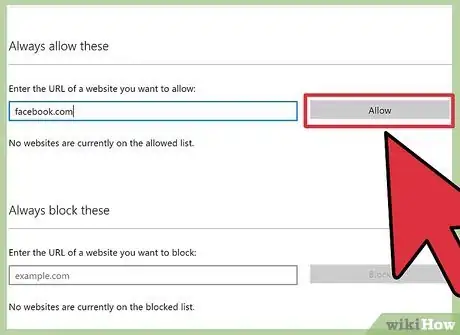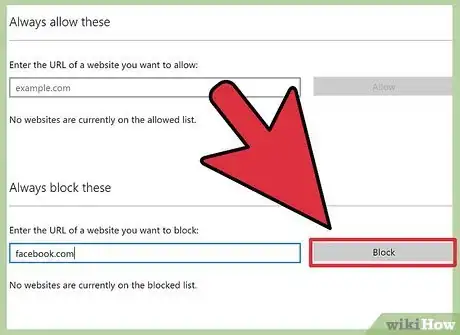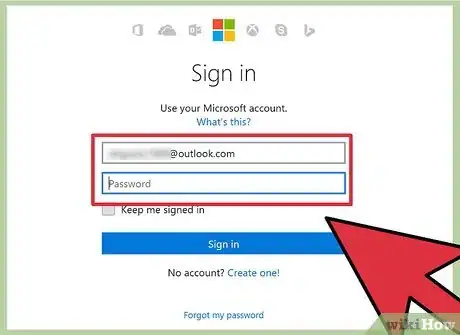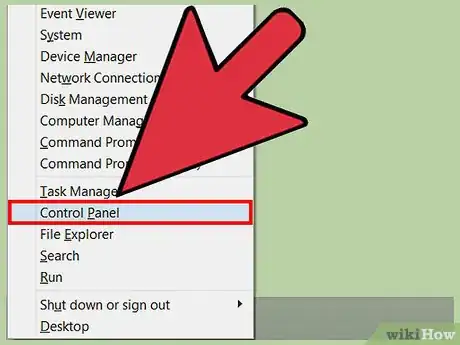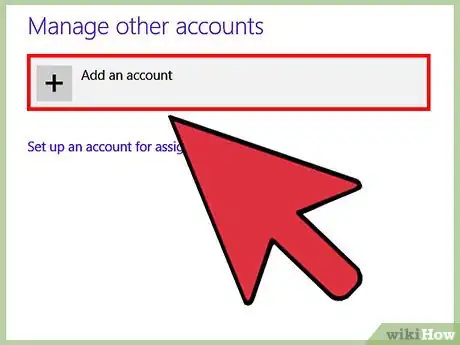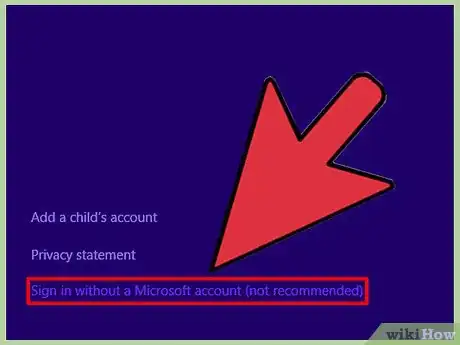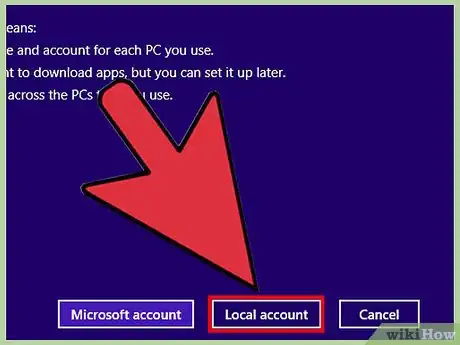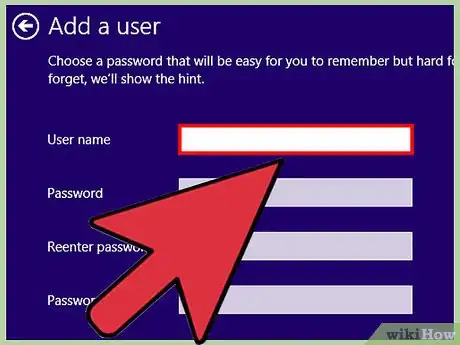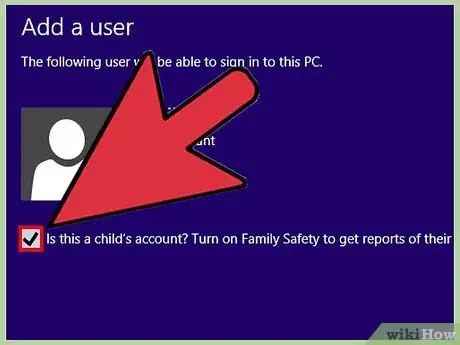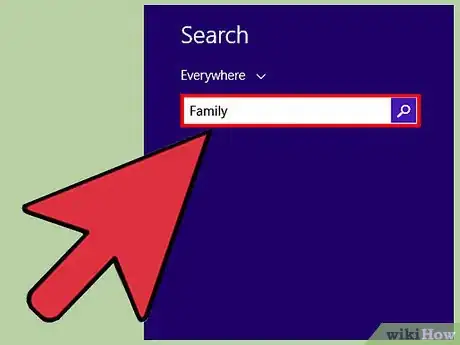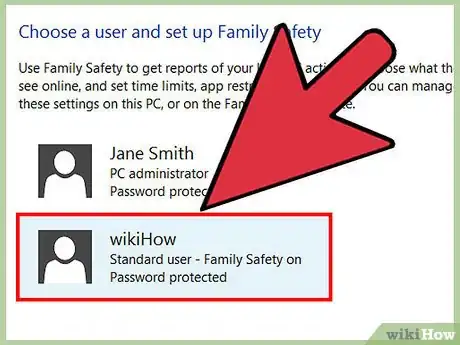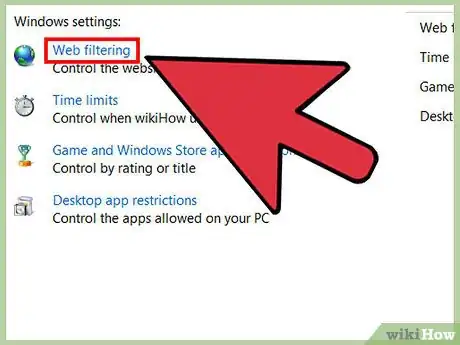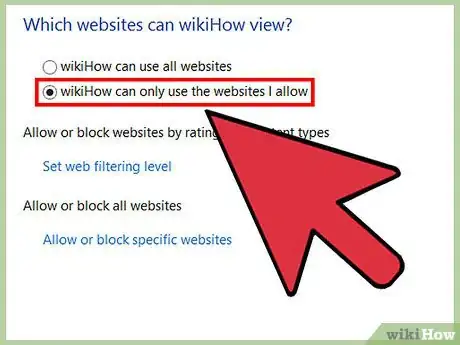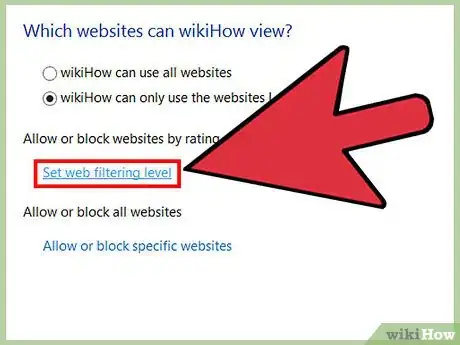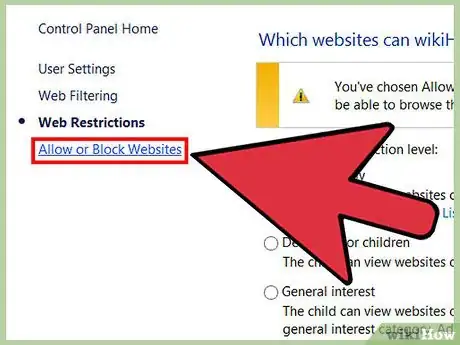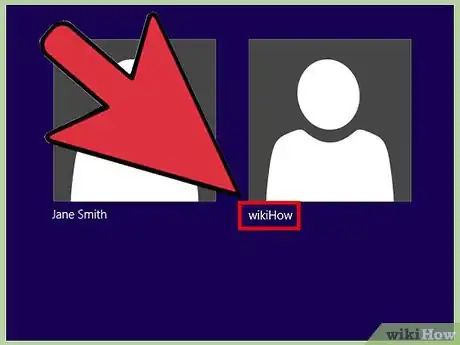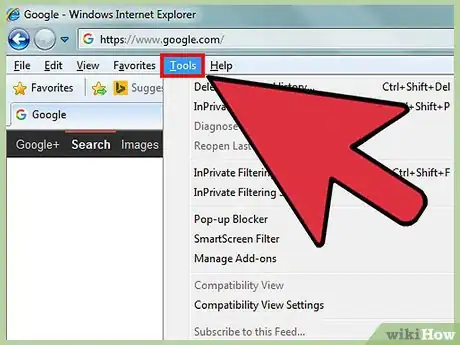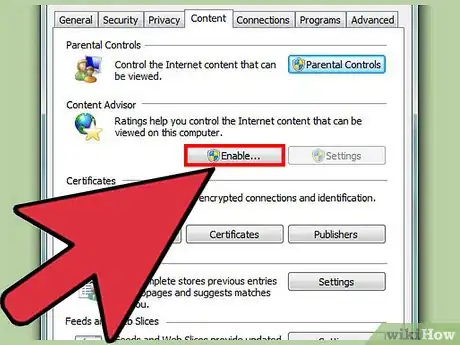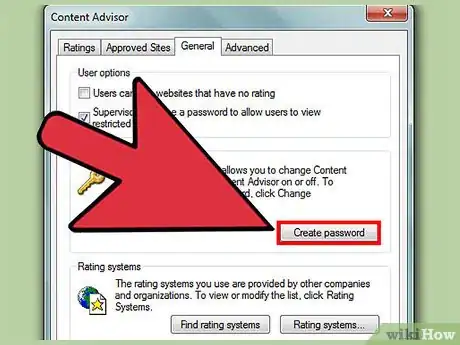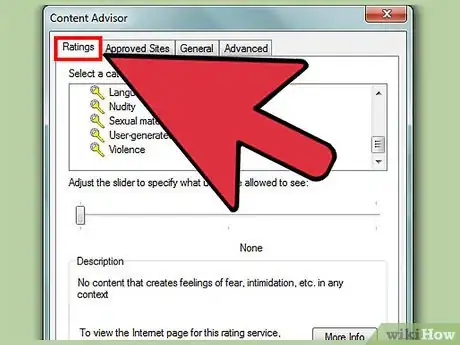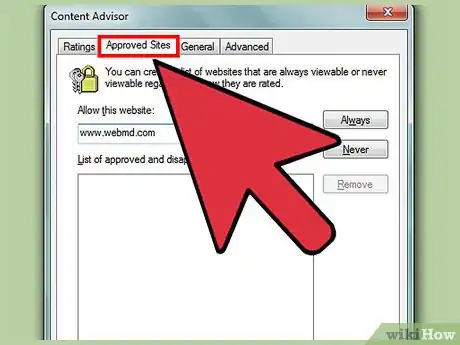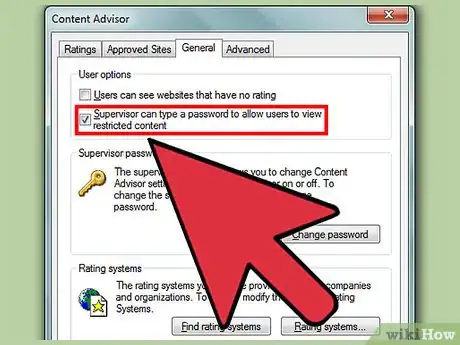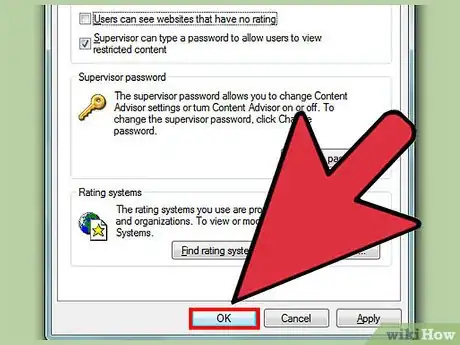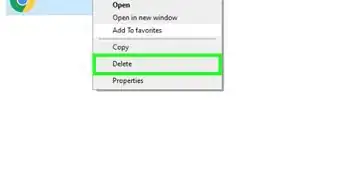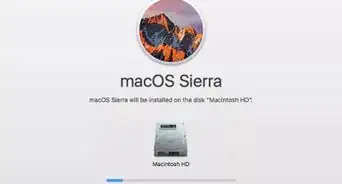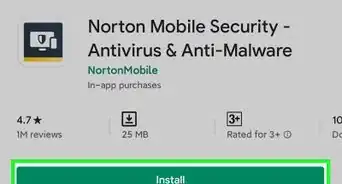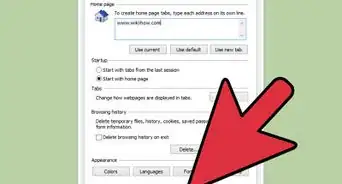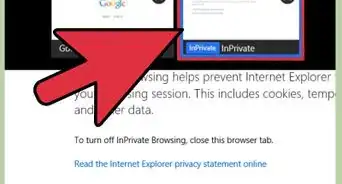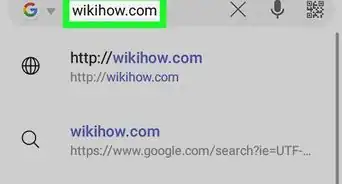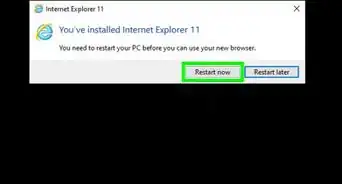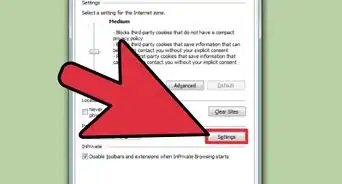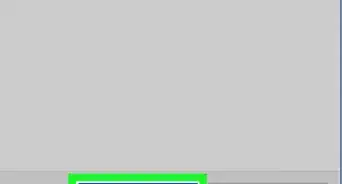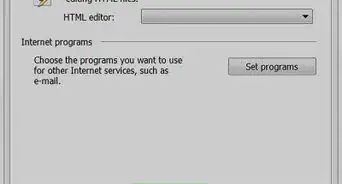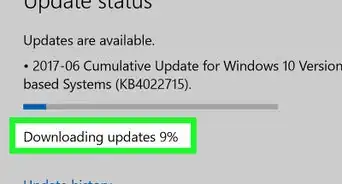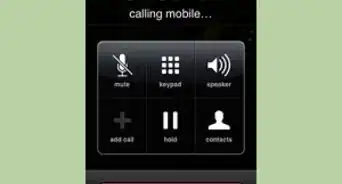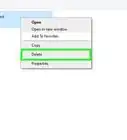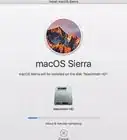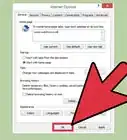This article was co-authored by wikiHow staff writer, Nicole Levine, MFA. Nicole Levine is a Technology Writer and Editor for wikiHow. She has more than 20 years of experience creating technical documentation and leading support teams at major web hosting and software companies. Nicole also holds an MFA in Creative Writing from Portland State University and teaches composition, fiction-writing, and zine-making at various institutions.
This article has been viewed 829,067 times.
Learn more...
You can restrict a user’s Internet Explorer or Microsoft Edge web access by modifying the "Family" settings. This is great news for Windows users who need to keep students, children and employees safe from certain web content. Keep your Internet Explorer users safe by blocking unsavory or distracting websites on all recent version of Windows. Keep in mind that these methods only restrict browsing on Internet Explorer - not on any other web browser!
Steps
Windows 10
-
1Open the Start menu and click “Settings.”[1] To restrict web traffic in Internet Explorer, you’ll need to create a new Windows user account with limited access. This is called a “child” account.
-
2Click “Accounts,” then select “Family & other users.” “Family & other users” will display a list of user accounts on your computer.
- If the user already has a “child” account, you won’t need to create a new one. Instead, edit the child account’s web restrictions at account.microsoft.com/family. You’ll learn how later in this method.
Advertisement -
3Click “Add a family member,” then “Add a child.” “Adult” accounts are unrestricted, so don’t choose that option.
-
4Enter a Microsoft email address for the new child user. The new child user must have an email addresses that ends in @outlook.com, @hotmail.com or @live.com.
- If the child has a Microsoft email address, type it into the blank, click “OK,” then “Confirm.”
- If the child does not have a Microsoft email account, click “The person I want to add doesn’t have an email address.” Type a new email address and password for the child account, then click “Next.”
-
5Sign in to Outlook to read the confirmation email from Microsoft. When signing in, you'll need the child’s username and password. You’ll see a message in the inbox that says, “You need a parent’s permission.”
-
6Click “Have a parent sign in.” Enter YOUR Microsoft username and password, then click “sign in.”
- This is the username/password combination you use to log into Windows 10.
-
7Enter your credit card information when prompted to prove that you are an adult. Your card will be charged $.50 by Microsoft. There’s no way around this. Enter the information, click “Next,” then “Confirm.”
-
8Point your browser to account.microsoft.com/familyto view the Family settings. You’ll see a list of accounts associated with your “Family” on the far right side of the screen.
-
9Click the arrow next to the child’s account name to access its web browsing settings. When the menu appears, select “Web browsing” from the list.
-
10Block unsafe websites. In the “Web browsing” menu, flip the switch by “Block inappropriate websites” to “On.” This will block adult content and enable SafeSearch to filter the child’s search results.
-
11(Optional step to) individually allow websites through the filter. Some websites, like those about gender or medical issues, may be inappropriately blocked by the filters. If you know of a site you want your child to be able to access, regardless of filters, type the address into the box beneath “Always allow these.” Click “Allow” to add the site to the list.
-
12Block a site. If you want to block access to a certain website (such as Facebook), type the address of the website below “Always block these.” Click “Block” to add it to the block list.”
-
13Ensure the user ONLY logs into the computer with the child account. Your child will only be protected by your web browsing filters when logged into the child account. If the child accesses the Internet from a different account (including yours), they will bypass the filters completely.
Windows 8
-
1Press ⊞ Win+X and select “Control Panel.” [2] You can filter Internet Explorer traffic for an user by creating a “child” account for that user.
-
2Select the “Users” menu, then click “Add a user.” “Add a user” is located at the bottom right side of the screen.
- If your child already has a limited local account on this computer, it’s not necessary to create another. Instead, select the previously-established child account from the list of users in the “Family Safety” settings when prompted later in this method.
-
3Click “Sign in without a Microsoft account.” Because we’re only restricting Internet access for a particular user on the computer, we’ll create them a local account instead.
-
4Click “Local account.” This is just to confirm your previous selection.
-
5Enter a new username and password for the child account, then click “Next.” When the child user signs into the computer, this is the account information they’ll use.
- Using a simple username like “kids,” or the child’s first name, is fine.
- If you’d prefer there to be no password for this new account, leave the password field blank.
-
6Check the box next to “Is this a child’s account?” then click “Finish.” The child account is now active.
-
7Access the "Family Safety" settings. Press ⊞ Win+S to launch the search box, then type the word
"family". Click “Set up Family Safety for any user” in the search results. -
8Select the child account from list of users. This will launch the “Family Settings” panel for this particular user.
-
9Click “Web filtering.” The default setting is “(user) can use all websites.”
-
10Enable “(user) can only use the websites I allow.” Note that if you want to disable filtering at any point, you can come back to his screen and switch it back to the default.
-
11Click “Set web filtering level” to choose from a list of restriction options.
- “Allow list only” will make it so the child user can only view websites you add to the access list.
- “Designed for children” includes the above option, but also includes websites that are rated for children.
- “General interest” includes all of the above, plus additional items from the “general interest” category (non-adult sites that are informational or safe entertainment, but NOT social media).
- “Online Communication” allows everything above, plus social media, chat and email access.
- “Warn on Adult” includes everything above, AND adult websites. Adult websites, however, will be prefaced with a warning message.
-
12Add websites to your "Allow" and "Block" lists. Click “Allow or Block Websites” on the left side of the screen. To add a website to the block list (meaning that this user will not be able to access the site), type the URL into the box and click “Block.” You can also add the URLs of sites you always want to allow through the filter (no matter which filters you enabled previously). Type the URL into the blank, then click “Allow.” Close the window when you are done.
- Sites like YouTube may be blocked by filters, but your child may need to use it for school.
-
13Ensure that the child only accesses the computer with the child account. The child will not be protected by web restriction when using any other account but the child account. He or she can click their user name, then enter their account password if prompted.
Windows 7 and Vista
-
1Open Internet Explorer and go to Tools > Internet Options.[3] You can enable web filtering for Internet Explorer (IE) by turning on and configuring the Content Advisor. If IE doesn’t have a traditional toolbar layout, the Tools button will look like a cog in the upper right-hand corner.
-
2Access the Content Advisor general settings. Click “Enable,” and enter your administrator password if prompted. Now, click “Settings.”
-
3Create a Supervisor password. To enable web site restriction, you’ll need to set a password—otherwise, users can just remove the settings with a few clicks. Click to the “General” tab, then click “Create Password.” Enter and confirm your password, then click “OK.” Now, when you enter the Content Advisor settings, you’ll be prompted to enter this password.
-
4Select which rating levels to allow. Click to the “Ratings” tab and view the list of categories (Language, Nudity, Sex, and Violence). To restrict access to websites based on any of those topics, click one with the mouse, then drag the slider all the way to the left. The further the slider moves to the left, the more protected against that type of content your users will be. Moving the slider to the right allows more of that content through the filter.
-
5Allow or restrict specific sites. Click to the “Approved Sites” tab. Here you can type in any specific websites that you might want to be excluded from the filters you just added. For example, some medical websites may be filtered as nudity or violence—if you know that users need to view a site like WebMD, enter www.webmd.com, then click “Always.”
- If there’s a site that’s distracting but not necessarily vulgar (such as Facebook) type www.facebook.com and click “Never.” Click “Apply.”
- Blocking sites like Google or YouTube could hinder the user’s ability to get legitimate work done. You may need to weigh the options before blocking sites like these.
-
6Choose to bypass the filter. On the “General” tab, put a check in the box that says “Supervisor can type a password to allow users to view restricted content.” This will allow only you, the Supervisor, to bypass your own filter rules to access blocked sites when you’re using the computer.
-
7Click “OK” to save your changes. Now that you have enabled Content Advisor, data will be restricted for all users. If you are browsing and want to view a blocked website, access that website and type the supervisor password when prompted.
Warnings
- If you have a router/modem which provides "always on" internet access, parental control software (indeed Windows itself) can be bypassed by a user booting a custom operating system from a removable drive.⧼thumbs_response⧽
- Consider installing a physical proxy that controls all web requests at access level. This will probably involve installing a more costly router/firewall with extended features (unless you already have one).⧼thumbs_response⧽
- Changing these settings on any version of Windows will only affect your users who use Internet Explorer or Microsoft Edge, so if Chrome is on your computer, consider locking it down with a password.⧼thumbs_response⧽