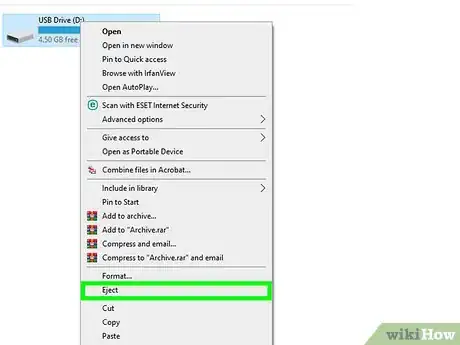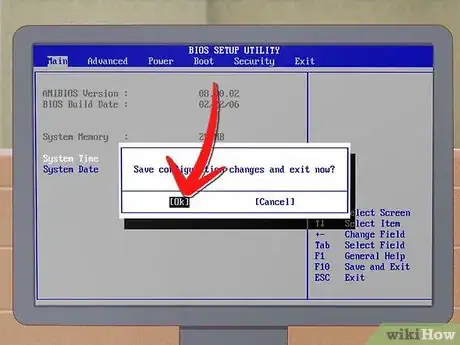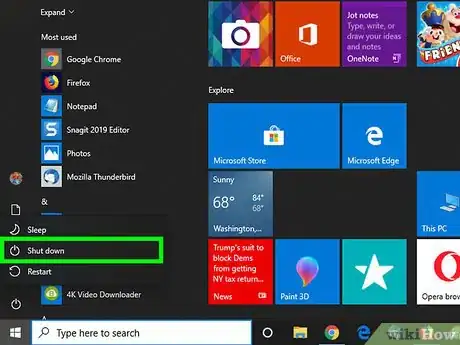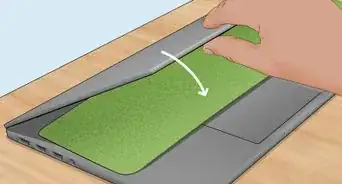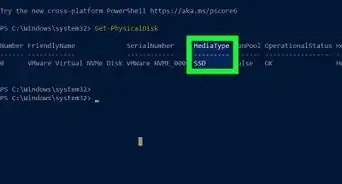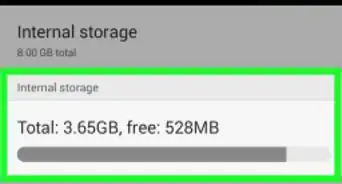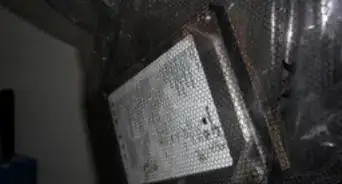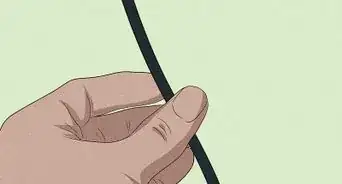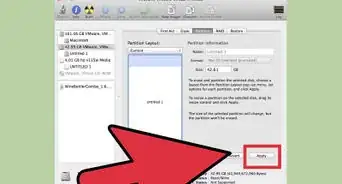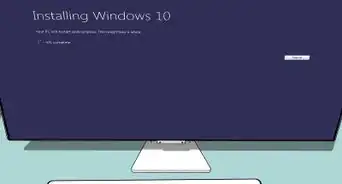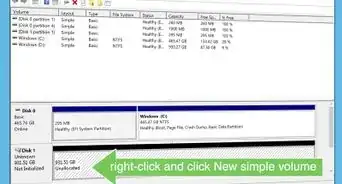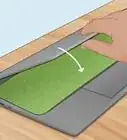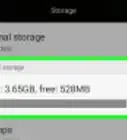This article was co-authored by Luigi Oppido and by wikiHow staff writer, Travis Boylls. Luigi Oppido is the Owner and Operator of Pleasure Point Computers in Santa Cruz, California. Luigi has over 25 years of experience in general computer repair, data recovery, virus removal, and upgrades. He is also the host of the Computer Man Show! broadcasted on KSQD covering central California for over two years.
The wikiHow Tech Team also followed the article's instructions and verified that they work.
This article has been viewed 2,271,704 times.
When a computer dies due to a software failure rather than a hardware problem, its files remain inaccessible but intact on the hard drive. This wikiHow teaches you how to recover data from the hard drive of a laptop that has died. You can transfer it to a working computer or an an external hard drive.
Steps
Using Your Old Hard Drive as an External Hard Drive (Windows, Mac, Linux)
-
1Purchase a hard drive disk enclosure. This is an external system into which you can place a computer’s hard drive in order to run it on another computer via a USB port; essentially, the enclosure will turn your laptop’s hard drive into an external hard drive. Different computers use different hard drive models, so be sure to check your dead laptop’s specifications before making this purchase. For example, if your laptop has a 2.5 SATA drive, you will need a 2.5 SATA USB enclosure.
- Note that disk enclosures aren’t commonly found in big-box stores and are usually purchased online.
Tip: Unless you have a SATA drive, be sure to buy a laptop-sized disk enclosure; only SATA-ready enclosures can accommodate both desktop and laptop hard drives.
-
2Borrow or purchase a new computer with the same operating system as your old computer. If your old computer ran on Windows, you'll need to borrow or purchase a new Windows computer. If your old laptop was a MacBook, you will need to borrow or purchase a computer that runs MacOS. Make sure the working computer's hard drive has enough free space to accommodate the files you want to recover from the dead laptop.
- Alternatively, you can hook a second external hard drive up to the working computer and simply use the computer to transfer files from the old drive to the new one
- A Linux computer will be able to read files off of a Windows computer (but not the other way around); unless you understand both systems, however, it is best to use a Windows computer to recover a Windows hard drive.
- Mac computers can read hard drives formatted for Windows default NTFS files system, but they cannot write or transfer files to a NTFS hard drive. Hard drives formatted for Mac's HFS file system can only be read by another Mac computer.
Advertisement -
3Remove the hard drive from the dead laptop. Make sure the laptop is unplugged and the battery is disconnected. Locate the panel on the bottom of the laptop and remove it. Then locate the hard drive inside the computer and carefully remove it. You'll probably need any screwdriver to remove the laptop panel and hard drive.The location of hard drive is different from one laptop model to another. Consult the user's manual or manufacturer's website if you need help locating the hard drive.
- Some laptop models may require special tools to open and/or remove the hard drive. Check the label on the bottom of your laptop to get the exact model number for your laptop and then search for "How to remove a hard drive from a [brand and model] laptop. You should find official an users manual and possibly a YouTube video showing exactly how to open your computer model. In some cases, you may need to take it to a professional.[1]
-
4Place the old hard drive in the disk enclosure. Check where the connector pins are located on the hard drive and connect them to the pins in the enclosure. The way this is done is going to be different from one model to another. Check the user's manual that came with the enclosure for further instructions.
- If you have an IDE hard drive, note that there is a detachable adapter sitting over the interface. Simply pull this adapter off so that the drive will properly connect with the enclosure’s connector plate.
-
5Connect the disk enclosure to the working computer. Once the hard drive is placed in the enclosure, it functions as an external hard drive. Connect it to the working computer using the USB cable.
-
6Connect a second external hard drive to the working computer (optional). If you are using a second external hard drive, use a USB cable to connect it to the working computer. Once the drive is connected, an icon should appear on your desktop (Mac) or a notification should pop up (Windows). The computer might also open the drive for you automatically.
- If your computer doesn’t automatically prompt you about the new external storage unit, simply open File Explorer on Windows, or the Finder on Mac and click on the old hard drive. File Explorer has an icon that resembles a folder with a blue clip. It's in the taskbar at the bottom of the screen. The Finder has a icon that resembles a blue and white smiley face. It's in the Dock at the bottom of the screen.
- If the hard drive isn’t recognized at first, try ejecting it and plugging it back in.
- If the hard drive is not readable, it’s likely that the hard drive itself (and not your computer’s software) failed. If this is the case, you will need professional assistance if you wish to continue the salvage. Be warned that this can be very expensive.
-
7Transfer your old files a working hard drive or computer. Transfer them to either the working computer or to a second external hard drive by copying and pasting, or clicking and dragging. If you have a lot of large files (ex. songs, movies), note that the transfer could take many hours.
-
8Close Windows File Explorer or the Finder on Mac. When you are finished transferring your files, click the X icon to close File Explorer or the Finder on Mac. The good news is that the dead computer is still physically intact and will probably work fine if you reinstall your operating system or replace the faulty parts.
-
9Right-click the USB icon and select Eject. You can now detach the old hard drive.
Connecting Your Old Hard Drive into a Desktop Computer (Windows, Linux)
-
1Get a laptop hard drive adapter kit. This will allow you to plug your laptop’s hard drive directly into a compatible desktop computer. Different computers use different hard drive models, so be sure to check your dead laptop’s specifications before making this purchase. For example, if your laptop has a 2.5 SATA drive, you will need a 2.5 SATA adapter.
-
2Borrow or purchase a new computer with the same operating system as your old computer. If your old computer ran on Windows, you'll need to borrow or purchase a new Windows computer. If your old laptop was a MacBook, you will need to borrow or purchase a computer that runs MacOS. Make sure the working computer's hard drive has enough free space to accommodate the files you want to recover from the dead laptop.
- A Linux computer will be able to read files off of a Windows computer (but not the other way around); unless you understand both systems, however, it is best to use a Windows computer to recover a Windows hard drive.
-
3Remove the hard drive from the dead laptop. Unplug it, and remove the battery. Locate the panel that houses the laptop hard drive and remove it. Unscrew the hard drive cover and remove the hard drive. Some models will pop upwards, some will slide outwards, etc.
- Where the hard drive is located is different from one laptop model to another. Consult the user's manual or manufacturer's website if you need help locating the hard drive on your laptop.
- If your laptop has an IDE hard drive, note that there is a detachable adapter sitting over the hard drive interface. Simply pull this adapter off so that the interface is accessible later.
- Some laptop models may require special tools to open and/or remove the hard drive. Check the label on the bottom of the laptop to see the exact make and model of your laptop and search for, "How to remove the hard drive for a [make and model number] laptop." You should find a user's manual and possibly a YouTube video with step-by-step instructions on how to take apart your laptop. In some cases, you may need to take it to a professional.[2]
EXPERT TIPLuigi Oppido is the Owner and Operator of Pleasure Point Computers in Santa Cruz, California. Luigi has over 25 years of experience in general computer repair, data recovery, virus removal, and upgrades. He is also the host of the Computer Man Show! broadcasted on KSQD covering central California for over two years.Computer & Tech Specialist
 Luigi Oppido
Luigi Oppido
Computer & Tech SpecialistYou can move a working hard drive from one computer to another. If the hard drive from the dead laptop is physically functional, take the drive out and plug it into a functional computer that already has its own operating system. If it doesn’t boot, try copying the files. If the boot sector is broken, you can try rebuilding the drive.
-
4Turn off your desktop computer, unplug it, and open the tower. You will use the adapter kit to plug the old hard drive directly into the motherboard.
Warning: Be sure to touch something made of metal to ground yourself or wear anti-static wrist bands while working inside of a computer. Static electricity can permanently damage your computer. Keep any and all computer parts off the carpet.
-
5Connect the dead drive to the working computer using your drive adapter. How you do this will depend on your drive and adapter types, so use the instructions that came with the kit.
- If you have an IDE drive, configure it to “slave” mode before connecting it to the IDE ribbon. The configuration should be noted on the hard drive itself and will involve moving a plastic cap over a particular pin or set of pins (aka “jumpers”) on the hard drive interface. Configuring it to slave mode will keep your laptop hard drive from competing with the desktop’s “master” hard drive during boot-up.
-
6Configure your desktop to recognize the new drive. Plug your desktop back in, power it on, and open BIOS. Go to Standard CMOS Settings or IDE Config, where you will find four settings involving master and slave settings. Change all four fields to auto-detection.
- The BIOS Settings and menus may be different from one computer model to another.
-
7Exit BIOS and reboot. Your desktop should now automatically detect the new hardware.
-
8Open the new hard drive. If you’re using Windows, open File Explorer and look for the new hard drive. It's the icon that resembles a folder with a blue clip in the taskbar. With Linux, the new drive will appear in the dev directory.
- If the hard drive is not readable, it’s likely that the hard drive itself (and not your computer’s software) failed. If this is the case, you will need professional assistance if you wish to continue the salvage. Be warned that this can be very expensive.
-
9Transfer the files to the working computer. Use File Explorer to transfer the old files to either the working computer or to the external hard drive by copying and pasting, clicking and dragging, etc. If you have a lot of large files (ex. songs, movies), note that the transfer could take many hours.
-
10Turn off and unplug the desktop to uninstall the hard drive (if desired). Since the hard drive is physically intact, it will probably work fine in the old laptop if you reinstall your operating system or replace the faulty parts.
Accessing Your Old Files through Another Computer (Mac Only)
-
1Purchase a FireWire cable. They cost anywhere between $5 and $20.
-
2Borrow or purchase a working Mac. Make sure the Mac has enough space to accommodate the files you want to recover from the dead laptop.
Note: You can connect a second external hard drive up to the working Mac and simply use the Mac to transfer files from the old hard drive to the new one.
-
3Connect the dead Mac to the working Mac using the FireWire cable. Make sure that the working Mac is turned off when you do this.
-
4Boot up the working mac in Target Disk Mode. If you are using an older version of MacOS, simply boot up the working Mac and press T as it boots up. Otherwise, use the following steps to boot into Target Disk Mode in MacOS 10.4 or newer.
- Turn on your computer as normal.
- Click the Apple icon in the menu bar at the top of the screen.
- Click System Preferences
- Click Startup Disk
- Click Target Disk Mode.
- Reboot your computer to start it in Target Disk Mode.
-
5Find and open the dead computer’s hard drive on your Mac’s desktop. If the targeted drive does not appear on the desktop, the damage to your old computer is likely physical, meaning you will need professional assistance to finish the salvage. Be warned that this can be very expensive.
-
6Transfer your old files. Transfer them to either the working Mac or to the external hard drive by copying and pasting, or clicking and dragging. If you have a lot of large files (ex. songs, movies), note that the transfer could take many hours.
-
7When you’re done, close the window to your hard drive. The good news is that the dead computer is still physically intact and will probably work fine if you reinstall your operating system or replacing the faulty parts.
-
8Right-click the targeted drive and select Eject. You can now detach the dead computer.
Community Q&A
-
QuestionHow can I recover my external hard drive data?
 wikiHow Staff EditorThis answer was written by one of our trained team of researchers who validated it for accuracy and comprehensiveness.
wikiHow Staff EditorThis answer was written by one of our trained team of researchers who validated it for accuracy and comprehensiveness.
Staff Answer wikiHow Staff EditorStaff AnswerYou can try using recovery software (follow the prompts of the particular software). Other options can include trying to recover the data yourself; see How to Recover a Dead Hard Disk or seeking help from a reputable data recovery service.
wikiHow Staff EditorStaff AnswerYou can try using recovery software (follow the prompts of the particular software). Other options can include trying to recover the data yourself; see How to Recover a Dead Hard Disk or seeking help from a reputable data recovery service. -
QuestionHow can I recover my hard drive?
 wikiHow Staff EditorThis answer was written by one of our trained team of researchers who validated it for accuracy and comprehensiveness.
wikiHow Staff EditorThis answer was written by one of our trained team of researchers who validated it for accuracy and comprehensiveness.
Staff Answer wikiHow Staff EditorStaff AnswerFirst, try to diagnose the problem so that you can apply the correct solution. You can find help with diagnosing the issue and trying to recover data here: How to Recover a Dead Hard Disk. For a laptop, see the instructions in the steps above.
wikiHow Staff EditorStaff AnswerFirst, try to diagnose the problem so that you can apply the correct solution. You can find help with diagnosing the issue and trying to recover data here: How to Recover a Dead Hard Disk. For a laptop, see the instructions in the steps above. -
QuestionHow do I recover data from a crashed hard drive?
 wikiHow Staff EditorThis answer was written by one of our trained team of researchers who validated it for accuracy and comprehensiveness.
wikiHow Staff EditorThis answer was written by one of our trained team of researchers who validated it for accuracy and comprehensiveness.
Staff Answer wikiHow Staff EditorStaff AnswerFirst up, don’t panic; it may be fixable! For general instructions on recovering data, see How to Deal with Potential Data Loss from a Hard Drive Crash. For a physically broken hard drive, see How to Fix a Physically Broken Hard Drive. For a dead laptop, see the steps above. There are also various recovery software options, the instructions for which depend on the software (check the manual). Lastly, you can avail yourself of professional recovery services if you cannot work it out for yourself (usually expensive).
wikiHow Staff EditorStaff AnswerFirst up, don’t panic; it may be fixable! For general instructions on recovering data, see How to Deal with Potential Data Loss from a Hard Drive Crash. For a physically broken hard drive, see How to Fix a Physically Broken Hard Drive. For a dead laptop, see the steps above. There are also various recovery software options, the instructions for which depend on the software (check the manual). Lastly, you can avail yourself of professional recovery services if you cannot work it out for yourself (usually expensive).
Warnings
- In Linux, be sure to mount the file system as read-only before attempting. NTFS file systems can only be opened by default in read-only mode without additional packages.⧼thumbs_response⧽
Things You'll Need
- A few small screwdrivers
- Compatible computer
- Disk Enclosure (option 1)
- Laptop Hard Drive Adaptor Kit (option 2)
- FireWire cable (option 3)
References
About This Article
To recover data from the hard drive of a dead laptop, get a hard disk enclosure and a new computer with the same operating system as the dead laptop. Next, remove the hard drive from the old laptop and place it in the hard disk enclosure. After that, use a USB cable to connect the hard disk enclosure to the working computer. Once the two computers are connected, use File Explorer, or the Finder on Mac, to transfer files from the old hard drive to the working computer. When you're finished transferring files, right-click the USB icon and click Eject to disconnect the computers. For more help, including how to access old files from a Mac laptop through another computer, read on!