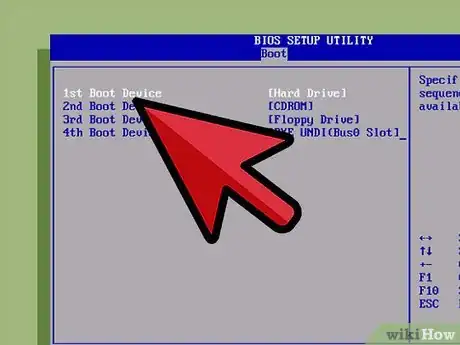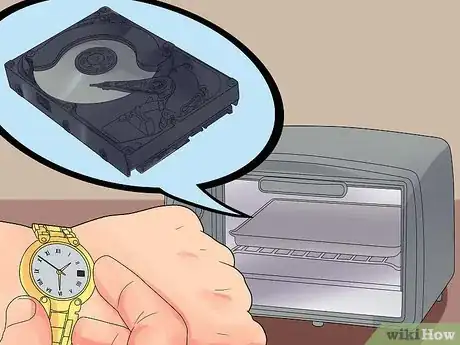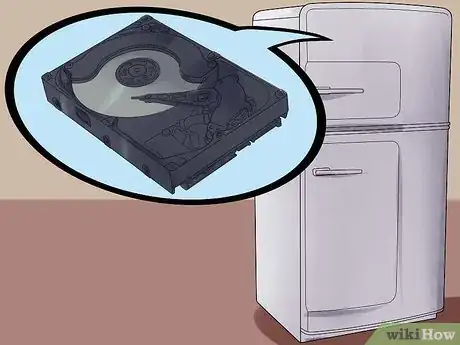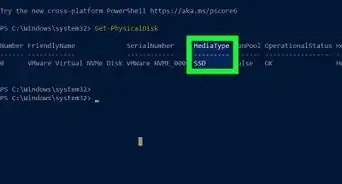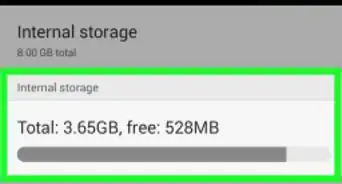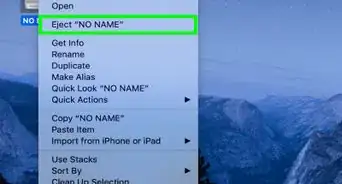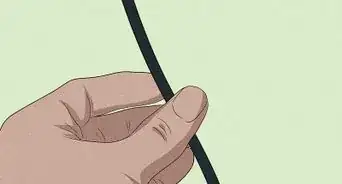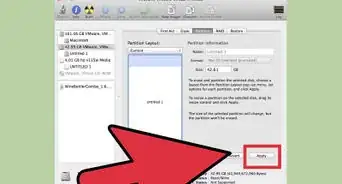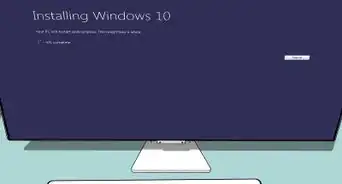This article was co-authored by Luigi Oppido. Luigi Oppido is the Owner and Operator of Pleasure Point Computers in Santa Cruz, California. Luigi has over 25 years of experience in general computer repair, data recovery, virus removal, and upgrades. He is also the host of the Computer Man Show! broadcasted on KSQD covering central California for over two years.
This article has been viewed 1,221,841 times.
If it's an inconvenience when your system crashes, it's a disaster when your hard drive heads south. Usually, that means your data is destroyed, and your bits are blasted—unless you backed up, of course. But is your drive really dead, or just mostly dead? We'll show you how you might recover something, but be warned: this information is provided for use at your own risk and should only be used if the data on your drive is not worth the money to invest in a professional repair. If the data means anything to you -- if you need it for your work or legal purposes -- DO NOT USE THIS METHOD. If your next step is to throw away or otherwise recycle a truly dead hard drive, then proceed at your own risk!
Steps
Assess the Damage
-
1Verify the failure. Make sure your drive is truly broken by checking things that could cause your drive to not be recognized.
- If your drive is making a steady, loud clicking noise, stop and skip to part two. Your drive is dead.
-
2Check hardware connections. This is the best place to start, and if found to be the problem, is the fastest, most inexpensive fix you can make!
- Make sure power is getting to the computer. If the cat knocked out the plug, or cable is broken, nothing will work.
- Open up the computer case. Are the data (IDE or SATA) and power cables firmly in place? Make sure they are seated well, and no pins are bent, broken, or otherwise damaged.
Advertisement -
3Do a visual check. Sometimes, it's not the drive that's dead, but the PC board that controls its operation (on the underside of the drive). If there's a power surge or a component failure on that board, your drive will stop working, but only because it doesn't know what to do next.
- Look for signs of damage—burns or scorch marks. If you see this, you can breathe a little sigh of relief, for it means that is your likely culprit—and often, this is a problem that can be fixed with relative ease.
- If you want to replace the PCB, search on Google for replacement parts for your drive's make and model.
- When it arrives, remove the old board (there are five tiny screws to remove—don't lose them!)
- Slide out the old drive and replace it with the new one. Do not touch the metal leads on the new board—static discharge could blow your new board before it ever has a chance to breathe new life into your drive. You can ground yourself by either wearing an anti-static wrist band or by touching something grounded and metal. The inside of your plugged-in computer will usually work.
- Slide in the new board, making sure it's seated firmly into the drive, then re-attach the screws.
- Reconnect the drive to the computer, then power back up. If it works, congratulations! It's a good idea to back up your data at this point, but you're ready to go.
- If it doesn't work—keep reading.
-
4Check to see if the drive is being recognized. If everything is plugged in, and nothing appears to have blown up on the controller PCB, check out Windows Disk Management or BIOS, or Mac OS X Disk Utility to determine if your drive is being recognized at all.
Consider Repair Options
-
1Make a choice: if this data is worth saving, it is worth finding a professional hard-drive recovery company and paying what it takes to get your data back. If you attempt anything at all yourself, chances of recovering any data professionally will be nil.
-
2A quick search on Google for "hard drive replacement parts" will lead you in a couple of different directions. Replacing parts may work for older hard drives, but usually not for newer ones.
-
3Do it yourself. A favorite method of brave souls is the DIY method, promoted by companies that specialize in providing parts for do-It-yourselves. The idea is that if you only replace the burned out controller board, your drive will spring back to life.
- Truth is, maybe it will! But there's one big caveat: the chips on the controller are, more and more, calibrated for that particular drive, and there's no guarantee a replacement will work. However, this is by far the least-expensive option.
-
4Hire a professional. This is the ONLY option to get your drive back up and running, or at least have the files on the drive recovered (which is really what you want, in the end).
- Turnaround times can be quicker than the DIY method, and success is somewhat more assured, but it comes at a cost, which may be worth it if your data is important.
- You can expect to pay two or three times more than the original cost of the drive, so you will have to weigh the value of the money against the value of the data on the drive.
Repair it Yourself
-
1Read this first! If your drive made a clicking sound the first time you plugged it in, any time you plug it in again causes loss of data by damaging the magnetic layer on the drive. Do not attempt this self-repair if the data is important to you for work or legal reasons. Some of these techniques are "Hail Mary" attempts that will either work or render your drive truly, finally, really dead. This will totally and finally kill any part of data that is not already damaged.
-
2Physically test the drive. Hold the drive in one hand and firmly spin it back and forth, listening for any noises as you do so. This may seem like "not doing anything", but actually if anything is loose, you may cause it to break!!! If you can't hear any noises, a likely cause—especially if you have an older drive, or one which ran very hot to the touch—is a seized head bearing or spindle. The following steps can be considered: If you open up the drive, you are likely to kill whatever was still able to be saved.
- Test and plug the drive into another functional computer that's already running its own operating system as see if it works.
-
3Warm it up. Pre-heat a domestic oven at its lowest setting for five minutes or so, then turn it off. Place the drive in the oven for 2-5 mins, until it's warmed up. Please note that warming it up -- whether it has already crashed or not -- can and will make it die.
- Remove the drive and repeat the first step. If you still can't hear any noises, go on to the next step. However, if there is a difference, reattach the drive to your computer and listen for spin-up of the drive and normal clicking that indicates head activity. If all seems well so far, try to access the drive, and move your data onto a good drive.
- If needed, reheat the device and, while holding the drive in one hand, sharply spin and hit the drive on a hard surface. This is drastic of course but may help free the heads from any binding. If anything was still alive on your hard drive, it would now be totally and finally dead.
- Repeat the first step. Can you hear head movement now? If yes, re-attach the drive to your computer, and try accessing the drive.
- If you can hear a rhythmic "click" in time with the movement, the chances are that the drive heads are free on their mounts and are not jammed. Check that you don't hear any rattling noises when you rotate the drive gently (back and forth) through 90 degrees. This would indicate loose and disconnected components inside the drive and are beyond the scope or intent of this article.
-
4Chill it down. Another option—a controversial one—is freezing the drive. This is a last-ditch effort, and you may only get the drive back long enough to copy off important files, but if all else fails, it's worth a try.
- Seal the drive in a zip-lock bag, and remove as much air as possible. Pop the drive into the freezer for a few hours.
- Plug the drive back into the computer and give it a try. If it doesn't work immediately, power down, remove the drive, then smack it on a hard surface such as a table or floor. Re-attach the drive, and try again. If it works, save your files, then toss the drive. If it doesn't, your drive will now be beyond all methods of professional help!!
Community Q&A
-
QuestionWhat should I do to fix an external hard disc connector problem?
 Community AnswerAn external hard drive is just a regular internal hard drive in an external case. You can open the case and take out the drive, and from here you can connect it to a computer in a number of different ways. Or you can find a replacement case and install the hard drive so you again have a functioning external hard drive.
Community AnswerAn external hard drive is just a regular internal hard drive in an external case. You can open the case and take out the drive, and from here you can connect it to a computer in a number of different ways. Or you can find a replacement case and install the hard drive so you again have a functioning external hard drive. -
QuestionHow do I repair a laptop hard drive?
 Community AnswerMost laptop hard drives are similar or the same basic structure of a desktop hard drive, and will require you to take it to a repair shop or follow the above steps.
Community AnswerMost laptop hard drives are similar or the same basic structure of a desktop hard drive, and will require you to take it to a repair shop or follow the above steps. -
QuestionHow do I retrieve files and data from a broken hard drive?
 Community AnswerThere are "data recovery services" that will disassemble your hard drive and do magic to the magnetic medium to recover as much information as possible. But they cost a lot of money. I might send an email to grc.com and ask them for a referral to a reputable data recovery service. At least you'll want to spend your money (and protect your privacy) on a company that has high customer satisfaction ratings.
Community AnswerThere are "data recovery services" that will disassemble your hard drive and do magic to the magnetic medium to recover as much information as possible. But they cost a lot of money. I might send an email to grc.com and ask them for a referral to a reputable data recovery service. At least you'll want to spend your money (and protect your privacy) on a company that has high customer satisfaction ratings.
References
About This Article
Before you try to fix a physically broken hard drive, keep in mind that attempting to fix a hard drive yourself can result in the permanent loss of the data on the hard drive. If the data on the hard drive is important, your best option is to hire a professional recovery company. To attempt to fix the hard drive yourself, try preheating an oven at its lowest setting, turning it off, then putting the hard drive in it for 2-5 minutes. Then, reattach the drive to your computer and see if it's working again. You can also try freezing the hard drive for a few hours in a sealable plastic bag and then checking to see if it works. To learn how to determine whether or not your hard drive is broken, keep reading!