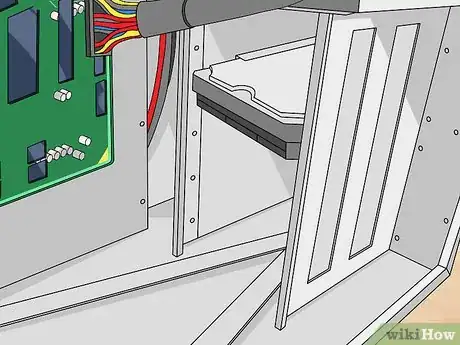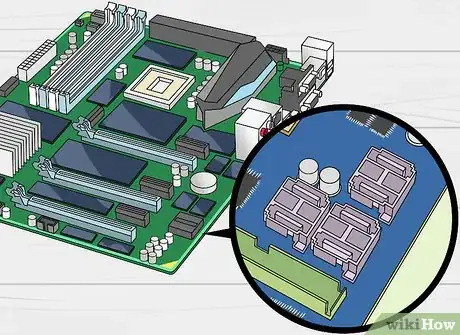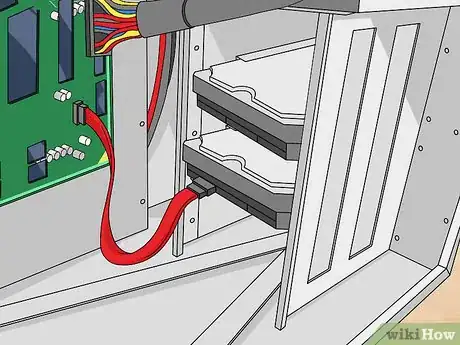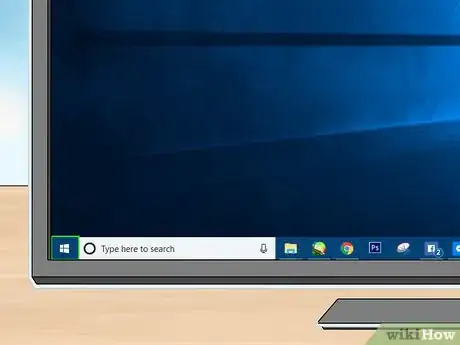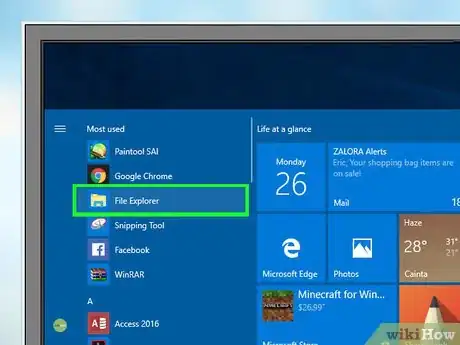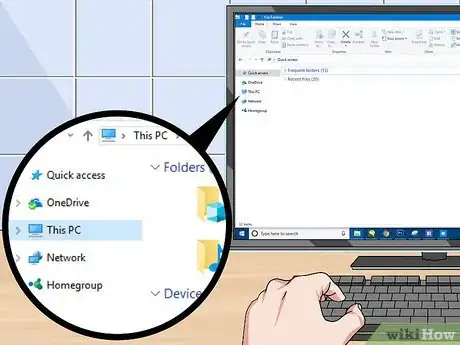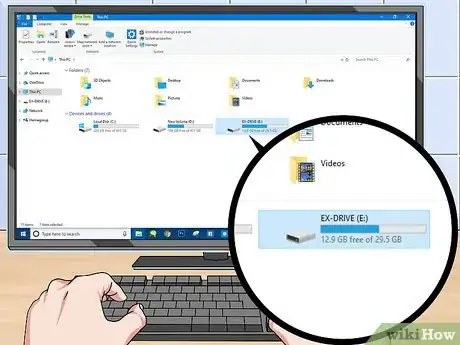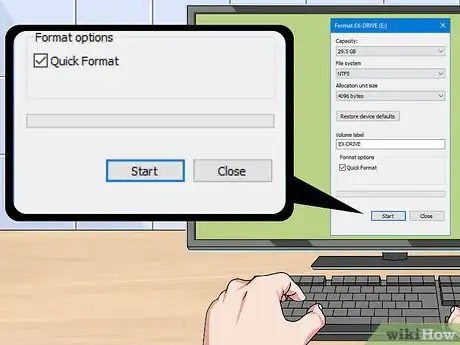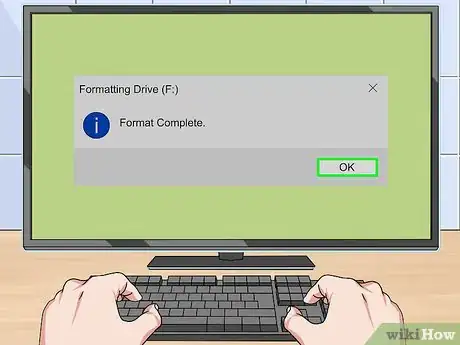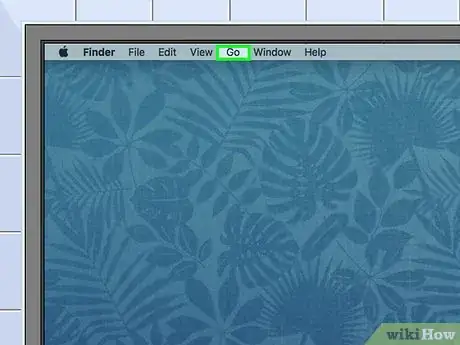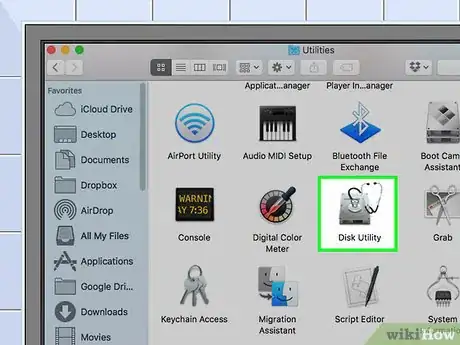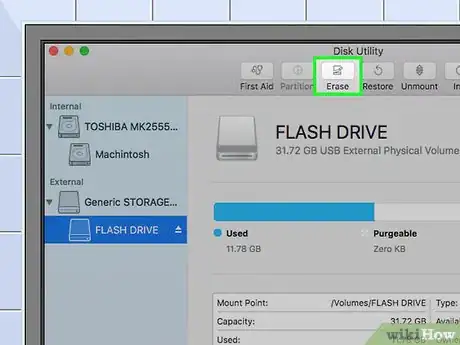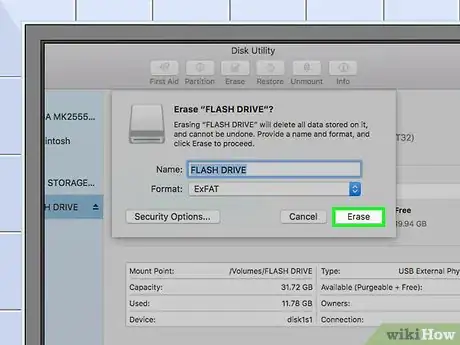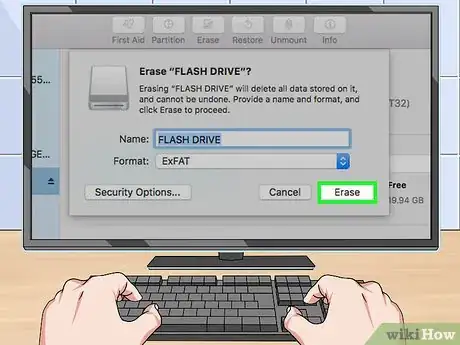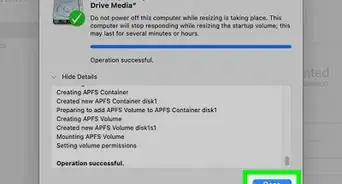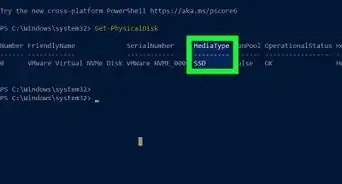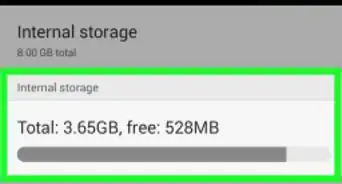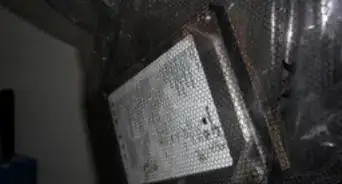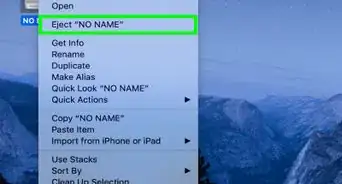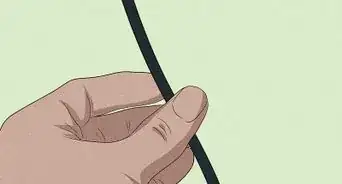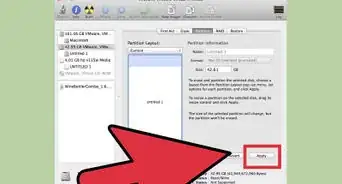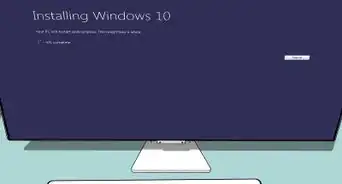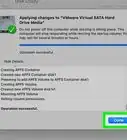This article was co-authored by Spike Baron and by wikiHow staff writer, Jack Lloyd. Spike Baron is the Owner of Spike's Computer Repair based in Los Angeles, California. With over 25 years of working experience in the tech industry, Spike specializes in PC and Mac computer repair, used computer sales, virus removal, data recovery, and hardware and software upgrades. He has his CompTIA A+ certification for computer service technicians and is a Microsoft Certified Solutions Expert.
The wikiHow Tech Team also followed the article's instructions and verified that they work.
This article has been viewed 1,378,459 times.
This wikiHow teaches you how to install a second hard drive in a desktop computer. Keep in mind that installing a second hard drive in modern laptops or Mac computers is not possible, though you can replace the current hard drive at the risk of voiding your computer's warranty. If you don't want to go through the hassle of installing a second internal hard drive, you can just use an external hard drive for any Windows or Mac computer.
Steps
Adding an Internal Hard Drive
-
1Make sure that you have a Windows desktop computer. Generally speaking, modern laptops do not have the space for a second hard drive. Additionally, modern Mac computers—both desktop and laptop versions—don't have room for a second hard drive.[1]
-
2Buy a SATA internal hard drive for your computer. If you don't already have a SATA hard drive that you want to install, buy one before proceeding.
- You'll generally want to buy a hard drive made by the same company which made your computer (e.g., HP).
- Some hard drives aren't compatible with certain computers. Before buying a hard drive for your computer, search for your computer's model and the hard drive's name (e.g., "HP Pavilion compatible with L3M56AA SATA") to see if they'll work together.
Advertisement -
3Turn off and unplug your computer. You should never attempt to alter your computer's internal components while the computer is running, as you may seriously harm both yourself and the computer.
- Some desktop computers will take a couple of minutes to finish running after unplugging them. If this is the case for your computer, wait until the computer's fans have stopped running before proceeding.
-
4Open your computer's case. This process will vary from desktop computer to desktop computer, so consult your computer's manual or online documentation for specific instructions if you don't already know how to open the case.
- You'll usually need a Phillips-head screwdriver for this step.
-
5Ground yourself. This will prevent accidental damage to your computer's sensitive internal parts (e.g., the motherboard).
-
6Find an empty mounting space. Your primary hard drive will be mounted in a rack that's somewhere in the computer's case; there should be a similar, empty rack near the hard drive. This is where your second hard drive will go.
-
7Slide your second hard drive into the mounting space. It should fit under or next to the primary hard drive, with the cable side of the hard drive facing you.
- In some cases, you'll have to tighten the mounting space with screws.
-
8Find the hard drive attachment point. Follow the current hard drive's cable all the way down to where it plugs into the motherboard, which is a green panel with circuits on it.
- If the hard drive's cable resembles a ribbon, your current hard drive is an IDE-type hard drive; you'll most likely need an adapter to plug the second hard drive into the motherboard.
-
9Attach your second hard drive. Make sure that one end of the second hard drive's cable is firmly plugged into the second hard drive, then plug the other end of the cable into the motherboard. It should fit into a slot next to the primary hard drive's cable.
- If your computer's motherboard only supports IDE connections, the slot on the motherboard will be a couple of inches wide. You can buy a SATA to IDE adapter that plugs into this slot, at which point you can plug your hard drive's cable into the adapter's back.
-
10Attach the second hard drive to the power supply. Plug one end of the second hard drive's power cable into the power supply box, then plug the other end into your second hard drive.
- You'll usually find the power supply at the top of the computer case.
- The power supply cable resembles a wider SATA cable.
-
11Make sure that all of the connections are tight. If your second hard drive isn't properly plugged in, your computer won't be able to recognize it later.
-
12Plug in and turn back on the computer. Now that your second hard drive is physically installed, you'll need to allow Windows to recognize the hard drive.
-
13
-
14Wait for the "Initialize Disk" window to appear. This window will usually appear within a few seconds of opening Disk Management.
- If the "Initialize Disk" window doesn't appear, click the grey "Refresh" button that's above the Layout tab near the top of the window.
-
15Click OK when prompted. This will allow Windows to initialize the second hard drive. Once this process completes, you can proceed.
-
16Make your second hard drive usable. Right-click the second hard drive's name, click New Simple Volume... in the resulting menu, and click Next on every page of the window that pops up. Your hard drive will be set up and made readable by Windows.
- Once this process completes, you'll be able to access your second hard drive from the This PC app.
Adding an External Hard Drive on Windows
-
1Buy an external hard drive. You'll generally want to buy an external hard drive that both has enough space for you and comes from a reliable manufacturer such as Western Digital or Seagate.[2]
- When buying an external hard drive, it's often not much more expensive to buy a terabyte (TB) hard drive rather than a 500 gigabyte (GB) one.
- A one-terabyte hard drive will usually run under $100.
-
2Attach the external hard drive to your computer. Plug the hard drive's USB cable into one of your computer's USB ports.
-
3
-
4
-
5Click This PC. It's on the left side of the window.
-
6Select your external hard drive's name. Click your external hard drive's name below the "Devices and drives" heading in the middle of the This PC window.
- The external hard drive's name will usually contain the name of the manufacturer or the model of hard drive.
-
7Click Manage. It's a tab in the upper-left corner of the window. A toolbar will appear below this tab.
-
8Click Format. This option is on the left side of the Manage toolbar. Doing so prompts a pop-up window.
-
9Select a format. Click the "File System" drop-down box, then click NTFS or exFAT in the resulting drop-down menu.
- NTFS is useful for Windows-only systems, while exFAT can be used on any computer (Macs included).
-
10Click Start. It's at the bottom of the window.
-
11Click OK when prompted. Doing so confirms your decision and allows Windows to begin formatting the hard drive.
- Once the external hard drive has been formatted for your computer, you'll be prompted to click OK, at which point you can use the external hard drive as a second hard drive.
Adding an External Hard Drive on Mac
-
1Buy an external hard drive. You'll generally want to buy an external hard drive that both has enough space for you and comes from a reliable manufacturer such as Western Digital or Seagate.
- Make sure that your selected hard drive has a Thunderbolt connector (also known as USB-C) since modern Macs don't support USB 3.0 connectors.
- When buying an external hard drive, it's often not much more expensive to buy a terabyte (TB) hard drive rather than a 500 gigabyte (GB) one.
- A one-terabyte hard drive will usually run under $100.
-
2Attach the external hard drive to your computer. Plug the external hard drive's Thunderbolt cable into one of your Mac's USB-C ports.
- If you bought an external hard drive that has a USB 3.0 connector, you can buy a USB 3.0 to Thunderbolt 4 (or USB-C) adapter.
-
3Click the Go menu item. It's in the menu bar at the top of your Mac's screen. A drop-down menu will appear.
- If you don't see Go here, click the desktop or open the Finder application to prompt it to appear.
-
4Click Utilities. It's in the Go drop-down menu. The Utilities folder will open.
-
5Open Disk Utility. Double-click the Disk Utility app icon, which resembles a hard drive with a stethoscope on it.
-
6Select your external hard drive. Click the name of your external hard drive on the left side of the window.
- The external hard drive's name will usually contain the name of the manufacturer or the model of hard drive.
-
7Click Erase. It's a tab near the top of the Disk Utility window. A pop-up window will appear.
-
8Select a format. Click the "Format" drop-down box near the top of the window, then click Mac OS Extended (Journaled) in the resulting drop-down menu.[3]
- If you plan on using the external hard drive with other non-Mac computers, select ExFAT here instead.
-
9Click Erase. It's at the bottom of the window.
-
10Click Erase when prompted. Doing so confirms your decision and prompts your Mac to begin formatting your hard drive. Once the formatting completes, you'll be able to use the external hard drive like any other storage space.
Expert Q&A
Did you know you can get expert answers for this article?
Unlock expert answers by supporting wikiHow
-
QuestionHow do I install multiple hard drives?
 Spike BaronSpike Baron is the Owner of Spike's Computer Repair based in Los Angeles, California. With over 25 years of working experience in the tech industry, Spike specializes in PC and Mac computer repair, used computer sales, virus removal, data recovery, and hardware and software upgrades. He has his CompTIA A+ certification for computer service technicians and is a Microsoft Certified Solutions Expert.
Spike BaronSpike Baron is the Owner of Spike's Computer Repair based in Los Angeles, California. With over 25 years of working experience in the tech industry, Spike specializes in PC and Mac computer repair, used computer sales, virus removal, data recovery, and hardware and software upgrades. He has his CompTIA A+ certification for computer service technicians and is a Microsoft Certified Solutions Expert.
Network Engineer & Desktop Support
-
QuestionMy laptop got stuck on the booting menu. I have tried removing the RAM and putting it back, which didn't work, and now my hard disk cannot be detected. What should I do?
 Community AnswerIt seems like your hard disk is corrupted. You could try formatting the drive, but this would wipe all your data and remove Windows. You can open CMD from the boot menu and do a clean and format to fix the drive. Your other option would be to get a new drive completely.
Community AnswerIt seems like your hard disk is corrupted. You could try formatting the drive, but this would wipe all your data and remove Windows. You can open CMD from the boot menu and do a clean and format to fix the drive. Your other option would be to get a new drive completely. -
QuestionHow do I save files to my external USB drive?
 Community AnswerAs long as the drive is recognized by your system, which it should be through plug and play, you should just be able to plug it in and drag the files to the external drive through your file explorer.
Community AnswerAs long as the drive is recognized by your system, which it should be through plug and play, you should just be able to plug it in and drag the files to the external drive through your file explorer.
Warnings
- Most hard drives are sensitive to Electrostatic Discharge (ESD), so always remember to ground yourself before touching any of your computer's internal components.⧼thumbs_response⧽
References
About This Article
1. Buy a SATA for your PC.
2. Turn off and unplug the computer.
3. Open the case.
4. Ground yourself.
5. Slide the disk into an empty mounting space.
6. Attach the drive to the motherboard and power supply.
7. Reassemble and restart the computer.
8. Right-click the Start menu and select Disk Management.
9. Enable the new drive.