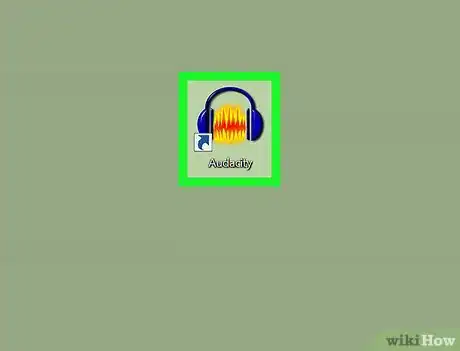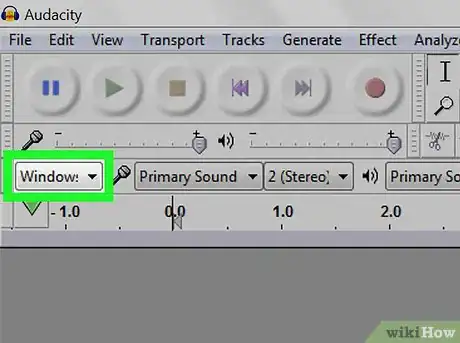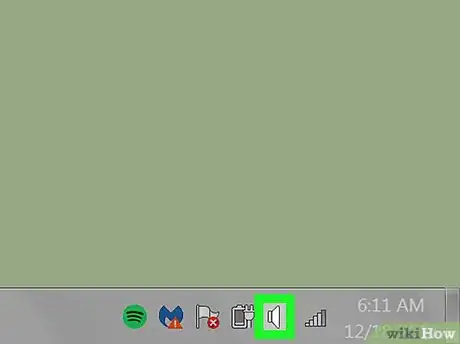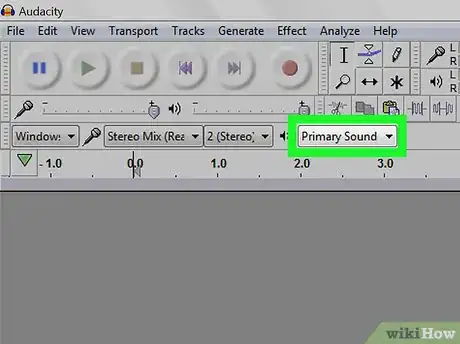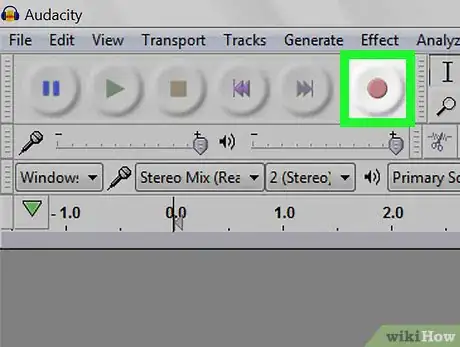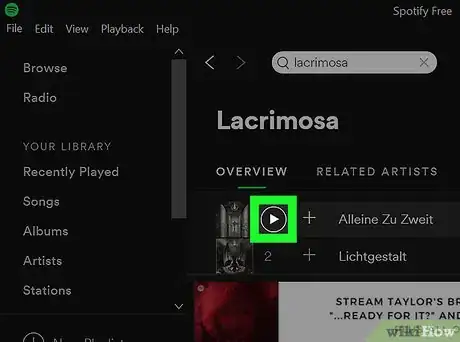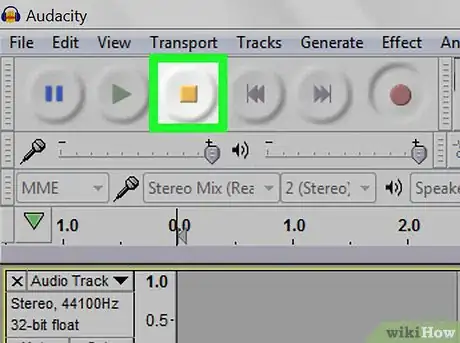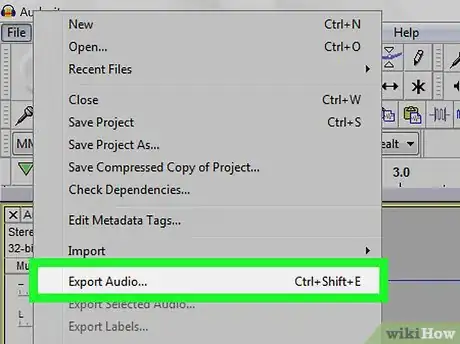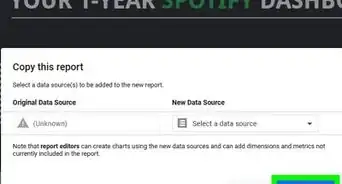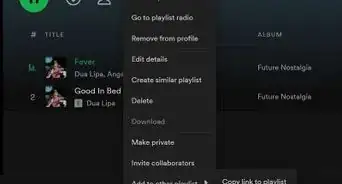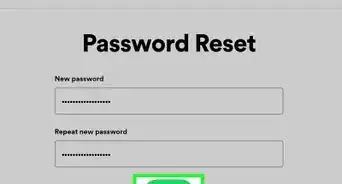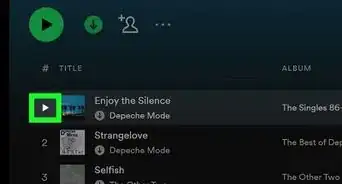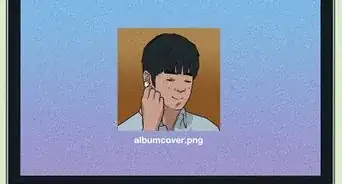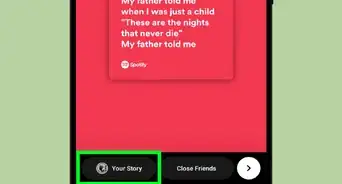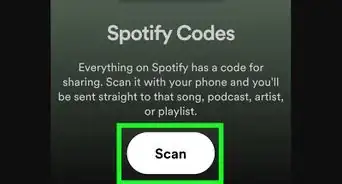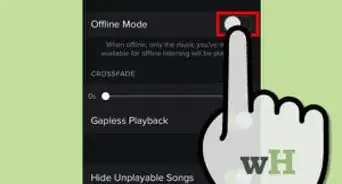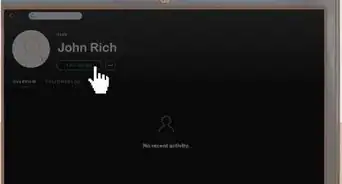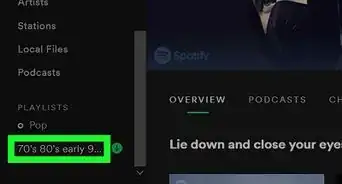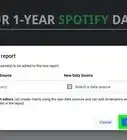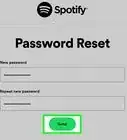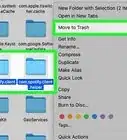This article was co-authored by wikiHow staff writer, Travis Boylls. Travis Boylls is a Technology Writer and Editor for wikiHow. Travis has experience writing technology-related articles, providing software customer service, and in graphic design. He specializes in Windows, macOS, Android, iOS, and Linux platforms. He studied graphic design at Pikes Peak Community College.
The wikiHow Tech Team also followed the article's instructions and verified that they work.
This article has been viewed 198,581 times.
Learn more...
This wikiHow teaches you how to record music playing on Spotify using Audacity. Audacity is a free audio recording and editing program available for Windows, Mac and Linux computers.
Steps
-
1Open Audacity. Double-click the Audacity app to launch Audacity. It's the icon that resembles a yellow sound waveform with blue headphones. If you don't already have Audacity installed:
- On Windows: Go to https://www.audacityteam.org/download/windows/ and click Audacity X.X.X Installer at the top the page (where X.X.X is the latest version available). Double-click the installer file and follow the prompts to install Audacity.
- On Mac: Go to https://www.audacityteam.org/download/mac/ and click Audacity X.X.X.dmg file at the top of the page (where X.X.X is the latest version available). Double-click the .dmg file and follow the prompts to install Audacity.
-
2Select an audio host. Click the drop-down box on the left-side of the microphone icon and select:
- On Windows: Windows WASAPI
- On Mac: Core Audio
Advertisement -
3Select a recording device. Click the drop-down box to the right of the microphone icon and select your speakers (or whatever output you use). Select whatever speakers or audio output you normally use to play your computer's audio through. To find out what audio output you're currently using:
- On Windows: Click in the bottom-right corner of the taskbar.
- On Mac: Click in the top-right of the menu bar.
-
4Select Stereo recording. Click the next drop-down box, to the left of the speaker icon, and select 2 (Stereo) Recording Channels. It's the second option in the drop-down menu.
-
5Select your audio playback device. Click the drop-down box to the right of the speaker icon and select the audio output you use to listen to the music. Generally, you'll want to select the same output that you selected as your recording device, this way you can hear what you're recording.
-
6Click the record button. It's the button with the red circle on it at the top of the Audacity app. This starts recording all the audio that your computer plays.
-
7Press play in the Spotify app. Switch over to the Spotify app and press play or click the song you want to record to start playing it. As the song plays, you'll see sound waves form on the timeline in the Audacity app as it records the Spotify music.
-
8Click the stop button when you're finished recording. It's the button with the black square on it at the top of the Audacity app.
-
9Save your recording. When you're done recording the song, you can export the recording to save it:
- Click File.
- Click Export.
- Click Export as MP3.
- Type a filename for the song.
- Select a location to save it.
- Click Save.
Community Q&A
-
QuestionI followed the instruction and got the following - "Audacity needs the following lame_enc.dll." What do I do?
 Community AnswerYou can get the lame encoder plug-in from the Audacity website's official partners. This is 100% safe, I've used it myself.
Community AnswerYou can get the lame encoder plug-in from the Audacity website's official partners. This is 100% safe, I've used it myself.