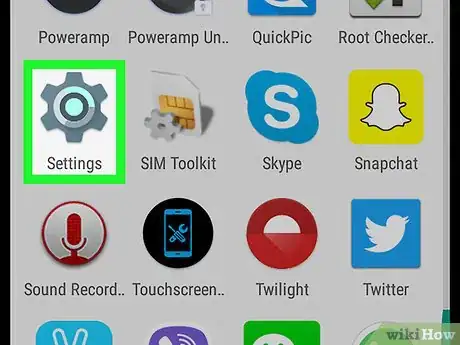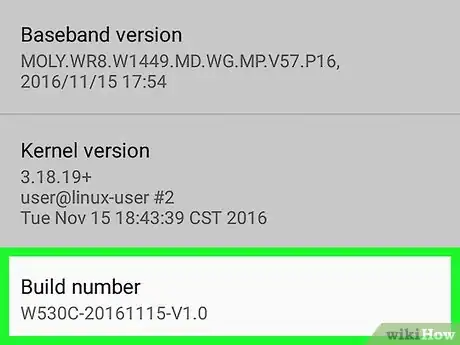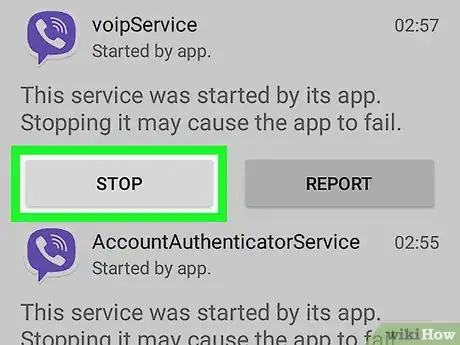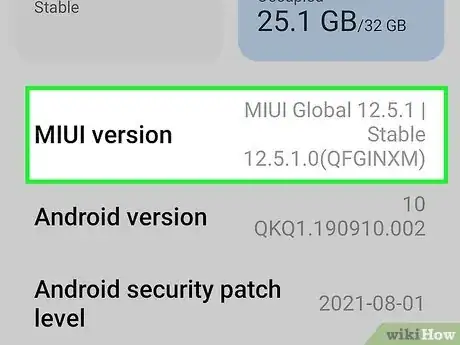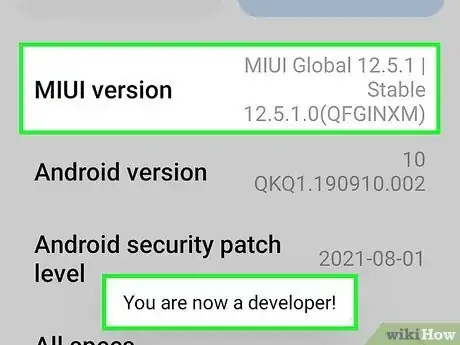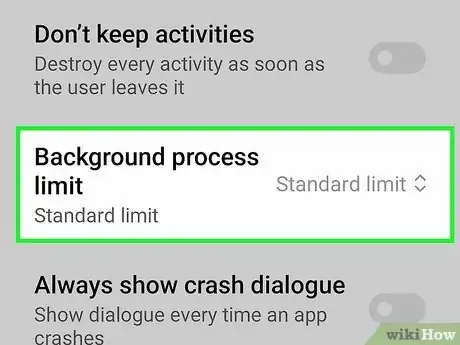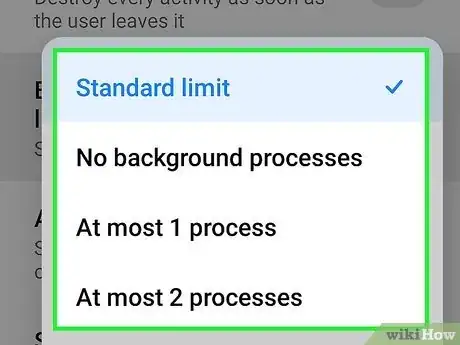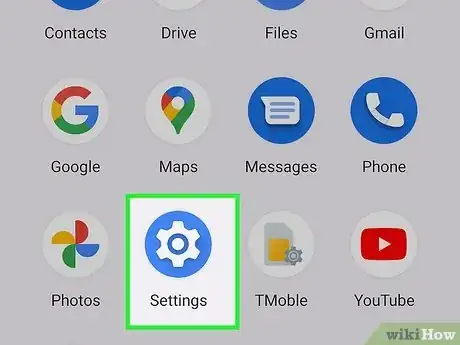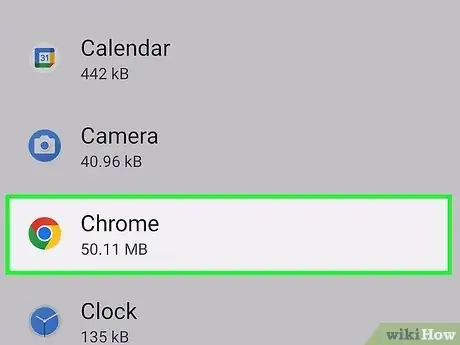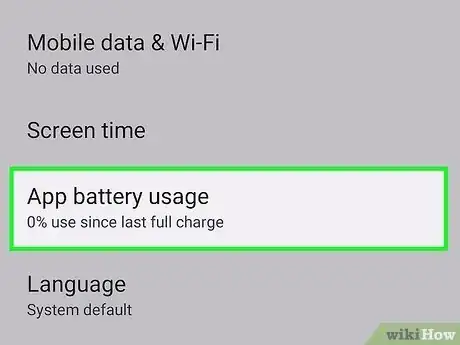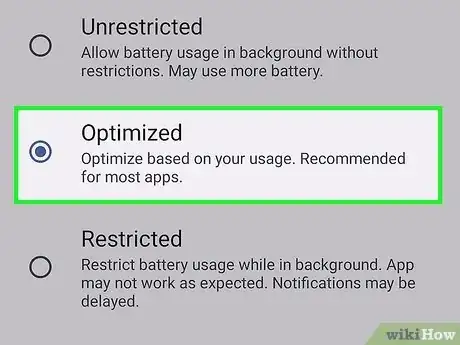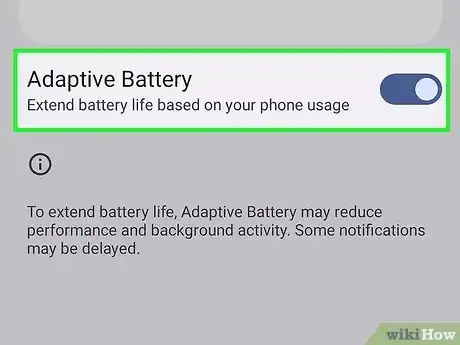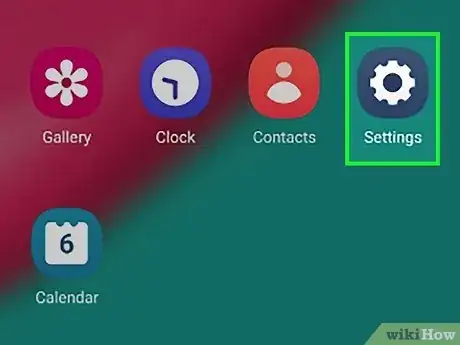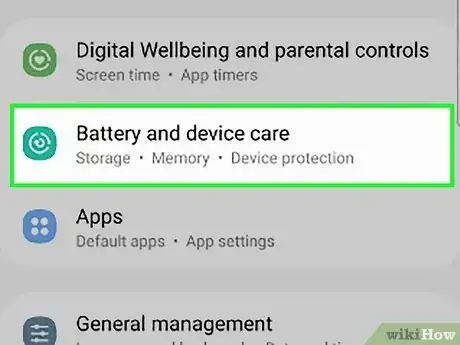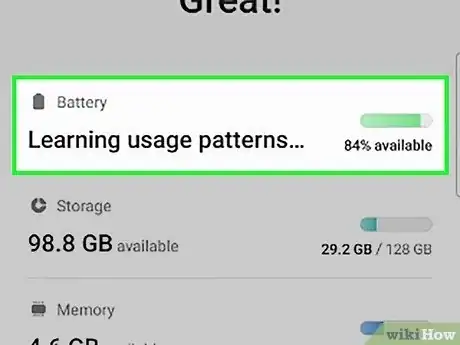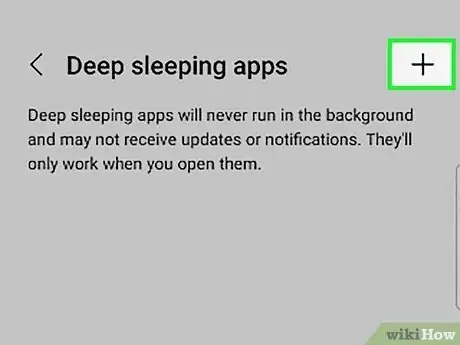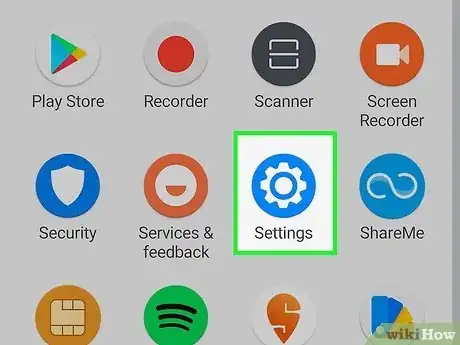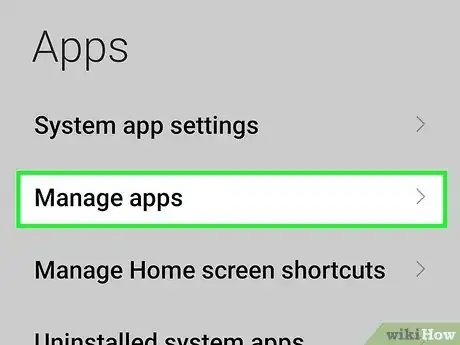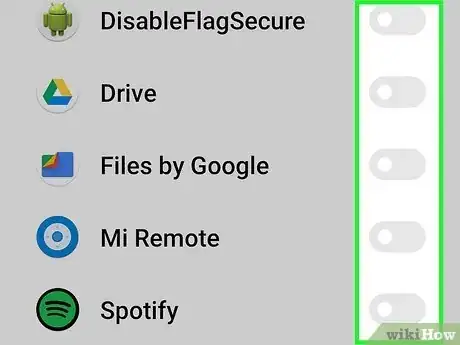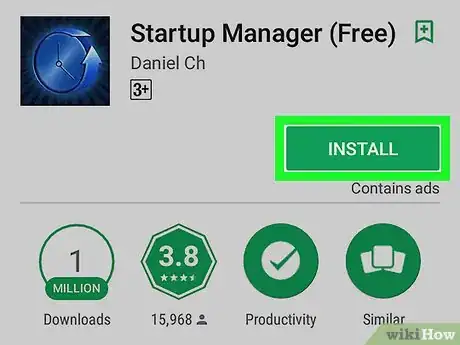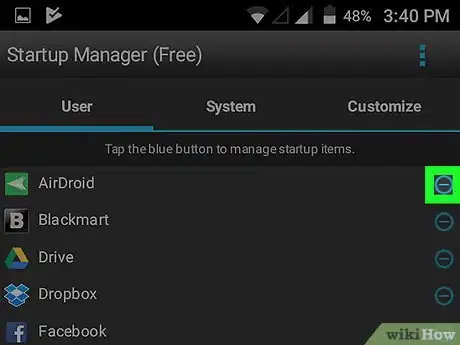If your Android apps are opening on their own, you can easily put a stop to it
This article was co-authored by wikiHow staff writer, Kyle Smith. Kyle Smith is a wikiHow Technology Writer, learning and sharing information about the latest technology. He has presented his research at multiple engineering conferences and is the writer and editor of hundreds of online electronics repair guides. Kyle received a BS in Industrial Engineering from Cal Poly, San Luis Obispo.
The wikiHow Tech Team also followed the article's instructions and verified that they work.
This article has been viewed 332,452 times.
Learn more...
This wikiHow guide teaches you how to prevent apps from starting automatically on your Android phone or tablet. If apps keep opening in the background and drain your device’s resources, these simple methods can prevent that from happening! You can stop and limit background processes and turn on battery optimization. On Samsung Galaxy devices, you can use Deep Sleep to prevent background activity. On MIUI devices, you can turn off Autostart for apps.
Things You Should Know
- Turn on Developer Mode to stop and limit background processes in the Settings app.
- Use Battery Optimization and Adaptive Battery to limit apps running in the background.
- Activate Deep Sleep for apps that you don’t want to run in the background (Samsung Galaxy devices only).
- Turn off Autostart for apps in the Settings menu (MIUI devices only).
Steps
Stop Background Processes
-
1Open your Android’s Settings. It’s the icon that’s usually in the app drawer. Stopping background processes is a great way to speed up your Android smartphone.
-
2Scroll down and tap About. It’s near the bottom of the menu.
- This option may also be called About this device or About this phone.
Advertisement -
3Locate the “Build number” option. This may appear on the current screen, but if it doesn’t, it’s hiding in another menu. It may be under Software information or More on some Androids.
-
4Tap Build number 7 times. You can stop tapping once you see the message “You are now a developer!” This brings you to the Developer Options screen.
- If you are brought back to Settings, scroll down and tap Developer options under the “System” header.
-
5Tap Running services. A list of apps will appear.
-
6Tap the app you don’t want to start automatically.
-
7Tap Stop. The selected app will stop and will usually not restart automatically.
- If a particular apps isn’t working correctly and keeps opening automatically, locate the app and delete it. Then redownload it to potentially resolve the issue.
Limit Background Processes
-
1
-
2Scroll down and tap About. It’s near the bottom of the menu.
- This option may also be called About this device or About this phone.
-
3Locate the “Build number” option. This may appear on the current screen, but if it doesn’t, it’s hiding in another menu. It may be under Software information or More on some Androids.
-
4Tap Build number 7 times. You can stop tapping once you see the message “You are now a developer!” This brings you to the Developer Options screen.
- If you are brought back to Settings, scroll down and tap Developer options under the “System” header.
-
5Tap Background process limit. This is under the “Apps” section of the Developer options menu.
-
6Select a process limit option. This will prevent more processes from starting and running in the background.
- If apps are running in the background when they shouldn’t be, try resetting your Android to potentially resolve the issue.
Using Battery Optimization
-
1
-
2Tap Apps. This is an option in the Settings app.
-
3Tap See all apps.
-
4Select the app you want to optimize. Tap the app in the list of all apps.
-
5Tap Battery. This is an option on the app’s setting page.
-
6Tap Optimized. This is an option under the “Manage battery usage” heading.
- Also, make sure to close apps that you aren’t using to speed up your device and save battery.
Turn of Adaptive Battery
Turn on Deep Sleep (Samsung Galaxy)
-
1
-
2Tap Battery and device care.
-
3Tap Battery.
-
4Tap Background usage limits. This will display a page with different background process options.
-
5Tap the + button next to “Deep sleeping apps.” This will display a list of apps you can set to Deep Sleep mode.
-
6Tap the app you want to set to Deep Sleep.
-
7Tap Add. This will turn on Deep Sleep for the selected app, preventing it from running in the background.
Modify Startup Apps (MIUI)
-
1
-
2Tap Manage apps. This is in the settings menu.
-
3Tap Permissions. A new menu with permissions options will open.
-
4Tap Autostart. This will open a list of apps you can modify.
-
5Toggle off Autostart for apps. This will prevent the app from automatically starting on your device. The toggle should be gray and in the left position.
Using Startup Manager (Rooted Devices)
-
1Search for startup manager free in the Play Store. This is a free app that allows you to customize which apps start up when you boot your rooted Android.
-
2Tap Startup Manager (Free). It’s the black icon with a blue clock inside.
-
3Tap Install. The app will now install on your phone or tablet.
-
4Open Startup Manager and tap Allow. This is to give the app root access. You should now see a list of all apps configured to start automatically.
-
5Tap the blue button next to the app you want to disable. The button will turn gray, which means the app will no longer start automatically.
Community Q&A
-
QuestionHow do I switch back from being a developer?
 Sasa BozilovicCommunity AnswerTo turn off developer options, go back to Settings > Apps > Settings > Clear Data (you need to go to storage first if you have android 6.0+). The settings will close. Reopen the settings. The developer options will be disabled.
Sasa BozilovicCommunity AnswerTo turn off developer options, go back to Settings > Apps > Settings > Clear Data (you need to go to storage first if you have android 6.0+). The settings will close. Reopen the settings. The developer options will be disabled. -
QuestionUnwanted apps keep downloading onto our phones. What is happening and how can we make it stop?
 Community AnswerYour device(s) may be infected with malware. Run a play protect scan (or an antivirus scan) to detect and remove it. In worse cases, you may need to format your device!
Community AnswerYour device(s) may be infected with malware. Run a play protect scan (or an antivirus scan) to detect and remove it. In worse cases, you may need to format your device!
References
About This Article
If you’re fed up with your apps auto-starting on your Android phone, open the phone’s setting using the icon that looks like a cog in the app drawer. In the settings menu, scroll down and tap “About”, which will show you more information about your phone. On this screen, look for the “Build number” option. If you don’t see it, try finding it under a “Software information” or “More” menu. Once you have the build number, tap it 7 times, or until you get a message that says “You are a developer now” and a Developer Options screen opens. Then, tap “Running services” to bring up a list of apps. From this list, tap the app you don’t want to start automatically and hit the “Stop” button. For more help, like how to prevent apps from opening automatically on a rooted device, read on.