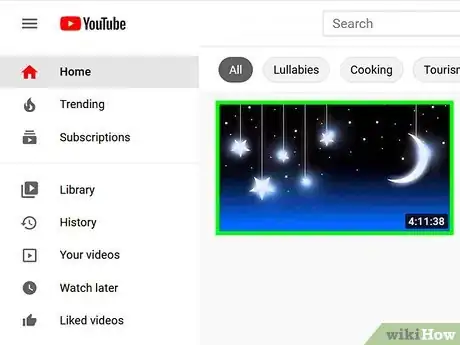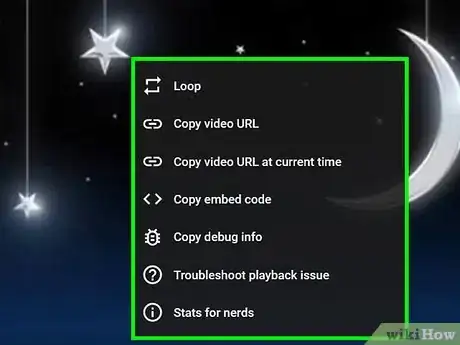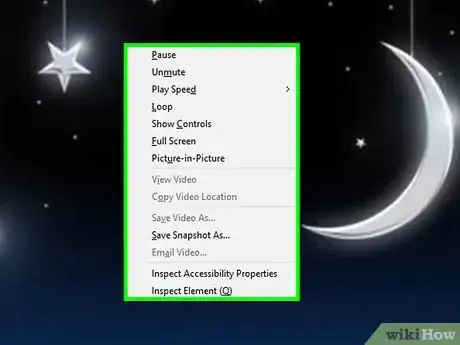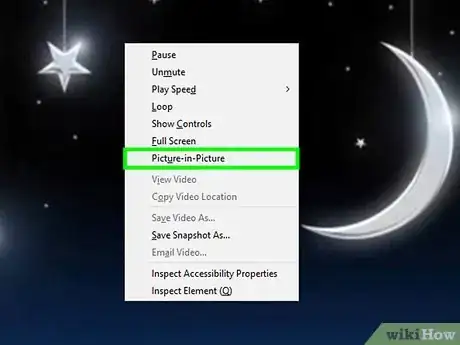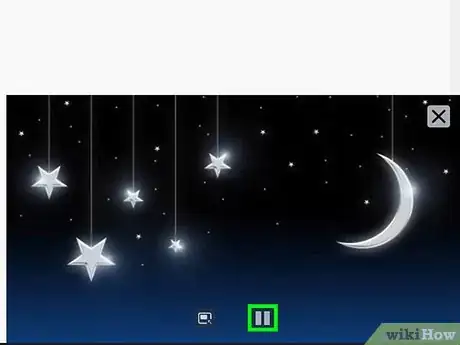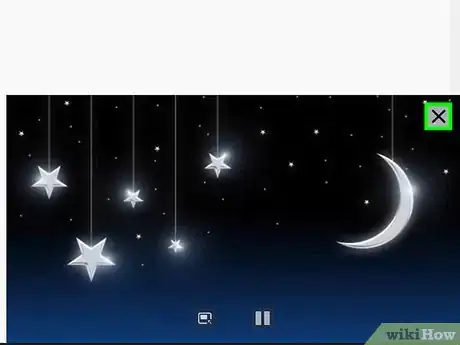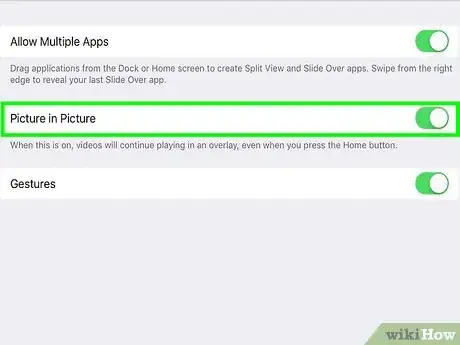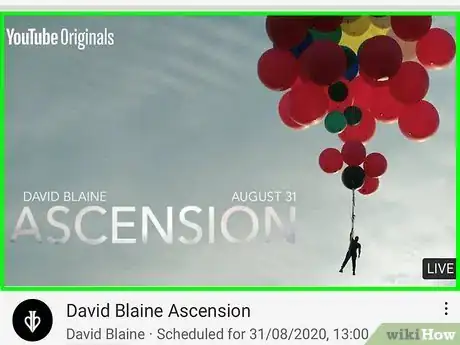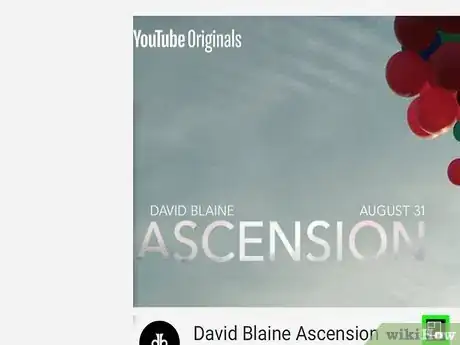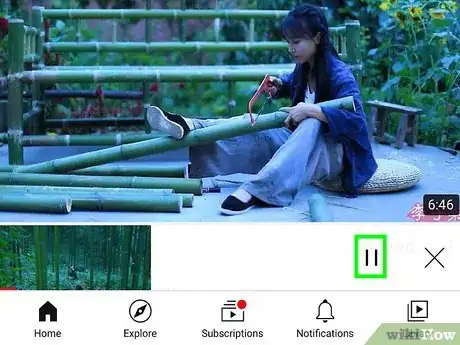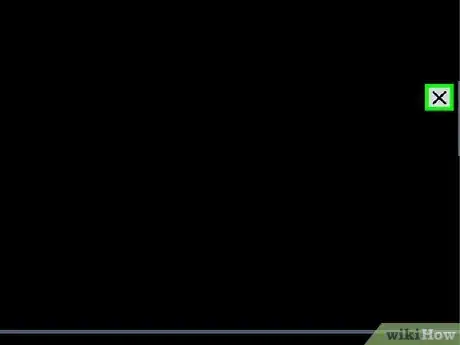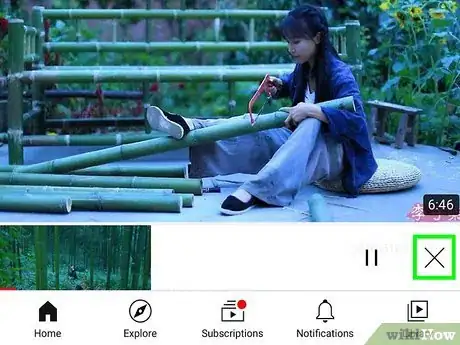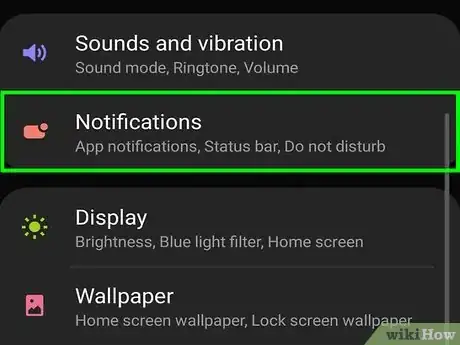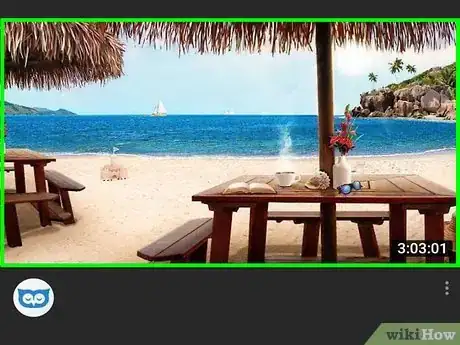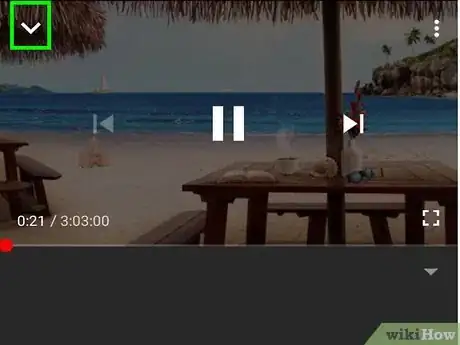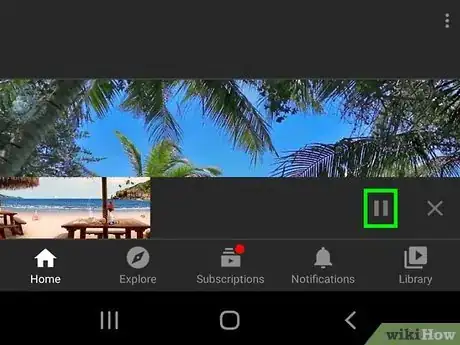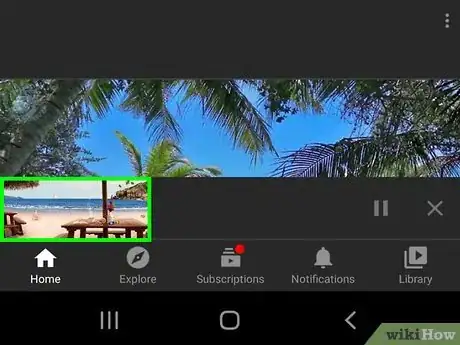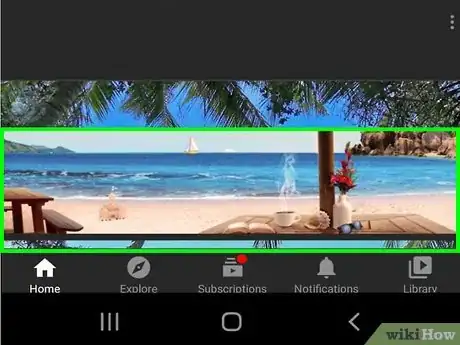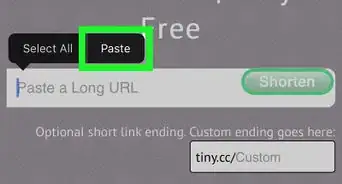X
wikiHow is a “wiki,” similar to Wikipedia, which means that many of our articles are co-written by multiple authors. To create this article, volunteer authors worked to edit and improve it over time.
This article has been viewed 19,636 times.
Learn more...
This wikiHow will show you how to make any YouTube video picture-in-picture. Doing this will make YouTube take up a portion of your computer screen, allowing you to watch the video while using another program. This only works on Chromium and Firefox-based browsers, including the new Microsoft Edge, Google Chrome, and Mozilla Firefox.[1] It also works on Safari on iPad and Mac and YouTube for Android.[2] [3] [4]
Steps
Method 1
Method 1 of 3:
On PC or Mac
-
1Navigate to the YouTube video. To find a YouTube video, go to youtube.com and type in a search query. Then click on the video to watch.
-
2Right-click on the video. This will pull up a menu of options.Advertisement
-
3Right-click a second time on the video. If you are using a touchscreen, do this over the context menu. If you are using a mouse, right-click on the actual video itself. This will pull up your browser's menu of options.
-
4Click on "picture-in-picture". The video will disappear and be replaced by text like "Playing in picture-in-picture". This indicates that the video is playing in a separate window on your computer screen.
- This window will remain visible on top until you close picture-in-picture.
- You can resize the window anywhere on the screen. Click and drag on the video to move it anywhere on screen. Click on the edge of the window to resize it.
-
5Click on the "pause/play" button to pause and play the video. This is located on the picture-in-picture overlay. The video will pause and play as if you used the YouTube controls to pause and play the video.
- To get the controls on touchscreen, tap on the video.
-
6Click on the arrow pointing outward to go back to the video page. This will also close picture-in-picture mode. The video will return back to its original place on the video page.
-
7Click on the X to close picture-in-picture mode. This will also pause the video. The video will return back to its original place on the video page. The video page will have to be manually reopened.
Advertisement
Method 2
Method 2 of 3:
On iPad
-
1
-
2Navigate to the YouTube video. To find a YouTube video, go to youtube.com in Safari and type in a search query. Then click on the video to watch.
- Picture in picture is unavailable in the YouTube app for iPad, so you have to use Safari to enable picture-in-picture on YouTube.
-
3Click on the "picture-in-picture" icon in the corner of the video. The video will disappear and be replaced by text like "Playing in picture-in-picture". This indicates that the video is playing in a separate window on your computer screen.
- This window will remain visible on top until you close picture-in-picture.
- You can resize the window anywhere on the screen. Tap and drag on the video to move it anywhere on screen. Pinch with two fingers to resize it.
-
4Tap on the "pause/play" button to pause and play the video. This is located on the picture-in-picture overlay. The video will pause and play as if you used the YouTube controls to pause and play the video.
- To get the controls on touchscreen, tap on the video.
-
5Tap on the arrow pointing outward to go back to the video page. This will also close picture-in-picture mode. The video will return back to its original place on the video page.
-
6Tap on the X to close picture-in-picture mode. This will also pause the video. The video will return back to its original place on the video page. The video page will have to be manually reopened.
Advertisement
Method 3
Method 3 of 3:
On Android
-
1Verify that picture-in-picture mode is enabled on YouTube for Android. To do so, go to Settings > Apps & notifications > Advanced > Special app access > Picture-in-picture and verify that YouTube is enabled in the list.
- YouTube's picture-in-picture mode is only available in the United States or to users with YouTube Premium on Android 8.0 and up.
-
2Navigate to the YouTube video. To find a YouTube video, go to the YouTube app and type in a search query. Then click on the video to watch.
-
3Click on the "picture-in-picture" icon in the corner of the video. The video will disappear and be replaced by text like "Playing in picture-in-picture". This indicates that the video is playing in a separate window on your computer screen.
- This window will remain visible on top until you close picture-in-picture.
- Tap and drag on the video to move it anywhere on screen.
-
4Tap on the "pause/play" button to pause and play the video. This is located on the picture-in-picture overlay. The video will pause and play as if you used the YouTube controls to pause and play the video.
-
5Double tap the video to resume playback in the YouTube app. This will also close picture-in-picture.
-
6Drag the video to the bottom of the screen to close picture-in-picture. This will also pause the video. The video will return back to its original place on the video page. The video page will have to be manually reopened.
- If you have YouTube Premium, the video will continue to play in the background.
Advertisement
References
- ↑ https://www.pcmag.com/how-to/how-to-enable-picture-in-picture-video-in-your-browser
- ↑ https://support.apple.com/guide/ipad/multitask-with-picture-in-picture-ipad7858c392/ipados
- ↑ https://support.apple.com/en-us/HT206997
- ↑ https://support.google.com/youtube/answer/7552722?co=GENIE.Platform%3DAndroid&hl=en
About This Article
Advertisement