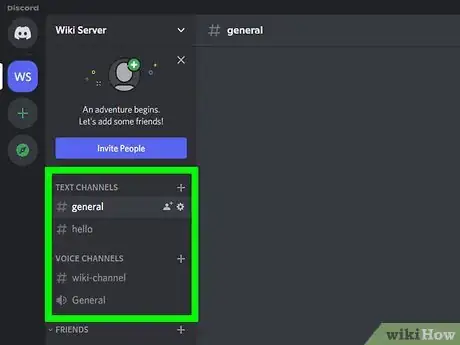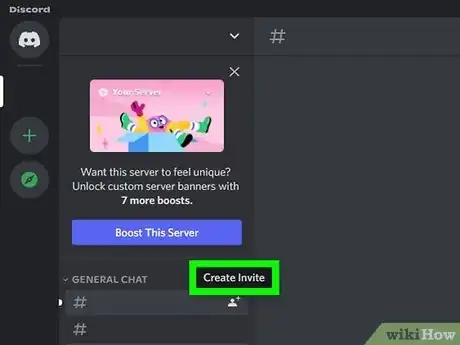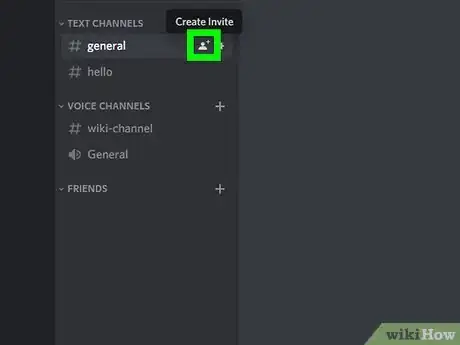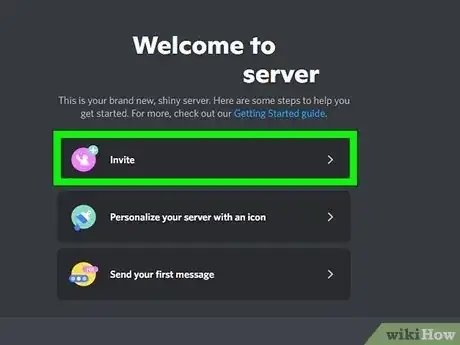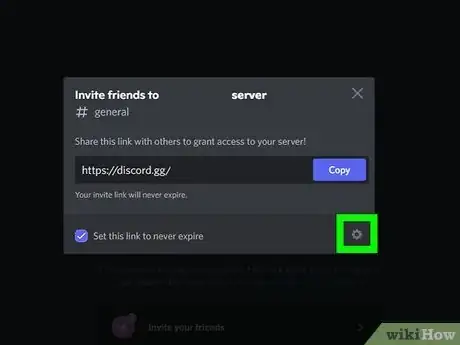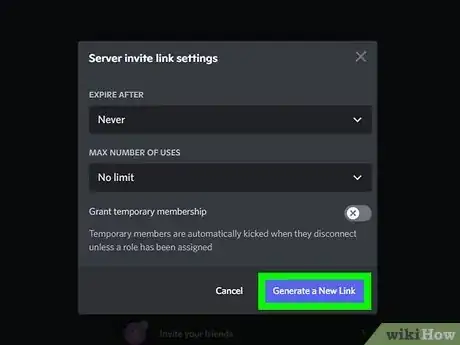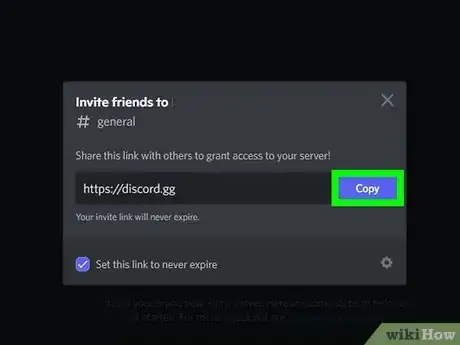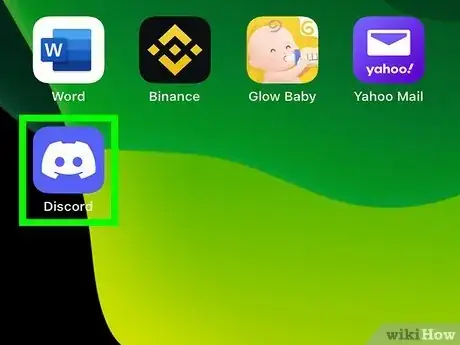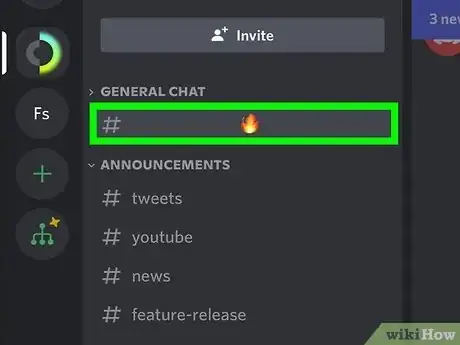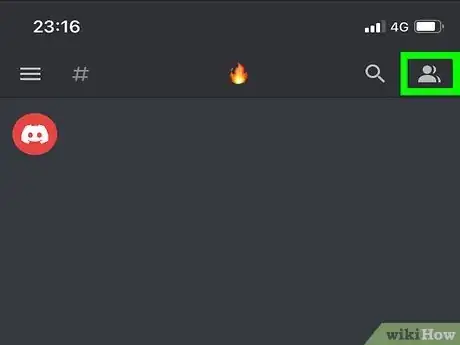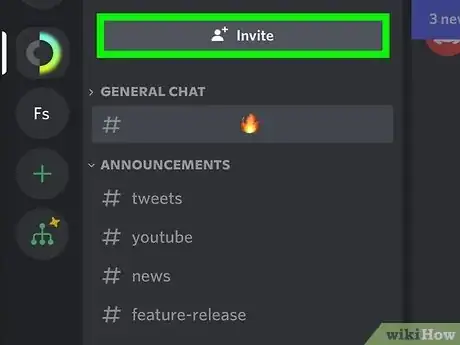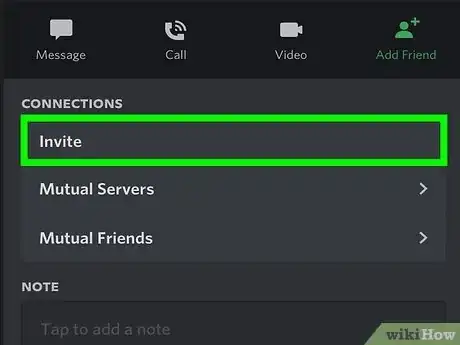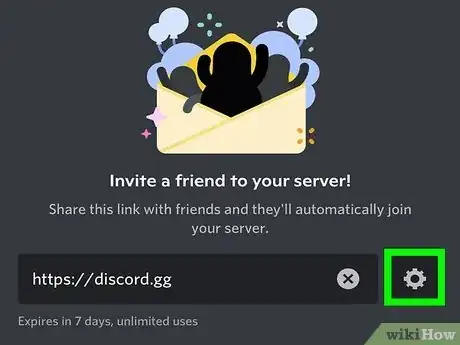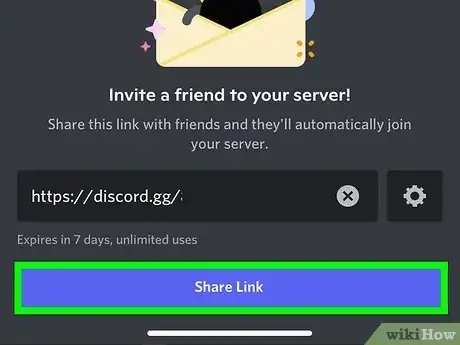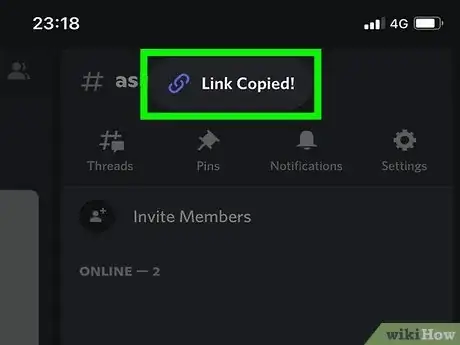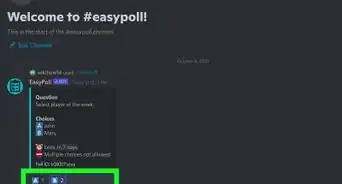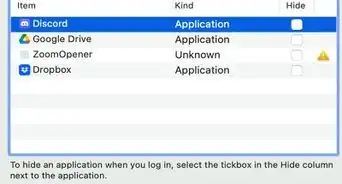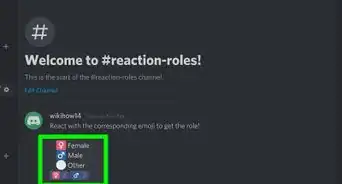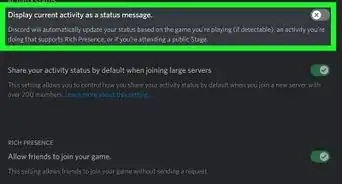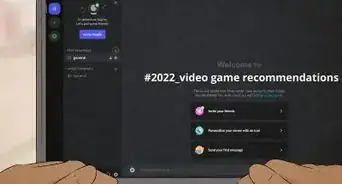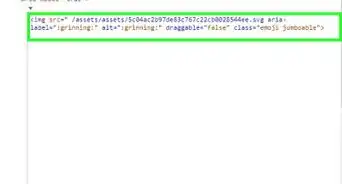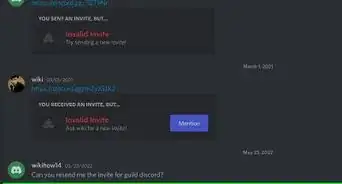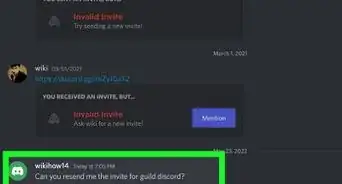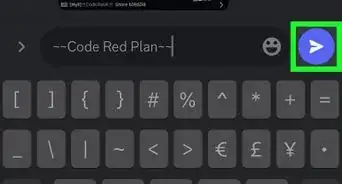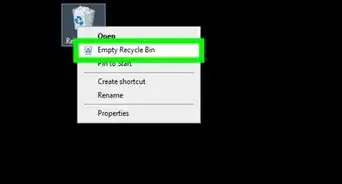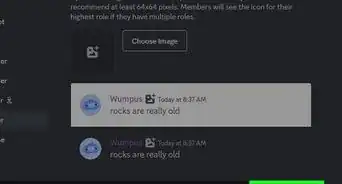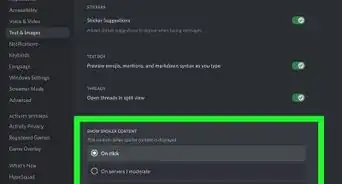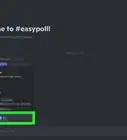This article was co-authored by wikiHow staff writer, Darlene Antonelli, MA. Darlene Antonelli is a Technology Writer and Editor for wikiHow. Darlene has experience teaching college courses, writing technology-related articles, and working hands-on in the technology field. She earned an MA in Writing from Rowan University in 2012 and wrote her thesis on online communities and the personalities curated in such communities.
The wikiHow Tech Team also followed the article's instructions and verified that they work.
This article has been viewed 38,712 times.
Learn more...
Do you like the channel you're in on Discord and think your friends will want to join it too? Luckily, inviting people to channels in Discord is super easy. This wikiHow article teaches you how to invite someone to join a Discord channel when you’re using a computer or mobile device.
Steps
Desktop
-
1Go to the channel that you want to invite others to. First, open Discord via the website or the desktop app, then navigate to the server that has the channel that you want to invite your friends to. To get to the channel, click the channel's name under "Text Channels" or "Voice Channels." You can invite somebody to either type of channel on your server.
-
2Hover your mouse over the channel to which you want to invite people to. You'll see the "Create Invite" icon appear.
- If you don't see this when you hover your mouse over a channel, you may not have permission to invite people to it.
Advertisement -
3Click the outline of a person with a plus sign on the channel's name. Now you can generate an invitation link that you can share with anyone.
-
4Click Invite next to a Discord friend. This will send the invite directly to their Discord, but you can also share the invitation to the channel via a link.
- If you share an invite to a Discord friend, you don't need to follow the rest of these steps. If, however, you are looking to share a link, you can edit the link for security.
-
5Click Edit invite link to see all available security options. These options control how your invitation link can be used.[1]
- Expire after: The option you select determines how long the link will be active. People will need to click the link before it expires if they want to join the channel.
- Max number of uses: This is helpful if you only want to invite a specific amount of people to the channel. Otherwise, choose No limit.
- Grant temporary membership: Toggle this feature on if you only want to allow this person to join the channel once. If the person signs out of Discord, they will be unable to get back into the channel unless someone invites them again.
-
6Click Generate a New Link. It's at the bottom-right corner of the window. This new link is the one you can share with the person you want to invite.
-
7Click Copy to copy the link to your clipboard. Once the link is copied, you can paste it into an email, direct message, blog post, or virtually anywhere else. When somebody clicks the link, they'll be able to join your Discord chat or voice channel.
Mobile
-
1Open Discord. This app icon looks like a controller on a light blue background. Tap it to open it.
-
2Go to the channel that you want to invite people to. Navigate to the server that has the channel that you want to invite your friends to by tapping the three-line menu icon in the top right corner, then tap the server that has the channel.
- Tap the channel in that server to go to that channel and see more options.
-
3Tap the people icon. It's the icon that looks like multiple people in the top left corner of your screen.
-
4Tap Invite Members. This will show you your list of Discord friends as well as a temporary link that you can share with others to invite them to the channel.
-
5Tap Invite next to a Discord friend. This will send the invite directly to their Discord, but you can also share the invitation to the channel via a link.
- If you share an invite to a Discord friend, you don't need to follow the rest of these steps. If, however, you are looking to share a link, you can edit the link for security.
-
6Tap next to the invite link. These options control how your invitation link can be used.[2]
- Expire after: The option you select determines how long the link will be active. People will need to click the link before it expires if they want to join the channel. The default setting makes the link inactive after 7 days.
- Max number of uses: This is helpful if you only want to invite a specific amount of people to the channel. Otherwise, choose No limit.
- Grant temporary membership: Toggle this feature on if you only want to allow this person to join the channel once. If the person signs out of Discord, they will be unable to get back into the channel unless someone invites them again.
-
7Tap Create Link. It's at the bottom of the window. This new link is the one you can share with the person you want to invite with your settings applied.
-
8Tap the link to copy it to your clipboard. Once the link is copied, you can paste it into an email, direct message, blog post, or virtually anywhere else. When somebody clicks the link, they'll be able to join your Discord chat or voice channel.