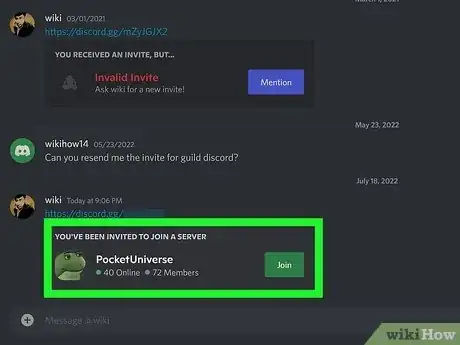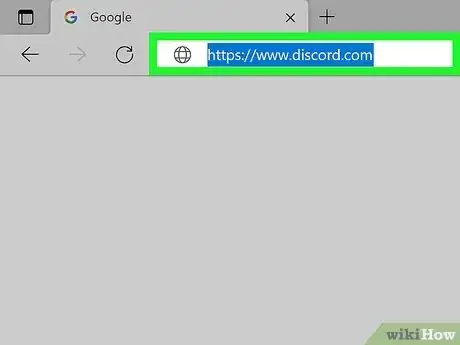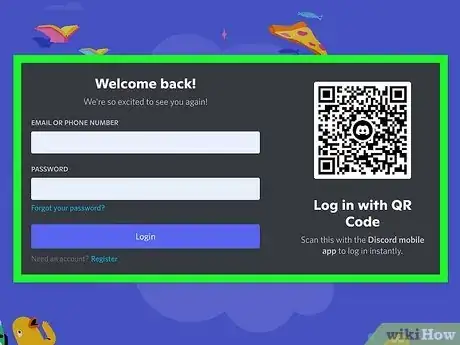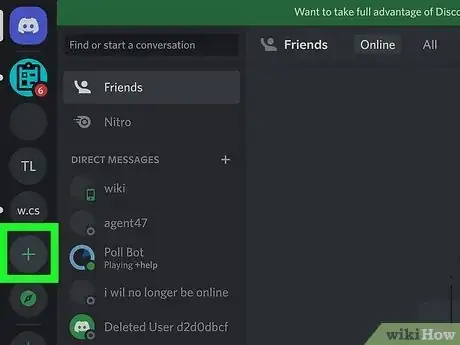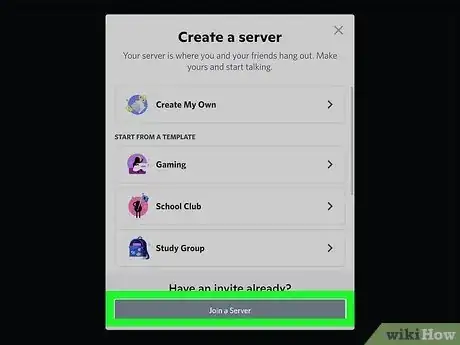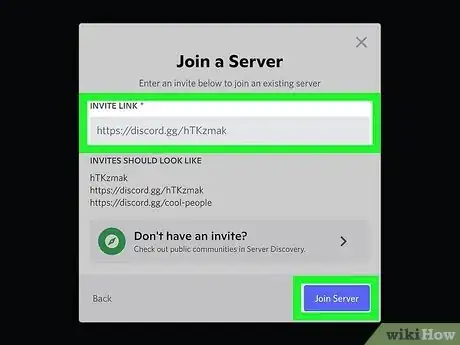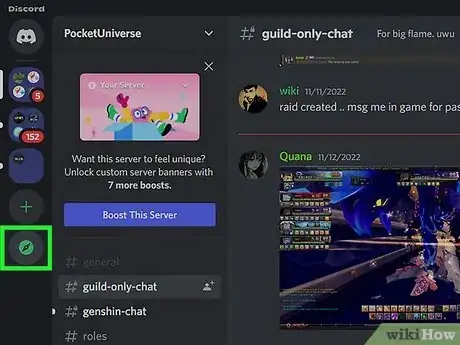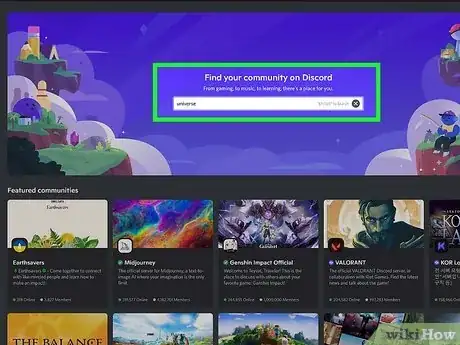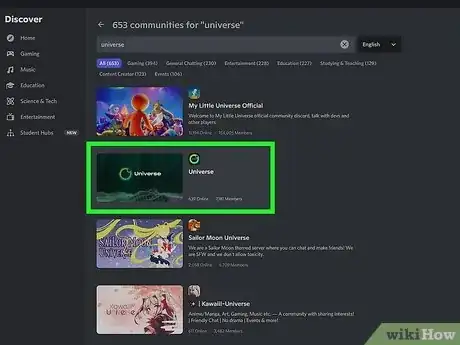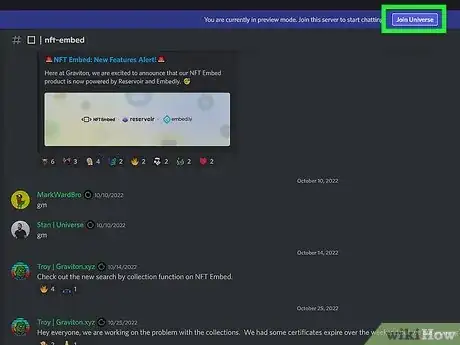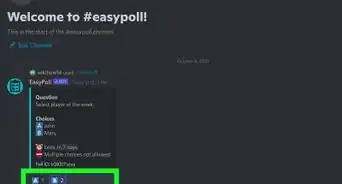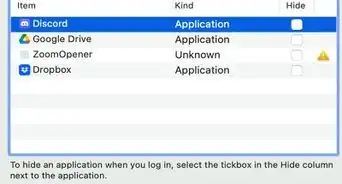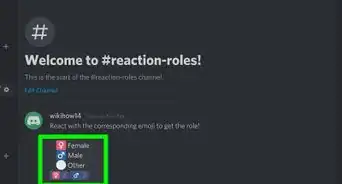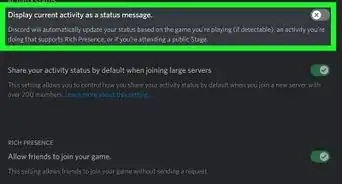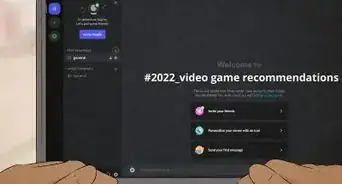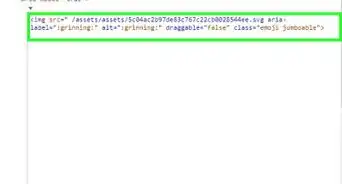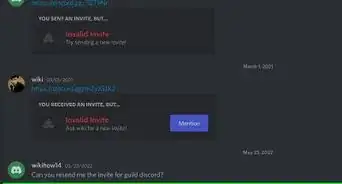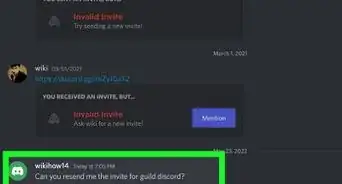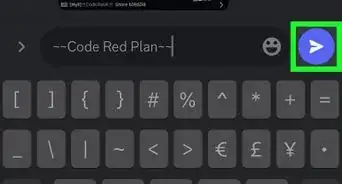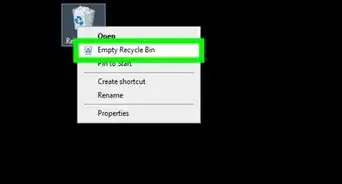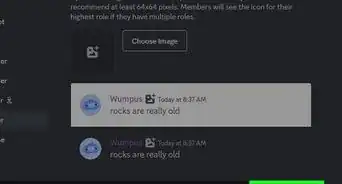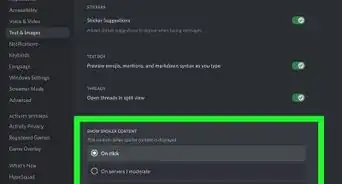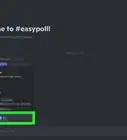X
wikiHow is a “wiki,” similar to Wikipedia, which means that many of our articles are co-written by multiple authors. To create this article, volunteer authors worked to edit and improve it over time.
This article has been viewed 87,238 times.
Learn more...
Were you invited to a Discord server and have no idea how to join? Discord is a free way to communicate with people in games and many gamers use it. Once you have your invitation link, joining a Discord server on your PC or Mac is super easy. This wikiHow will walk you through joining a Discord server using the Discord desktop app or through your web browser.
Steps
Method 1
Method 1 of 2:
Joining by Invite Link
-
1Get a Discord invitation link. You can join a Discord server instantly from an invite link. Obtain a link from emails, or in a game chat lobby. Once you have a link, copy it to your computer, phone, or tablet's clipboard.
-
2Open Discord. Joining a Discord server is easy via the app or on the web. If you do not have the app, you can use Discord at https://discord.com.Advertisement
-
3Sign in to Discord. Log in with your Discord account info. If you don't already have a Discord account, you'll be prompted to create one. Otherwise, log in when prompted.
-
4Click the "+" symbol. You'll see the + at the bottom-left corner. This opens the Server menu.
-
5Click "Join a Server." This option is at the bottom of the menu. You'll see it just below "Have an invite already?"
-
6Paste the copied link and select "Join Server." You can paste the link by right-clicking the field and selecting Paste. Once you click Join Server, you'll join the server instantly.
- If the server is full, you will be unable to join the server with an error message "This server is currently full. Please try again later."
- If your username or IP address is banned, you will be unable to join the server with an error message "Unable to accept invite". On mobile, you will see the overlay message "The user is banned from this guild." The former also appears upon clicking an invite link for a server that you cannot join, such as those who temporarily disabled joining.
Advertisement
Method 2
Method 2 of 2:
Joining by Server Discovery
-
1Open the server discovery page. This is only available on desktop. Click on the compass icon underneath the "+" button. This will open server discovery.
-
2Type in the name of the server to join. Note that only servers that are public can be found via server discovery, and for servers to be eligible for discovery, they need to meet a specific set of criteria.
-
3Find the server to join. View the list of servers to join in search results, and click on one of the options listed to preview that server.
- If your username or IP address is banned, you will be unable to preview the server. Discord may show spinning dots for several moments before disappearing.
-
4Click on Join [server name] to start chatting in a server. This will immediately make you a member of that server.
- If the server is full, you will be unable to join the server with an error message "This server is currently full. Please try again later."
Advertisement
Community Q&A
-
QuestionIf I am only given an ID, how do I join a server?
 Community AnswerYou can't. You need an invite link. You could visit discordbee.com if you are looking for discord servers.
Community AnswerYou can't. You need an invite link. You could visit discordbee.com if you are looking for discord servers. -
QuestionCan only the creator of the server delete it? Will someone with the Administrator role be able to delete it?
 HagukananTop AnswererOnly the creator of the server will be able to delete it. The creator will have a crown icon next to their username if you open the "members" tab within the server.
HagukananTop AnswererOnly the creator of the server will be able to delete it. The creator will have a crown icon next to their username if you open the "members" tab within the server. -
QuestionIs there a fee in joining?
 AasimTop AnswererIf you are being asked to pay money to join a public Discord group, then it is likely a scam. Joining a Discord group is 100 percent free. However, some groups are often restricted to members or VIPs on different supporting platforms like Patreon or YouTube.
AasimTop AnswererIf you are being asked to pay money to join a public Discord group, then it is likely a scam. Joining a Discord group is 100 percent free. However, some groups are often restricted to members or VIPs on different supporting platforms like Patreon or YouTube.
Advertisement
About This Article
Advertisement