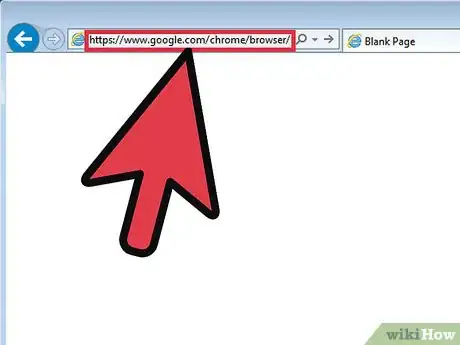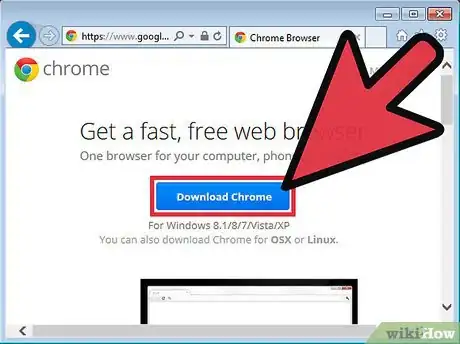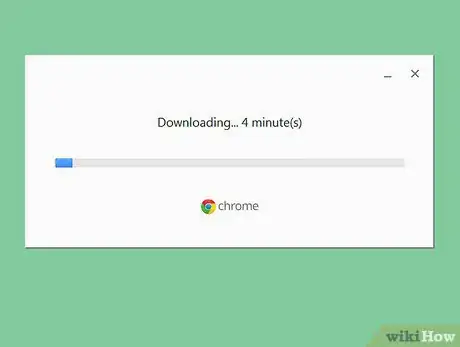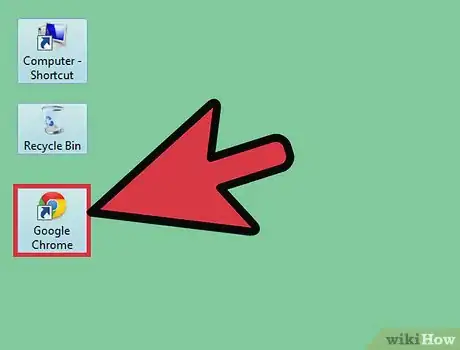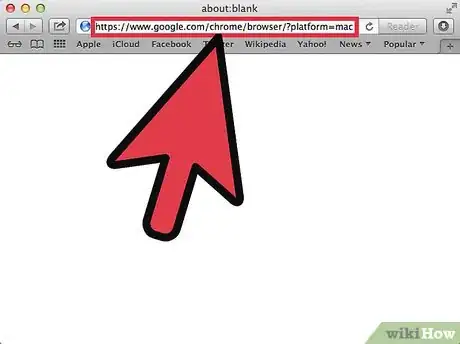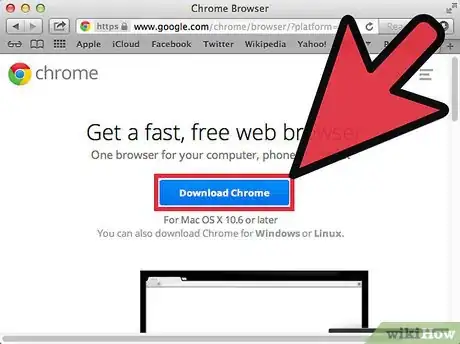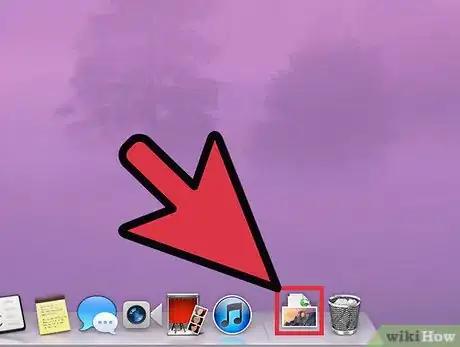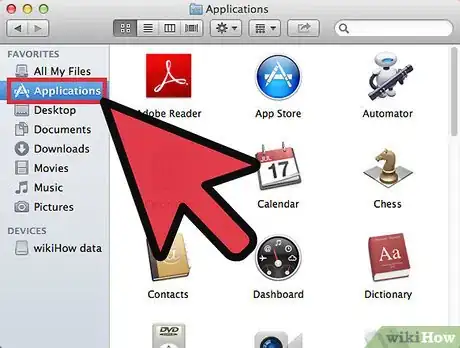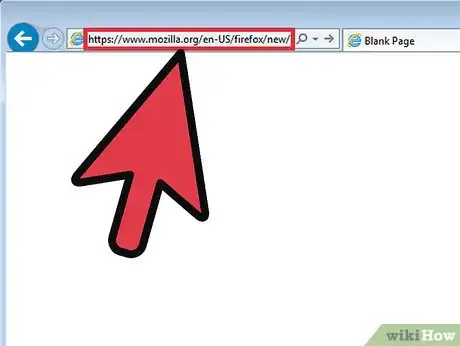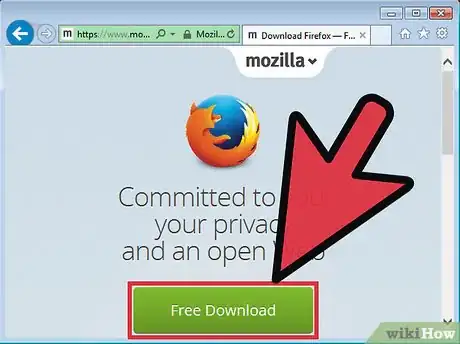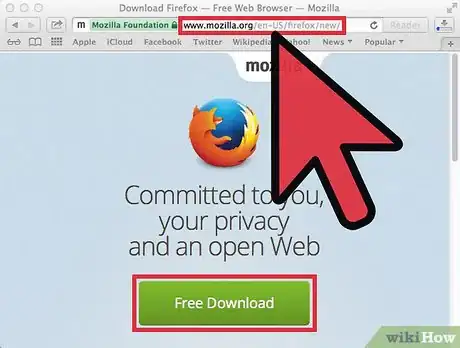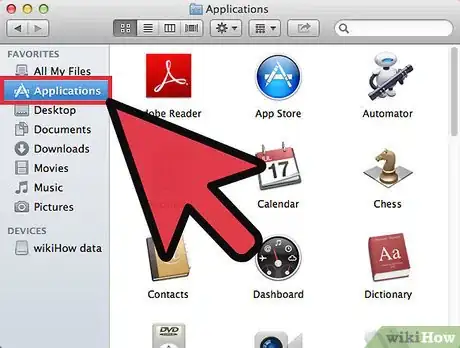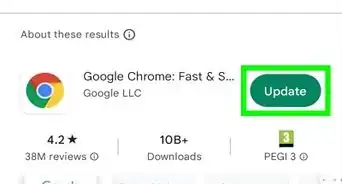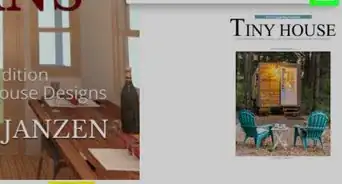X
wikiHow is a “wiki,” similar to Wikipedia, which means that many of our articles are co-written by multiple authors. To create this article, volunteer authors worked to edit and improve it over time.
This article has been viewed 17,096 times.
Learn more...
Web browsers are some of the most widely used tools to access and browse the Web. They provide tools for advanced users and are generally the most fleshed-out tools for being productive on the Internet. You can have more than one browser on your PC if you want, and getting them is an easy process.
Steps
Method 1
Method 1 of 4:
Installing Google Chrome on Windows
-
1Go to the Chrome download page. On the browser that comes with your computer (most likely Internet Explorer), head to this link:
- https://www.google.com/chrome/browser/
- This will take you to the Chrome download page.
-
2Download the browser installer. Click on the blue “Download Chrome” button to begin downloading the browser. Click “Accept and Install,” and the page should load up, with installation instructions in it.
- Windows will then ask you where you want to save the Chrome installer. Specify a directory, and click “Save” to begin downloading.
Advertisement -
3Run the installer. The downloaded file should then appear in the bottom of your browser. Click on it when it finishes.
-
4Install Google Chrome. The installer should initiate, just keep hitting “Next.” Additional files should begin downloading, and all you have to do is wait for the installer to finish downloading everything successfully.
-
5Finalize the installation. Click on “Finish,” and the Chrome browser should be present in your desktop.
Advertisement
Method 2
Method 2 of 4:
Installing Google Chrome on Mac
-
1Go to the Chrome download page. Mac OS has an easy process to install applications. Just download the DMG file from the links for the browser of your choice, and follow the next steps.
- Download the DMG file for your browser installer this site: https://www.google.com/chrome/browser/?platform=mac.
-
2Download the installer. Click the blue “Download Chrome” to download the Google Chrome installer.
-
3Locate the downloaded file. Once the download has finished, locate the file by using the Downloads icon at the far right of your dock.
- It should open a folder with an icon resembling the browser of your choice.
-
4Open Applications. Next, open the Finder by clicking on the icon with two melded faces in the dock. Once it is opened, click “Applications” in the left pane.
- The Applications folder should open.
-
5Install Google Chrome. Now, go to your download folder (the one with the browser icon in it) and drag the icon to the Applications folder. This will install the browser and add it to the icons list in the Launchpad application in your dock.
- The browser may also appear in your dock among the ones you already have.
Advertisement
Method 3
Method 3 of 4:
Installing Firefox on Windows
-
1Go to the Firefox download page. On the browser that comes with your computer (most likely Internet Explorer), head to this link:
-
2Download the installer. Once at the page, click the green “Free Download” button, and the Firefox Setup Stub installer should begin downloading.
-
3Run the installer. Click the installer and the setup should begin. Keep hitting “Next” until the installer finishes the setup.
- The default settings should be enough to get you going.
-
4Finalize the installation. Once done, click the “Finish” button on the lower right of the installation window.
- The Firefox browser icon should then be present in the desktop.
Advertisement
Method 4
Method 4 of 4:
Installing Firefox on Mac
-
1Go to the Firefox download page. Mac OS has an easy process to install applications. Just download the DMG file from the links for the browser of your choice, and follow the next steps.
- Download the DMG file for your browser installer this site: https://www.mozilla.org/en-US/firefox/new/.
- The link should download the DMG file automatically.
-
2Locate the downloaded file. Once the download has finished, locate the file by using the Downloads icon at the far right of your dock.
- It should open a folder with an icon resembling the browser of your choice.
-
3Open Applications. Next, open the Finder by clicking on the icon with two melded faces in the dock. Once it is opened, click “Applications” in the left pane.
- The Applications folder should open.
-
4Install Firefox Browser. Now, go to your download folder (the one with the browser icon in it) and drag the icon to the Applications folder. This will install the browser and add it to the icons list in the Launchpad application in your dock.
- The browser may also appear in your dock among the ones you already have.
Advertisement
Community Q&A
-
QuestionDo I need to enable cookies in Firefox?
 DWfrenzy 39Community AnswerI would say yes, just to ensure that you don't have any issues with any websites that you go to.
DWfrenzy 39Community AnswerI would say yes, just to ensure that you don't have any issues with any websites that you go to.
Advertisement
About This Article
Advertisement