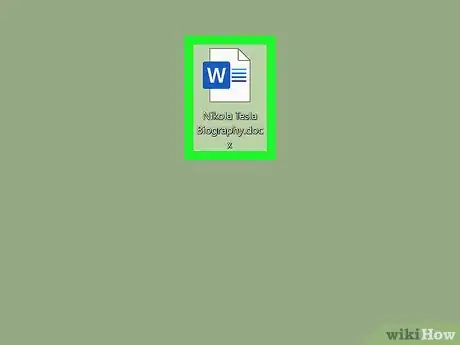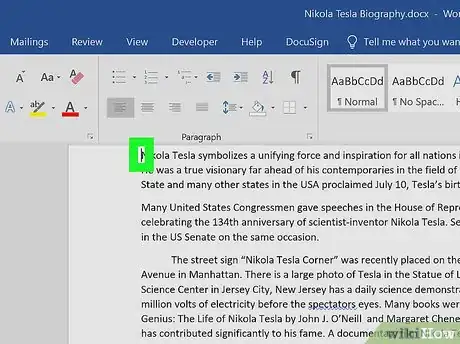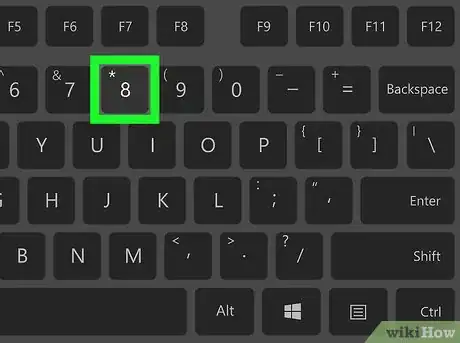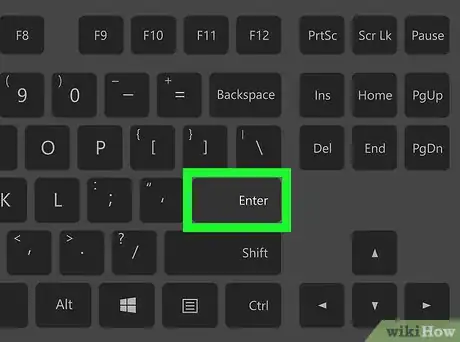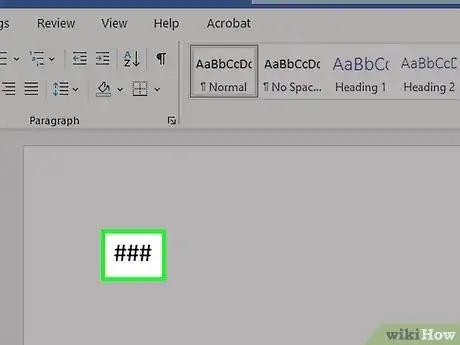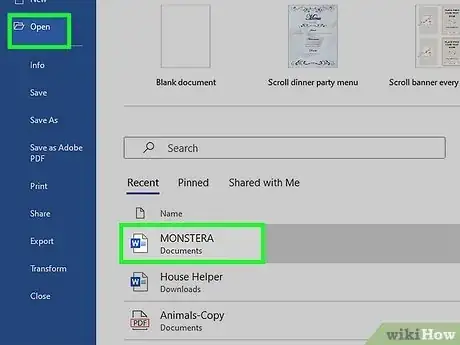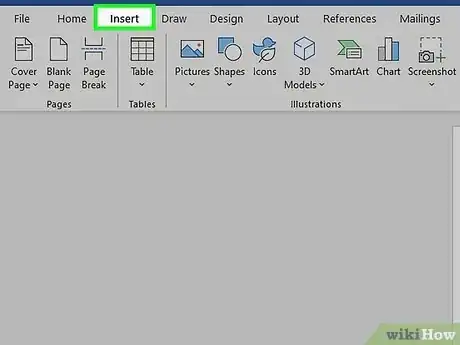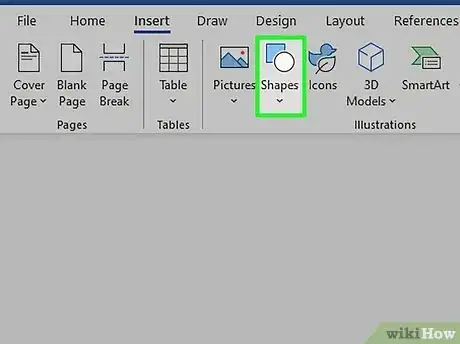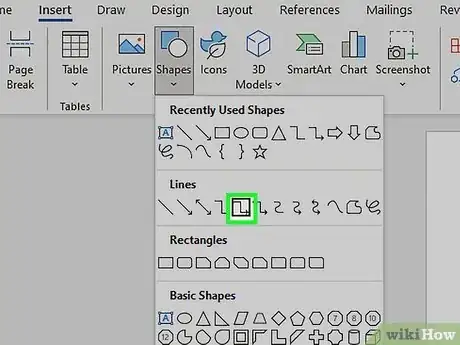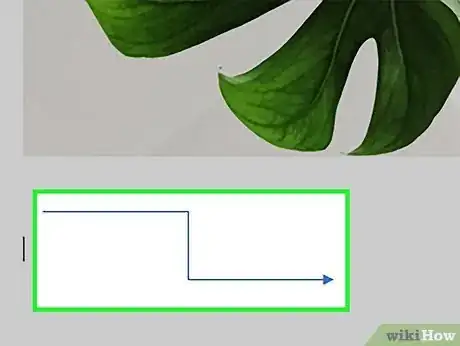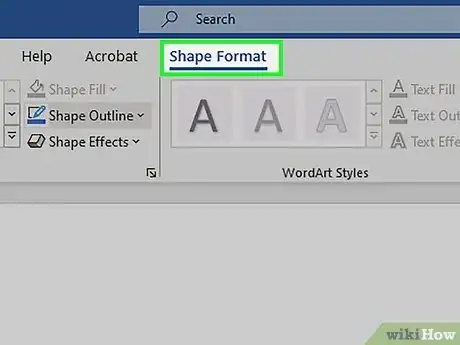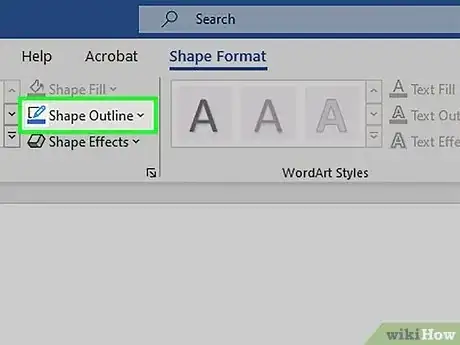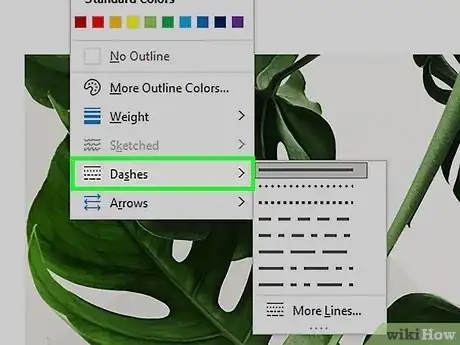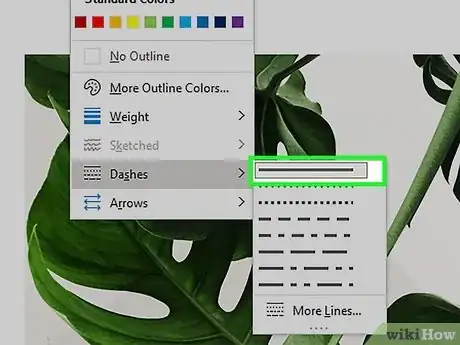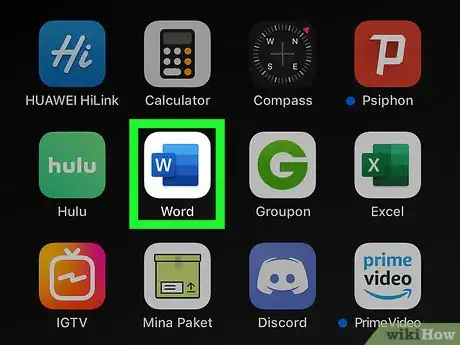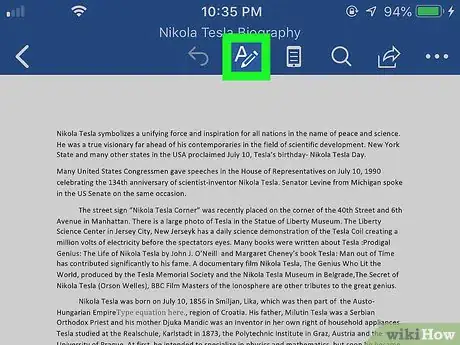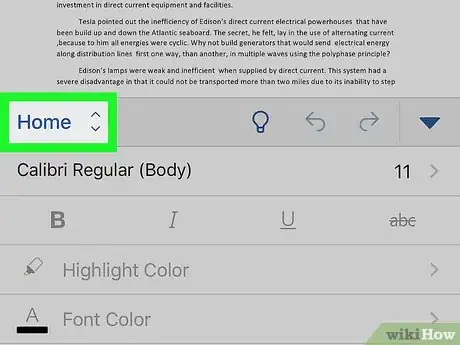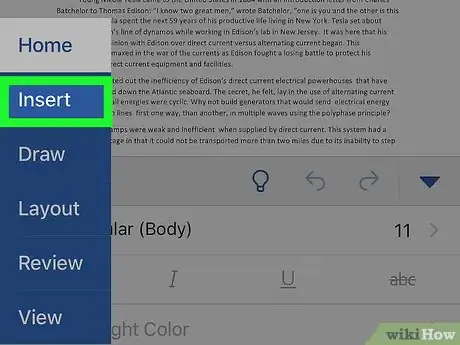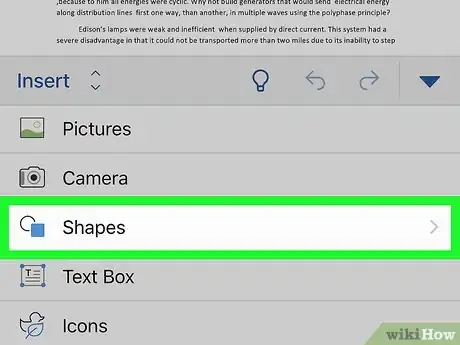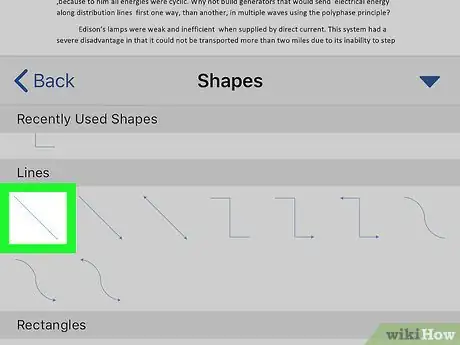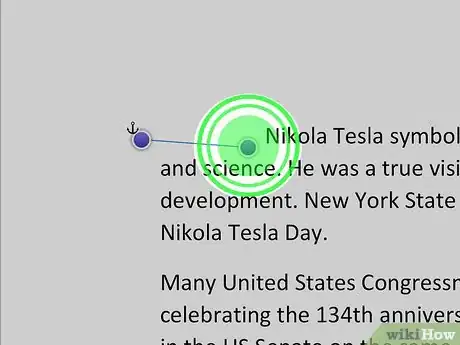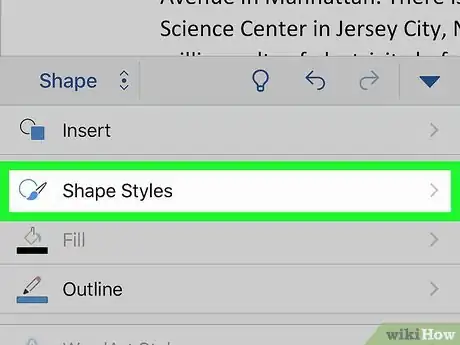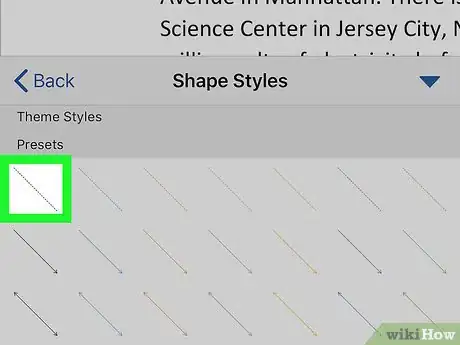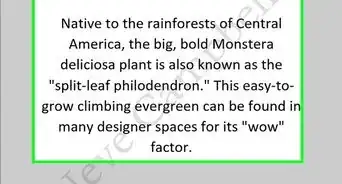This article was co-authored by wikiHow staff writer, Rain Kengly. Rain Kengly is a wikiHow Technology Writer. As a storytelling enthusiast with a penchant for technology, they hope to create long-lasting connections with readers from all around the globe. Rain graduated from San Francisco State University with a BA in Cinema.
The wikiHow Tech Team also followed the article's instructions and verified that they work.
This article has been viewed 175,618 times.
Learn more...
Do you want to add a dotted or dashed line to your Microsoft Word document? You can use an easy keyboard shortcut to add a dotted line across the page, or you can use Word's "Insert" function to manually draw a line. After inserting the line, you'll be able to change its size, thickness, color, and more. This wikiHow will show you how to insert a dotted line into your Microsoft Word document using your computer, iPhone, or Android device.
Things You Should Know
- Type three asterisks (*) where you want your dotted line, then press "Enter".
- Click "Insert" → "Shapes" → select a line. Click "Shape Outline" → "Dashes".
- On mobile, click "Home" → "Insert" → "Shape" → select a line. Tap "Shape Style" and select dotted.
Steps
Using Keyboard Shortcuts
-
1Open a project in Microsoft Word. This looks like a W on top of a blue square. Microsoft Word is available to install for Windows and Mac.
- You must have a subscription to use Office 365.
-
2Place your cursor where you want your line to appear. You'll need to be on a blank line, as this won't work if there is text before or after your cursor on the same line.
- You'll be creating a horizontal line that spans from one edge of your page to the other. The line will stop at your set margins.
- If you want to make the line span the whole page, you'll need to change your document margins.
Advertisement -
3Type three asterisks (*) in a row. Hold down Shift and press 8 on the number row at the top of your keyboard to create an asterisk.
-
4Press ↵ Enter to convert the dashes into a line. AutoCorrect will automatically create a dotted line.
- If you don't have AutoCorrect enabled, do so by clicking File → Options → Proofing → AutoCorrect Options…. This will open a new window.
- Make sure the Border Lines box is checked. This can be found underneath Apply as you type.
- If you want to turn off AutoCorrect, uncheck the boxes.
- If you don't have AutoCorrect enabled, do so by clicking File → Options → Proofing → AutoCorrect Options…. This will open a new window.
-
5Use different characters for different line styles (optional). You can create different lines by using characters other than the dash.
- Thin line: Three hyphens (-).
- Thick line: Three underscores (_).
- Double line: Three equal signs (=).
- Triple line: Three pound signs (#).
- Squiggly line: Three tildes (~).
Using the Insert Tool on Desktop
-
1Open a project in Microsoft Word. This looks like a W on top of a blue square. Microsoft Word is available to install for Windows and Mac.[1]
- You must have a subscription to use Office 365.
-
2Click the Insert tab. This tab is in the blue ribbon at the top of the Word window, between Home and Draw.
-
3Click Shapes. It's in the Insert toolbar, next to the icon of an overlapping circle and square.
- A drop-down menu will appear.
-
4Select a line shape. In the "Lines" heading, click one of the line templates. You can choose a line, line arrow, double line arrow, and more. These lines can be adjusted to be dotted later.
-
5Draw your line. Click and drag across the document to create your line.
- If you need to adjust the line's length and orientation, click the left or right circle. Drag it left or right to adjust the length, or drag it up and down to adjust the orientation.
- To move the line, double-click and drag it to the desired position.
-
6Double-click the line. You'll be taken to the Shape Format tab.
-
7Click Shape Outline. This will be in the Shape Styles section.
- A drop-down menu will open.
-
8Click Dashes. The menu will expand.
-
9Select a dash style. You can choose from the available presets or click More Lines to customize your own in the Format Shape panel.
- In the Format Shape panel, you can adjust the color, transparency, width, and more.
Using the Insert Tool on Mobile
-
1Open a document in the Microsoft Word app. This looks like a blue notebook next to a W.
- Microsoft Word is available for iOS in the App Store and for Android in the Google Play Store.
- Tap Blank document to open a new document or tap a file to open an existing document.
-
2Tap the "Edit" icon at the top. It's on the blue toolbar at the top. This will open the editing menu in the bottom half of your screen.
- On iPhone/iPad, this button looks like a white "A" and a pencil icon on the blue toolbar.
- On Android, you may find the same icon or just a white pencil.
-
3Tap the Home button. It's in the upper-left corner of the toolbar menu at the bottom. This will open your toolbar tabs.
-
4Select Insert on the toolbar menu. This will open the available options.
-
5Select Shape. This will open a menu with all the available shapes you can add.
-
6Select the type of line you want to add. This will add the selected line to your document.
- You can add dots to your line later.
-
7Drag the blue end-points of the line to adjust the line (optional). Adjust the size and position of your line from the blue dots on both ends of the shape.
- You can also do this after adding dots to your line.
-
8Tap Shape Style on the Shape menu. This will open all the available styles for your line.
-
9Select a dotted style. This will turn the selected line into a dotted line. You can size and position it however you want.
References
About This Article
1. Open a document.
2. Type "***" where you want the line.
3. Press Enter or Return on your keyboard.