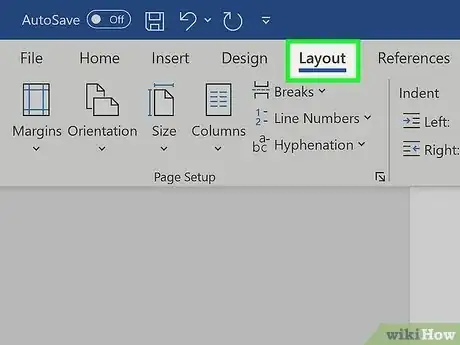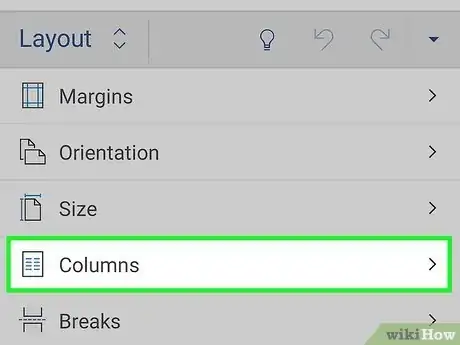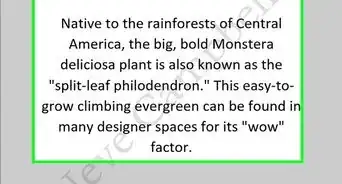This article was co-authored by wikiHow staff writer, Rain Kengly. Rain Kengly is a wikiHow Technology Writer. As a storytelling enthusiast with a penchant for technology, they hope to create long-lasting connections with readers from all around the globe. Rain graduated from San Francisco State University with a BA in Cinema.
This article has been viewed 380,080 times.
Learn more...
Do you want to split text into multiple columns in Microsoft Word? With the "Columns" feature, you can easily do so in a few simple steps. With the desktop version of Word, you'll be able to create columns with selected text. On mobile, you'll need to change the whole document layout. This wikiHow will show you how to make two or more columns in your Microsoft Word document using your Windows, Mac, iPhone, or Android device.
Things You Should Know
- On desktop, highlight the text you want to split. Click "Layout" → "Columns" → "Two."
- On mobile, tap ••• → "Home" → "Layout" → "Columns" → "Two".
- You can only split selected text on desktop. Creating columns on mobile will change the entire document layout.
Steps
Using a Computer
-
1Open the Microsoft Word document you want to edit. Find the Word document you want to edit on your computer, and double-click on its icon to open it.[1]
- If you don't have Microsoft Word on your Windows or Mac computer, you can download it or use the free web version at https://www.office.com.
- You can also add images to your document if you're planning to create a "news column" type document.
-
2Select all the text you want to split into columns. Click the beginning of the text you want to edit, and drag your mouse until the end of it. Selected parts will be highlighted.
- If you want to select the whole document, you can use a keyboard shortcut.
- On Mac, press Command + A.
- On Windows, press CTRL + A.
Advertisement - If you want to select the whole document, you can use a keyboard shortcut.
-
3Click the Layout tab at the top. This button is located above the toolbar at the top of your document.
- Depending on your version of Word, this button may also be labeled Page Layout.
-
4Click the Columns button on the Layout toolbar. This looks like a rectangle with horizontal lines divided in two sets.
- A drop-down menu will open.
-
5Select Two on the drop-down menu. This will split the selected text into two columns.
- Alternatively, you can select another option here, and create even more columns. You can select: One (default), Two, Three, Left, Right, or More Columns.
-
6Change the size of your columns (optional). You can click and drag the edges of the ruler at the top of your document to change the size of your columns.
- If you don't see the ruler, click the View tab, then click the box next to Ruler in the Show section.
- Make sure you still have your column text selected when you adjust the size.
- This is an optional adjustment. If you prefer not to change the column sizes, your columns will be equal in size by default.
- Be sure to save your Word document when you're finished.
Using the Mobile App
-
1Open a document in the Microsoft Word app. This looks like a blue notebook next to a W. Microsoft Word is available for iOS in the App Store and for Android in the Google Play Store.
- Tap Blank document to open a new document or tap a file to open an existing document.
- You can't put specific text into two columns on the mobile app. This method will adjust the entire document's layout without needing to select text.
-
2Tap ••• . This can be found above the keyboard, to the right.
- If you don't see your keyboard, tap the document to bring it up.
- A new menu will open.
-
3
-
4Tap Layout. You'll see a list of options you can make to your page layout.
-
5Tap Columns. This will be next to the icon of horizontal lines divided in two sets.
-
6Tap Two. This will split the selected text into two columns.
- Alternatively, you can select another option here, and split your text into more columns. You can select: One (default), Two, Three, Left, or Right.
- Your page layout will now have two columns. When you enter text, it will fill the left column first, then continue onto the right column.
Community Q&A
-
QuestionMy layout key does not have the option for columns. How do I add that?
 Community AnswerYou are probably using the web version. It doesn't have a lot of special options. The best solution is just to get the Word app and try again.
Community AnswerYou are probably using the web version. It doesn't have a lot of special options. The best solution is just to get the Word app and try again. -
QuestionHow to create a two columns with separate texts?
 Community AnswerThis is very simple. When typing in each column, type different things. If it tries to connect them, just start a new paragraph.
Community AnswerThis is very simple. When typing in each column, type different things. If it tries to connect them, just start a new paragraph. -
QuestionI want to change back to a full document after the columns. Then change back to columns and so forth (Recipe title and serving size, then columns for actual recipe; then another recipe on same page.)
 Community AnswerAt the bottom of the advanced column settings, there is a dropdown box labeled "Apply to:". Set the column number and click this to select the section you want to update. The easiest option is to highlight a section and select the "selected text" option.
Community AnswerAt the bottom of the advanced column settings, there is a dropdown box labeled "Apply to:". Set the column number and click this to select the section you want to update. The easiest option is to highlight a section and select the "selected text" option.