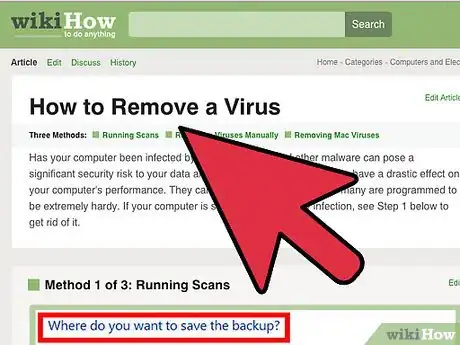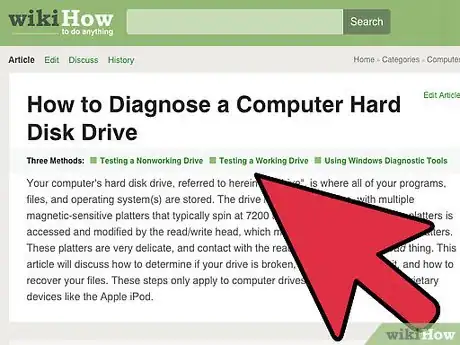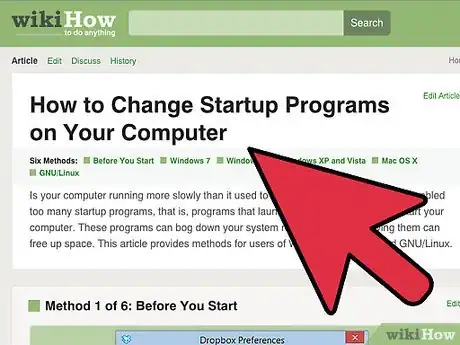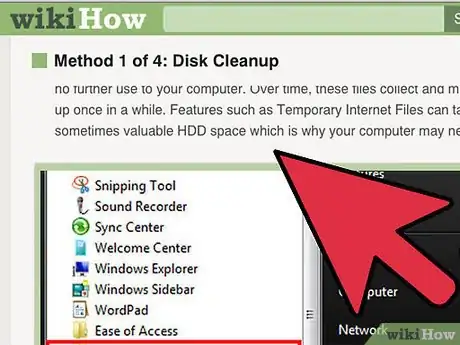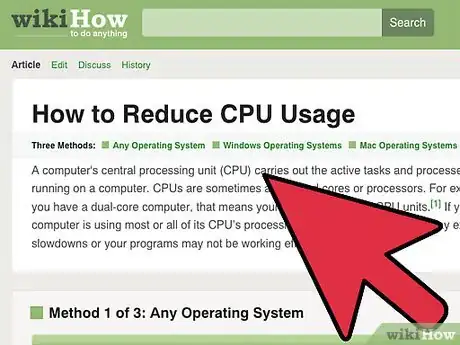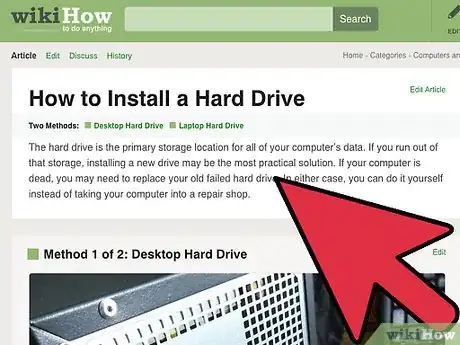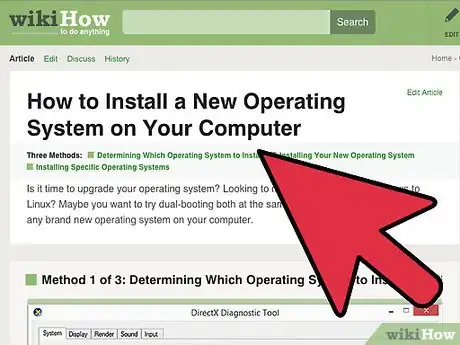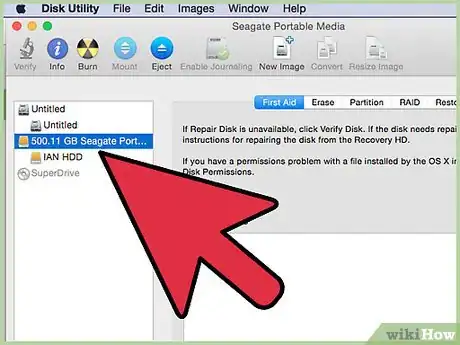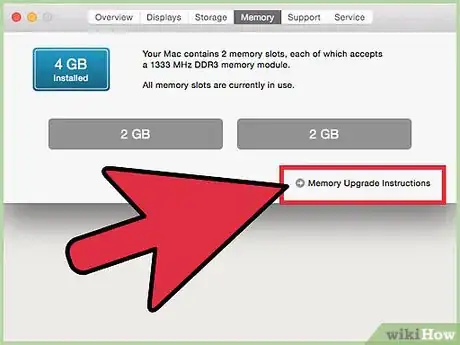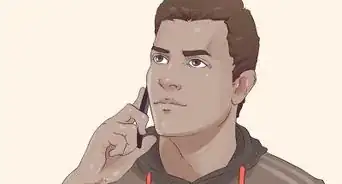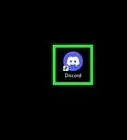This article was co-authored by Gonzalo Martinez. Gonzalo Martinez is the President of CleverTech, a tech repair business in San Jose, California founded in 2014. CleverTech LLC specializes in repairing Apple products. CleverTech pursues environmental responsibility by recycling aluminum, display assemblies, and the micro components on motherboards to reuse for future repairs. On average, they save 2 lbs - 3 lbs more electronic waste daily than the average computer repair store.
This article has been viewed 180,260 times.
Is your computer running slower than molasses in January? If so, or if you just want a speed boost, there's a variety of tricks and optimizations you can perform to help increase your speed. Most of these tricks are free, and will only require a few minutes of your time. See Step 1 below to learn how to speed up both Windows and Mac computers.
Steps
Windows
-
1Run virus and malware scans. Viruses and other malware are one of the primary causes of slow performance. Adware can bog down your computer and tie up your network connection, and viruses can make your CPU and hard disk use skyrocket. Removing any malicious programs should be your top priority, and you should always have a lightweight antivirus program installed, such as BitDefender or Avast.[1]
- Removing viruses can be a difficult process, and oftentimes it may be easier to simply backup and reinstall your operating system instead of trying to track it down and eliminate it.
-
2Check your hard drive's health. A failing hard drive can significantly slow down your day-to-day computer speed, and can eventually lead to file corruption and computer failure. All hard drives fail eventually, so it's a good idea to stay on top of your hard drive's health.
- You can run error-checking tools using the built-in Disk Management utility, or you can download more extensive programs that can perform a variety of tests on your hard drive.
- Defragment. A fragmented hard drive will slow down your computer and affect the speed at which programs load and write to the hard drive. Defragmenting your hard drive on a regular basis will ensure that your programs are loading as fast as possible. Defragmentation happens automatically on most newer versions of Windows, but it important to check in on regularly.[2]
Advertisement -
3Clean up your startup sequence. As you add more and more programs to your computer, you'll find that many of them add themselves to your computer's startup sequence. While this can be useful if you use the programs often, too many programs can have a negative effect on your computer's speed, especially the time it takes to boot up. Removing these unused programs for your computer's startup sequence.
- Even if you use a program often, it doesn't necessarily need to start up with the computer. Most programs will work fine if you start them up later, so you don't need to clog up your startup sequence with a bunch of programs.
-
4Clean up hard drive. If you have less than 15% free space on your hard drive, it could be impacting your system performance. For optimal performance, you should try to keep at least 25% of your hard drive free. This will allow programs to read and write much more quickly. Uninstall old programs you don't use any more, and clean out your old files and documents on a regular basis.[3]
- CCleaner is a very powerful hard drive cleaning program. The basic version is free and can quickly analyze your computer and clean out unused files and registry entries.
- Uninstalling old programs is a great way to keep your computer performing well. Many programs run in the background and start up with your computer. If you're not using these programs, they're taking up resources that could be better used elsewhere.
-
5Check for misbehaving programs. Some programs, for whatever reason, just don't work very well. When this happens, they may eat up all of your processing power or monopolize your hard drive read and write speed, slowing down everything else on the computer. Identifying and removing these programs will help make sure that everything is running as smoothly as possible.
- You can see what programs are hogging all of your resources by using the Task Manager. Look for programs that are taking 90% or more of your CPU or are taking the majority of your available memory. You can end these programs from the Task Manager if they're not critical.
-
6Install more memory. If you've exhausted all of your free options for speeding up your computer but still aren't getting the performance you want, it may be time for a hardware upgrade. The first place to start looking is your computer's RAM. This is the memory that programs use to temporarily store data while they are running. Generally, installing more RAM will allow you to run more programs at once, though there will be diminishing returns. The general baseline amount of RAM for modern desktop computers is 4 GB. 8 GB is recommended for most gaming computers.
- RAM is one of the cheaper upgrade options available, and you can have it installed in just a few minutes.
- When installing desktop memory, you almost always will be installing in pairs. Both sticks will need to be the same manufacturer, model, size, and speed. If they do not match, your RAM will be clocked down to the lowest speed and your computer might not start.
- Most RAM is sold in pairs. Laptops generally have much less breathing room when it comes to upgrading RAM.
-
7Install a faster hard drive. Most standard desktop hard drives run at 7200 RPM, while most standard laptop drives run at 5400 RPM. Upgrading your hard drive to a faster speed, such as a Solid State Drive (SSD), can dramatically improve loading times on your computer. This will be especially notable during the startup phase.
- If you are upgrading the hard drive that your operating system is installed on, you will need to reinstall your operating system.
- SSDs are typically much more expensive per GB than a standard hard drive, and as such they are generally smaller. A popular setup is to install your operating system and essential programs on the SSD, and then use a larger standard hard drive for media and document storage. This will give you very fast operating system speeds, and you won't have to worry about the smaller size.
-
8Reinstall or upgrade your operating system. Sometimes, the best way to improve performance is to simply wipe the slate clean and start from scratch. Reinstalling Windows will clear your hard drive and improve performance. Upgrading to a newer version of Windows will often increase performance as well, though obtaining a newer version will set you back about $100.
- If you can, try to format and reinstall your operating system at least once per year. This will ensure that your computer is always running at optimal speed.
- Many people are put off by the thought of the time investment needed for reinstalling their operating system. If you have a good backup system already in place, you can have your computer formatted and your operating system reinstalled in about an hour. When it comes to reinstalling your old programs, you'll probably find that you actually used less than you thought.
Mac OS X
-
1Review your startup items. As you install more and more programs on your Mac, you'll find that some of them make their way into your startup process, whether or not you use them regularly. Cleaning out your startup queue can drastically reduce the time it takes OS X to startup.
- Many programs attach themselves to your startup process but don't actually need to start with your computer. Most programs will run fine if you open them later, speeding up the time it takes your computer to start up.
-
2Clean up the hard drive. Having free space on your Mac will help other programs run, and will reduce loading and saving times dramatically. Always try to have at least 15% of your hard disk space free and available.[4]
- There are several programs available for Mac that can make cleaning up and maintaining your hard drive much easier, such as OnyX, CleanMyMac, and MacKeeper. These allow you to see exactly what types of files are taking up the most space, allowing you to quickly remove files you no longer need.
-
3Check for misbehaving programs. Programs will occasionally stop functioning correctly, and when they do they may eat up all of the resources on your computer. Identifying and removing these bad programs will go a long way towards improving your computer's health and performance.
- The Activity Monitor allows you to check what programs are causing your system the most stress. You can open the Activity Monitor from the Utilities subfolder in the Applications folder.[5]
- Processes that are taking the majority of your CPU or memory will have a big impact on your computer's performance. Use the columns in Activity Monitor to determine the offending programs.
-
4Reinstall OS X. Sometimes simply wiping everything and starting over can give you some of the best performance increases. Reinstalling your operating system will delete everything on your hard drive, so be sure to back everything up first. Once your files are backed up, reinstalling the operating system should only take about an hour.
- Take stock of the programs you actually use. You may find after reinstalling that you use less programs than you thought you did, meaning more free space and less time spent reinstalling programs.
-
5Upgrade your hardware. If you have tried everything but still can't increase your speed, you may want to consider upgrading your Mac's memory. RAM is not incredibly expensive, and it can help improve performance quite a bit. It is not guaranteed to fix everything however, so don't spend too much money for gains you might not even achieve.
- RAM can be installed in just a few minutes, on both desktops and MacBooks. Different systems require different types of RAM, so be sure to check the documentation for your Mac to see what kind you should get and how much the computer supports.
Expert Q&A
Did you know you can get expert answers for this article?
Unlock expert answers by supporting wikiHow
-
QuestionWill upgrading my hard drive increase the speed of my computer?
 Gonzalo MartinezGonzalo Martinez is the President of CleverTech, a tech repair business in San Jose, California founded in 2014. CleverTech LLC specializes in repairing Apple products. CleverTech pursues environmental responsibility by recycling aluminum, display assemblies, and the micro components on motherboards to reuse for future repairs. On average, they save 2 lbs - 3 lbs more electronic waste daily than the average computer repair store.
Gonzalo MartinezGonzalo Martinez is the President of CleverTech, a tech repair business in San Jose, California founded in 2014. CleverTech LLC specializes in repairing Apple products. CleverTech pursues environmental responsibility by recycling aluminum, display assemblies, and the micro components on motherboards to reuse for future repairs. On average, they save 2 lbs - 3 lbs more electronic waste daily than the average computer repair store.
Computer & Phone Repair Specialist
-
QuestionWhy does my iPad feel like it's slowing down?
 Gonzalo MartinezGonzalo Martinez is the President of CleverTech, a tech repair business in San Jose, California founded in 2014. CleverTech LLC specializes in repairing Apple products. CleverTech pursues environmental responsibility by recycling aluminum, display assemblies, and the micro components on motherboards to reuse for future repairs. On average, they save 2 lbs - 3 lbs more electronic waste daily than the average computer repair store.
Gonzalo MartinezGonzalo Martinez is the President of CleverTech, a tech repair business in San Jose, California founded in 2014. CleverTech LLC specializes in repairing Apple products. CleverTech pursues environmental responsibility by recycling aluminum, display assemblies, and the micro components on motherboards to reuse for future repairs. On average, they save 2 lbs - 3 lbs more electronic waste daily than the average computer repair store.
Computer & Phone Repair Specialist
-
QuestionWhat if my Mac is running really slow but I have plenty of storage space?
 Gonzalo MartinezGonzalo Martinez is the President of CleverTech, a tech repair business in San Jose, California founded in 2014. CleverTech LLC specializes in repairing Apple products. CleverTech pursues environmental responsibility by recycling aluminum, display assemblies, and the micro components on motherboards to reuse for future repairs. On average, they save 2 lbs - 3 lbs more electronic waste daily than the average computer repair store.
Gonzalo MartinezGonzalo Martinez is the President of CleverTech, a tech repair business in San Jose, California founded in 2014. CleverTech LLC specializes in repairing Apple products. CleverTech pursues environmental responsibility by recycling aluminum, display assemblies, and the micro components on motherboards to reuse for future repairs. On average, they save 2 lbs - 3 lbs more electronic waste daily than the average computer repair store.
Computer & Phone Repair Specialist
References
- ↑ Gonzalo Martinez. Computer Repair Technician. Expert Interview. 25 July 2019.
- ↑ Gonzalo Martinez. Computer Repair Technician. Expert Interview. 25 July 2019.
- ↑ Gonzalo Martinez. Computer Repair Technician. Expert Interview. 25 July 2019.
- ↑ Gonzalo Martinez. Computer Repair Technician. Expert Interview. 25 July 2019.
- ↑ Gonzalo Martinez. Computer Repair Technician. Expert Interview. 25 July 2019.
About This Article
If your computer isn’t quite as fast as it used to be, try running virus and malware scans to get rid of any unwanted software that might be bogging down your CPU and hard disc. You should always have a lightweight antivirus program installed, like BitDefender or Avast, to catch these issues as they pop up. While you’re cleaning out unwanted programs, you should also clean up your hard drive and remove any old programs and files you don’t use any more. Always make sure you have at least 25% of your hard drive free to allow programs to read and write quickly. If nothing’s working, consider doing a “factory reset” to wipe your computer completely clean. Before you do this, just make sure you have any important files backed up on an external hard drive. For more tips, including how to check for malfunctioning programs, read on!