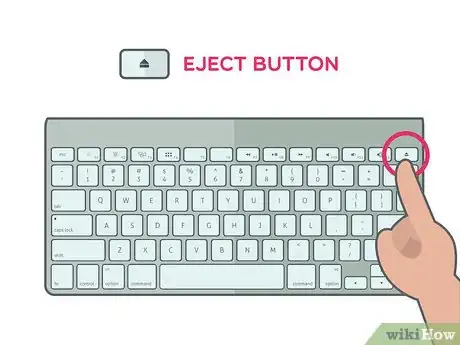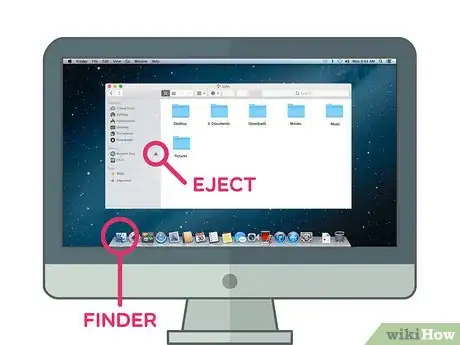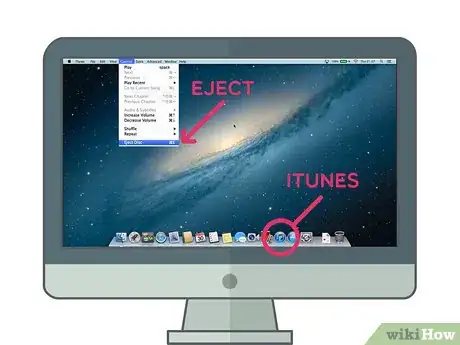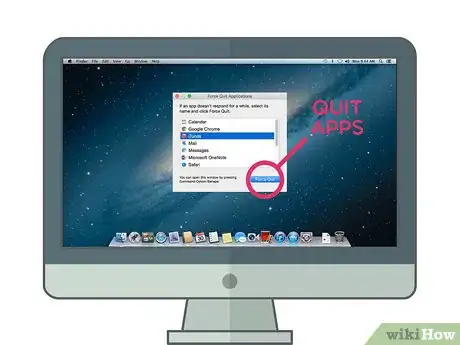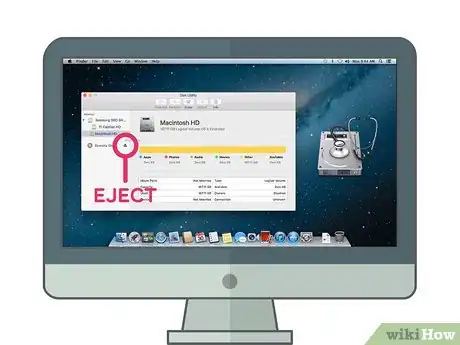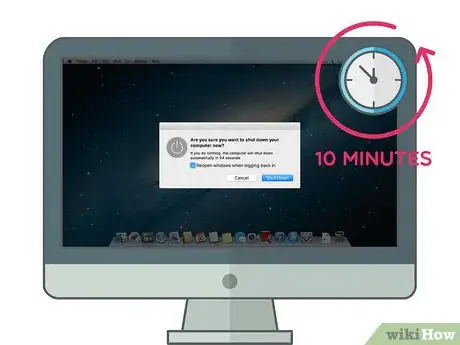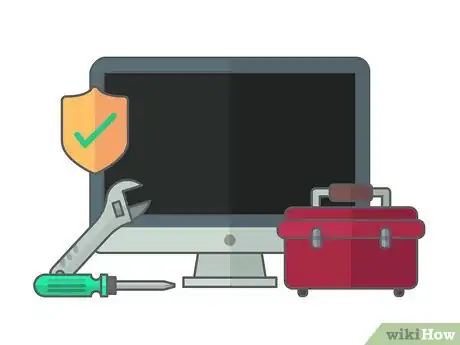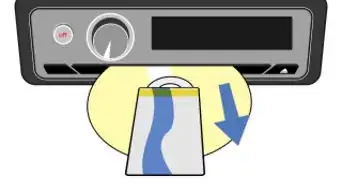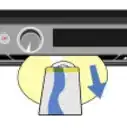X
This article was co-authored by wikiHow staff writer, Jack Lloyd. Jack Lloyd is a Technology Writer and Editor for wikiHow. He has over two years of experience writing and editing technology-related articles. He is technology enthusiast and an English teacher.
The wikiHow Tech Team also followed the article's instructions and verified that they work.
This article has been viewed 1,095,354 times.
Learn more...
This wikiHow teaches you how to eject a CD from your Mac, as well as how to remove a CD from an unresponsive CD drive. While the last few generations of Mac don't have CD drives, older Macs do, and CDs used in these Macs can sometimes get stuck or become unresponsive to the "Eject" key.
Steps
Method 1
Method 1 of 2:
Ejecting Normally
-
1Press your Mac's ⏏ Eject button. This key is in the top-right corner of your Mac's keyboard. If the CD tray/slot is working correctly, the disk should slide right out.
- The disk may take a few seconds to eject if you were using it immediately before pressing the Eject button.
- If you're attempting to eject from an external disk drive instead, press and hold the F12 key until the disk pops out. Most external disk drives also have a physical button that you can press.
- Some disk drives have a small pinhole in the front. You can insert a small paperclip or similar object into this hole and push to open manually the CD tray.
-
2Press ⌘ Command and E together. This keyboard shortcut will force your CD to eject if the Eject key isn't working but the CD drive is undamaged.Advertisement
-
3Use the Finder. Open the Finder—which resembles a blue, face-shaped icon in your Mac's Dock—then do the following:
- Find the disk's name under "Devices" on the left side of the window.
- Click the "Eject" triangle icon to the right of the disk's name.
-
4Drag the disk icon into the trash. Locate the disk icon on your computer's desktop, click and drag it onto the Trash Can in the lower-right corner of the screen, and release the disk icon. This should prompt the CD to eject from your Mac.
-
5Eject the disc with iTunes. To do so:
- Open iTunes
- Click Controls in the upper-left side of the screen.
- Click Eject Disc or Eject [Name of Disk] at the bottom of the drop-down menu.
Advertisement
Method 2
Method 2 of 2:
Ejecting a Stuck Disk
-
1Close any open apps. Some CD drives—especially external ones—won't respond to ejection commands if the CD is currently being used by an app. You can keep web browsers open, but make sure things like iTunes, media players, video games, and any other programs that might be using the disk are shut down.
-
2Tilt your Mac while ejecting the disk. Angle the disk slot side of the Mac downward, then use one of the disk ejection techniques that you'd use for a working disk. Sometimes mechanical parts that drive the CD ejection can become weakened over time; gravity may provide the push you need to release the CD.
-
3Restart your Mac while holding down the mouse button. This will usually prompt your Mac to force the CD to eject upon starting back up.
- If you use a traditional mouse with your Mac, make sure you're holding down the left mouse button.
-
4
-
5
-
6Retry the above methods after giving your computer a break. Shut down your computer for as long as possible (at least 10 minutes), then turn it back on and work through the above methods again to see if any of them work.[1]
-
7Take your computer to a professional. If none of the above methods work, it's most likely either because your CD drive itself no longer works, or because the CD in the CD drive is physically stuck. Take your computer to a computer repair store or an Apple store and allow a professional to physically remove the disc rather than attempting to do so yourself.
Advertisement
Community Q&A
-
QuestionA disc is stuck in the iMac drive. There is no icon on the desktop, and I can't open Safari or iTunes. I also can't shutdown or restart. How can I fix this?
 Community AnswerTake your Mac to the Apple store for repairs.
Community AnswerTake your Mac to the Apple store for repairs. -
QuestionWhere is the eject button on a Mac?
 Community AnswerAs in like a disc/USB drive? Top right in the taskbar or you can do it in finder where there's a little eject button next to it.
Community AnswerAs in like a disc/USB drive? Top right in the taskbar or you can do it in finder where there's a little eject button next to it.
Advertisement
Warnings
- Macs no longer come with CD drives, which means that they don't come with Eject buttons either. You can still use the Finder, keyboard shortcuts, iTunes, or disk icon methods to eject a CD from an external drive, however.⧼thumbs_response⧽
Advertisement
References
About This Article
Advertisement