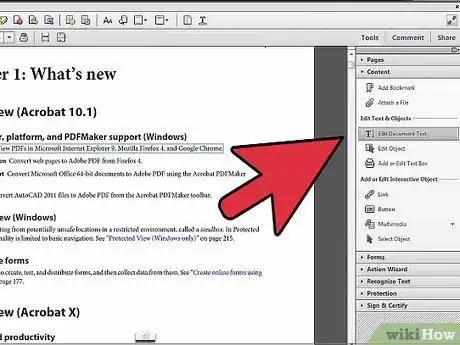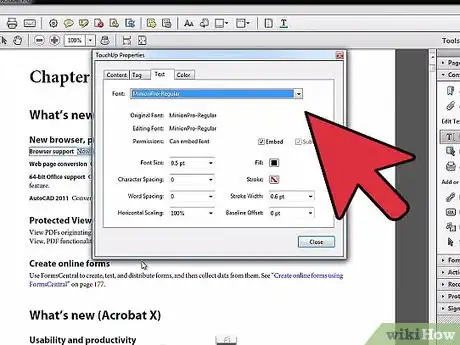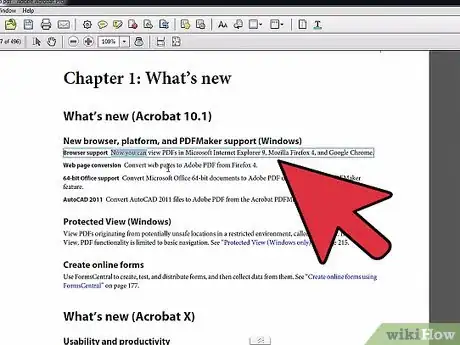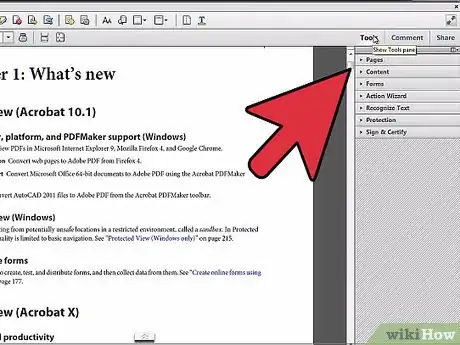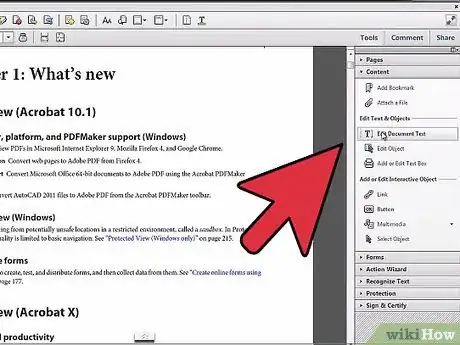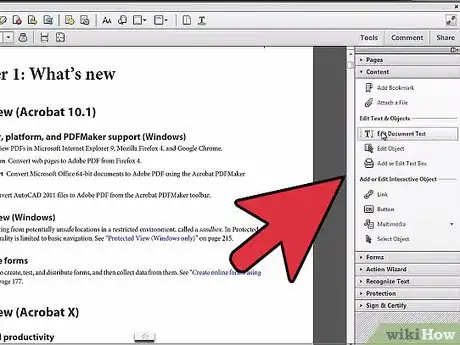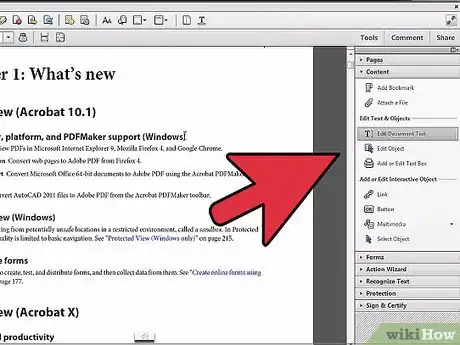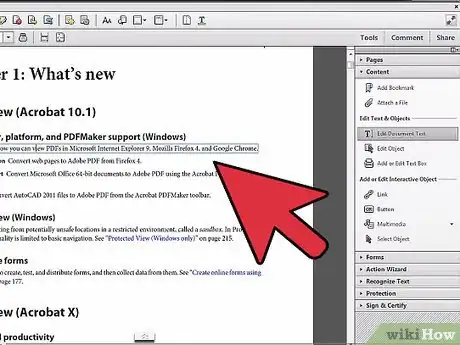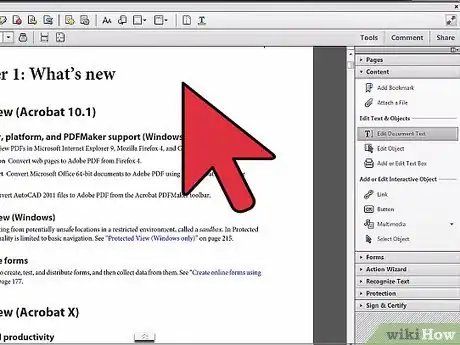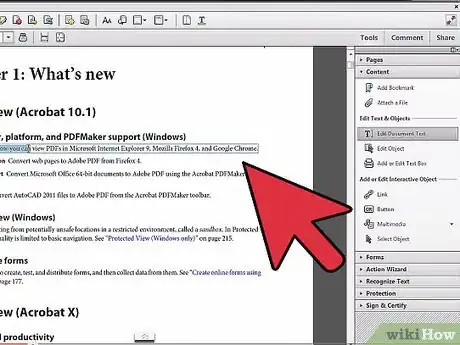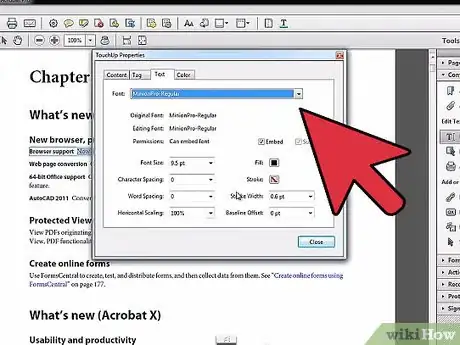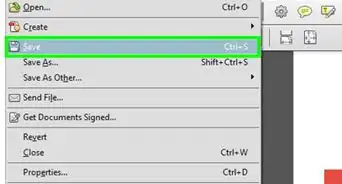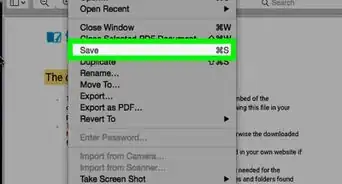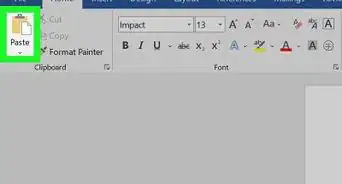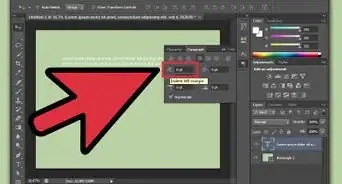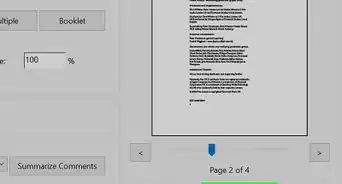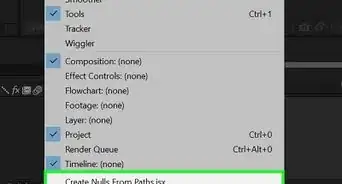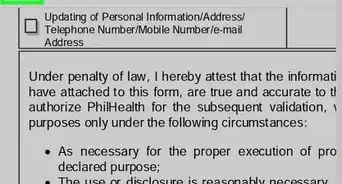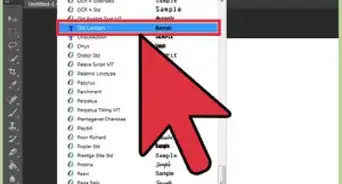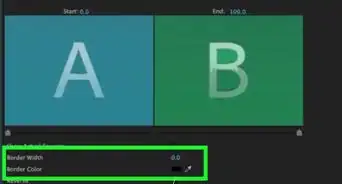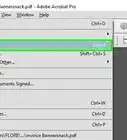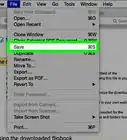X
wikiHow is a “wiki,” similar to Wikipedia, which means that many of our articles are co-written by multiple authors. To create this article, 21 people, some anonymous, worked to edit and improve it over time.
The wikiHow Tech Team also followed the article's instructions and verified that they work.
This article has been viewed 516,331 times.
Learn more...
Have you come across a wrongly-spelled or formatted piece of text in an Adobe Acrobat PDF file? Did you realize that you can edit this text? The TouchUp Text Tool in Adobe Acrobat will help you fix these mistakes. Learn how to use this feature from this article.
Steps
Method 1
Method 1 of 2:
Editing Text With Acrobat XI Pro
-
1Launch Adobe Acrobat.
- Open the file that you would like to change/improve.
-
2Expand the Tools sidebar.
- At the top of the document, click on the Tools button. A sidebar will appear. Click on Content Editing to expand that field, then click in Edit Text & Images.
- The editable text blocks will be outlined.
Advertisement -
3Edit the text.
- Select the text you wish to edit in the standard fashion: click to insert the cursor, click and drag to select multiple characters, double-click to select an entire word, or triple-click to select the entire text block.
-
4Adjust the text blocks.
- In Acrobat XI, the text now flows and wraps as one would expect. If you add or remove a significant amount of text, you will want to adjust the text blocks to fit the document.
-
5Click in a text block to select it.
- It will have a blue outline, with blue handles on the corners and centers.
- To adjust the size of a text block, click on a blue handle, and drag as necessary. To adjust the position of a text block, place your cursor over a horizontal or vertical line. The cursor will change to a cross, and you can drag the text block in any direction.
- Note the green guide lines—those help you keep your text aligned with other text objects on the page you're editing. Holding Shift will snap to horizontal or vertical dragging.
-
6Edit the font.
- Acrobat XI also makes it easy to edit font attributes. Select the word, phrase, or text block you want to edit, then adjust as desired from the Format panel.
-
7Don't forget to save your work!
Advertisement
Method 2
Method 2 of 2:
Earlier Versions of Acrobat Pro/Adobe Acrobat 8 and prior
-
1Determine how much editing you'll need to do.
- The steps below for Basic Editing applies to those who only need to add or replace words, and don't need more advanced text editing options.
- The steps below for Advanced Editing apply to text edits that require additional tools such as changing the font style, color, or other options. those used solely by the Basic Editing tools.
-
2Realize that not all PDF documents are editable.
- There are some documents that can't be modified, even with Acrobat Pro.
Advertisement
Part One: Basic Editing
-
1Launch Adobe Acrobat.
-
2Open the document containing the text that needs to be edited.
-
3Select the TouchUp Text Tool.
- Click on the Tools menu, then select Advanced Editing > TouchUp Text Tool from the pop out menu.
-
4Wait for the editor to initialize.
- This should only take a few moments to complete.
-
5Select the word or phrase that you need to change.
- Double-click the text, or click and drag the text to highlight the phrase.
-
6Type to replace the selected text.
Advertisement
Part Two: Advanced Editing
-
1Launch Adobe Acrobat.
-
2Open the document containing the text that needs to be edited.
-
3Select the TouchUp Text Tool.
- Click on the Tools menu, then select Advanced Editing > TouchUp Text Tool from the pop out menu.
-
4Wait for the editor to initialize.
- This should only take a few moments to complete.
-
5Select the word or phrase that you need to change.
- Double-click the text, or click and drag the text to highlight the phrase.
-
6Right-click the selected text.
-
7Select "Properties" from the menu.
- You can change the font type by clicking the drop-down menu at the top of the dialog box and selecting your font you'd like to use.
- You can change the font size by clicking the "Font Size" box and typing your specified new value.
- You can change the font color by selecting the "Fill" box and selecting a new color.
- There are also other changes that you can make, such as character spacing, word spacing, horizontal scaling, stroke color (useful for bolding a phrase, since there isn't a bold or italic option available for editing), stroke width, and baseline offset size.
- You can also embed the font into your document, however, most documents won't need their font to be embedded to be effectively viewed and understood.
Advertisement
Warnings
- You can only edit text with Acrobat Pro, the paid version. Acrobat Reader is, as the name suggests, only a reader.⧼thumbs_response⧽
Advertisement
Things You'll Need
- Adobe Acrobat program
- PDF file
- computer mouse and keyboard
References
- Adobe Acrobat 8 Help Guide (Edit Text section/Edit Text in a Document subtopic)
- Adobe Acrobat 8: Classroom in a Book. Berkeley, CA: Adobe, 2006. Print.
About This Article
Advertisement