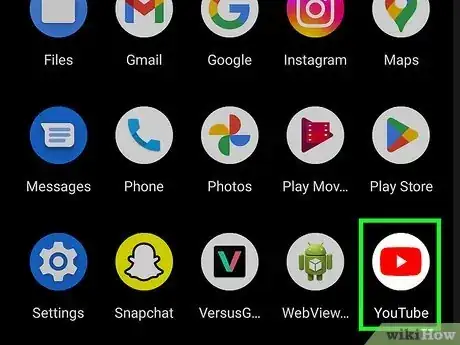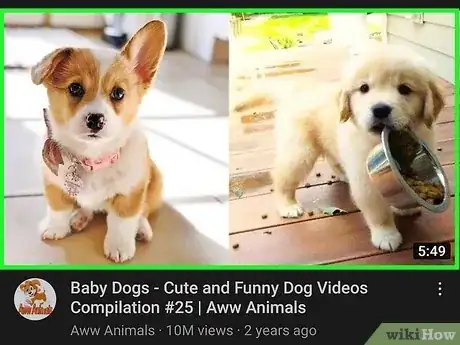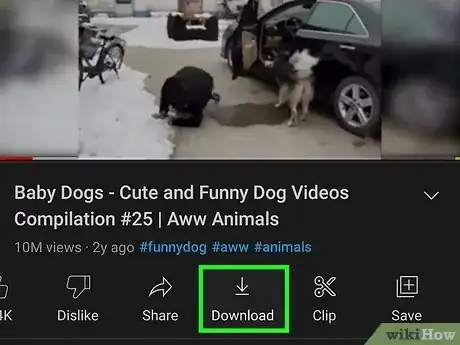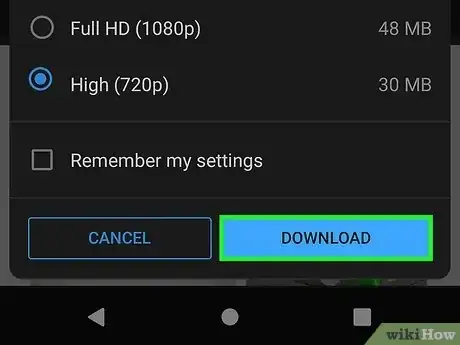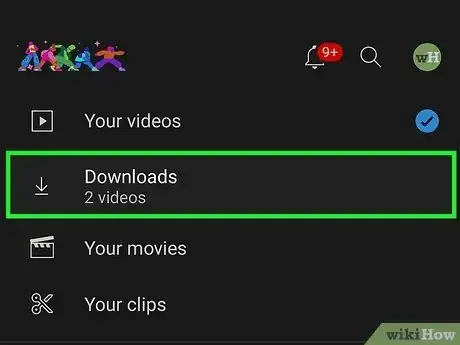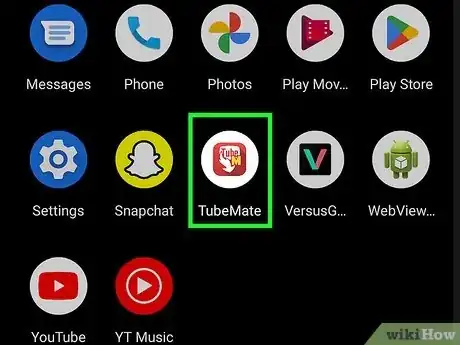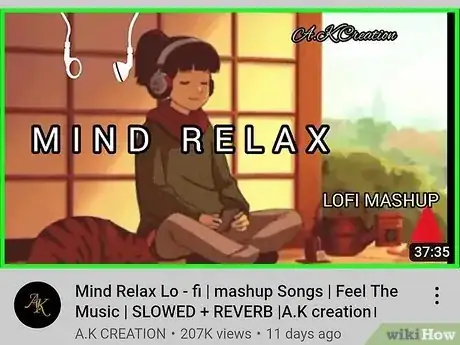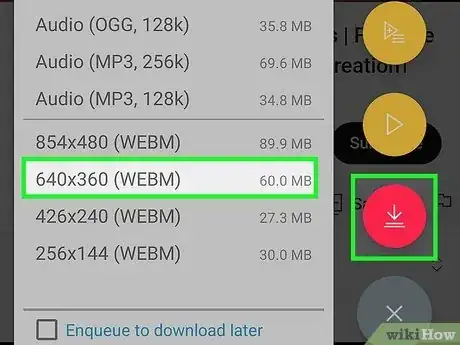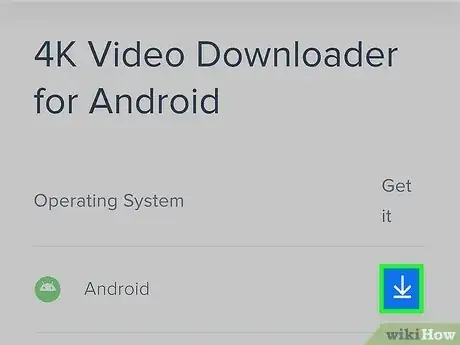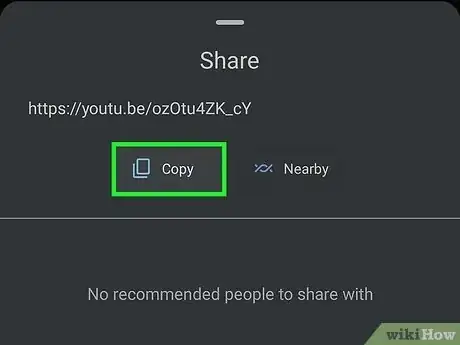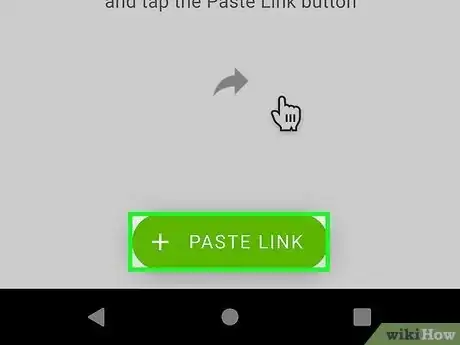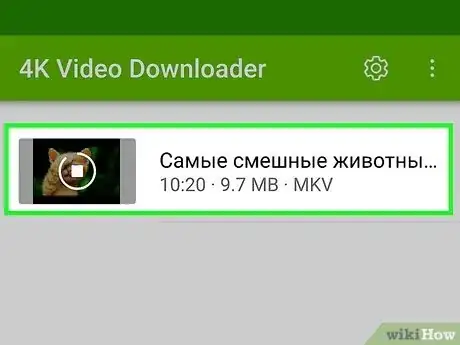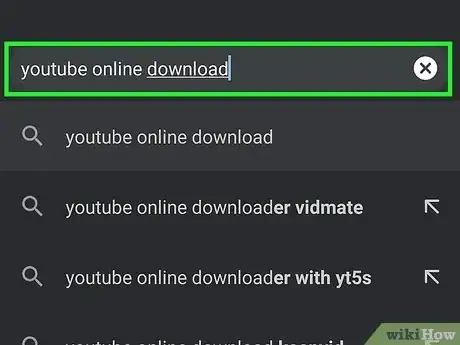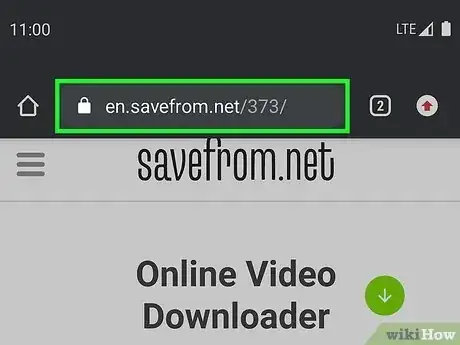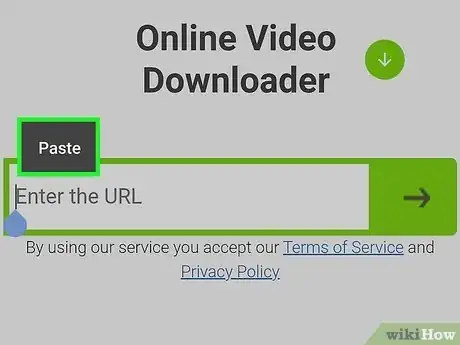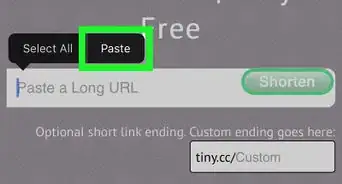This article was written by Yaffet Meshesha and by wikiHow staff writer, Darlene Antonelli, MA. Yaffet Meshesha is a Computer Specialist and the Founder of Techy, a full-service computer pickup, repair, and delivery service. With over eight years of experience, Yaffet specializes in computer repairs and technical support. Techy has been featured on TechCrunch and Time.
This article has been viewed 11,567 times.
Do you want to watch that YouTube video later when you're offline? The best and easiest way to download videos is if you have a YouTube Premium subscription, but there are a few other ways you can save videos to your phone. You should only download videos that are yours or fall under the Creative Commons license. This wikiHow article shows you multiple ways that you can download YouTube videos on Android using apps or your mobile web browser.
Things You Should Know
- The best and easiest way to download videos from YouTube is by subscribing to YouTube Premium.
- With YouTube Premium, tap the download arrow next to your video, select the download quality, and then you can watch videos offline within the YouTube app.
- Third-party apps and websites are often taken down since they violate the terms of service, so they aren't reliable.
Steps
YouTube Premuim
-
1Open YouTube. This app icon looks like a white play button inside a red rectangle.
- Log in if prompted.
- You'll only be able to download videos legally that aren't yours or under a Creative Commons license if you pay a monthly subscription fee for YouTube Premium. Paying for YouTube Premium is a fantastic idea if, for instance, you're going on a long trip and need to download tons of videos to watch![1]
-
2Navigate to the video you want to download. You can search for your video by tapping the magnifying glass icon in the top right of your screen.
- You can also select a video from the list presented when you first open the app.
- Alternatively, select a video from the categories at the bottom of your screen, like trending or subscriptions.
Advertisement -
3Tap Download. This is on the right side of the screen along with the options to up-vote or down-vote the video, share, and save. A box will pop up for you to pick a resolution.
-
4Tap OK. The video will download for you to watch offline.
- You can only watch the video within the YouTube app even though you've downloaded it to your phone, although you don't need internet to be able to watch it.
-
5Navigate to your Library and tap Downloads. The library icon looks like a folder and is located in the menu at the bottom of the screen. From your "Downloads" page you'll be able to watch the videos that you've downloaded offline.
- To delete downloaded videos, go to the video and press the "Download" icon again. A pop-up will appear asking if you want to remove the download. Tap Delete to confirm.
TubeMate
-
1Go to https://www.apkmirror.com/apk/devian-studio/tubemate-youtube-downloader/ on a mobile web browser. Since TubeMate goes against YouTube policy, the app isn't available on the Google Play Store. Instead, you need to download it as an APK file.
-
2Open the TubeMate app. Give it the necessary permissions to continue.
- The app will open and mimic YouTube.
-
3Find a video you want to download. You can browse the Homepage or you can tap the search icon to look for a video.
- If there's a very specific video that you want to download, but searching isn't yielding the right results, open your YouTube app, get to the video, then tap the "TubeMate" icon. You can open TubeMate to see that video.
-
4Tap the arrow that's pointing down. You'll see it in the top right corner of your screen.
- A window will pop up with more options.
-
5Select the download quality and tap . Unlike the YouTube Premium downloads, you can opt to download the audio only, which is useful if you just want to listen to the music in a music video!
- Once the video downloads, you can move it to any location on your phone (so you can watch them using any app) or leave it in TubeMate so you can watch the video by opening the app!
4K Video Downloader
-
1Get the app on your phone. This app is also not on the Google Play Store because it violates YouTube and Google policy by allowing download to non-Premium subscribers.
- Get this app on your phone by going to https://www.4kdownload.com/downloads/30# in your mobile web browser and downloading the APK for Android.
-
2Copy the URL of the video you want to download. In the YouTube app on your Android, tap the "Share" icon on the video you want to download, then select the option to copy the link.
-
3Open 4Kdownload and tap Paste Link. You'll see this button in the bottom left corner of your screen.
-
4Paste the link copied to your clipboard. The app will immediately begin downloading the video from YouTube. You can find the file of the downloaded video in your file manager under "Videos", or you can find them in the 4Kdownload app.
Websites
-
1Find a website that offers to download YouTube videos. These websites break YouTube and Google's policies, so they are constantly blocked or no longer work. Since they change all the time, we cannot list all the sites that you can use. As of right now, Vidgit and Y25s work properly.
-
2Visit that website in your mobile web browser. You can also go to these pages on a computer, then transfer the downloaded file to your Android.
-
3Enter the URL of the YouTube video that you want to download. To get the URL, open the YouTube app on your Android, tap the "Share" icon on the video you want to download, then select the option to copy the link.
-
4Select the quality of your download (if offered). The higher the quality, the longer you'll need to wait for the video to download. This is also affected by your internet connection.
- You'll find the downloaded file in your file manager, most likely in "Downloads" or "Videos."
Warnings
- According to Google's terms of service for YouTube, downloading videos is illegal and can result in your account being terminated. [2]⧼thumbs_response⧽