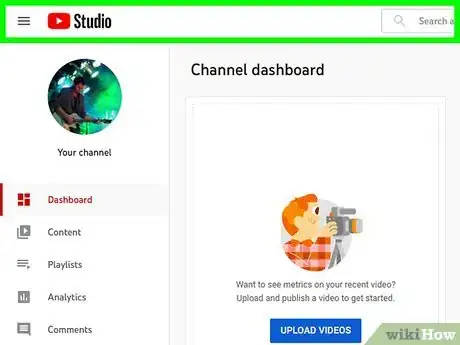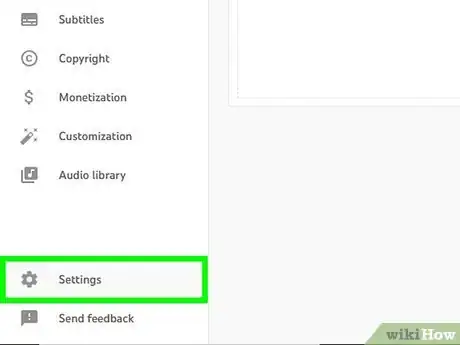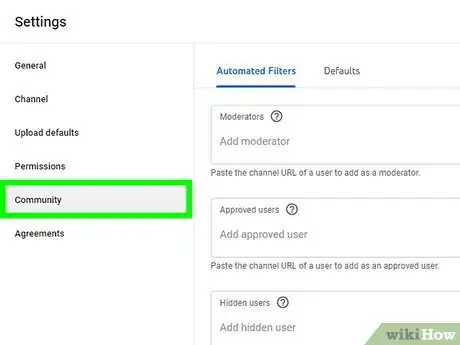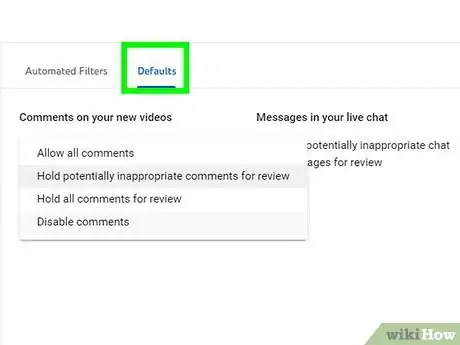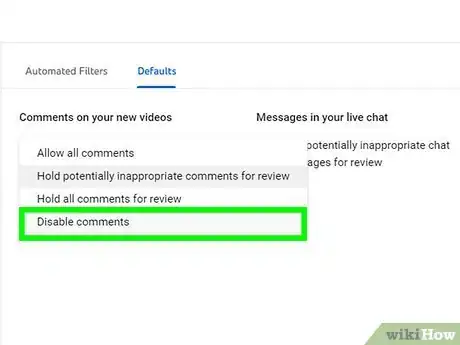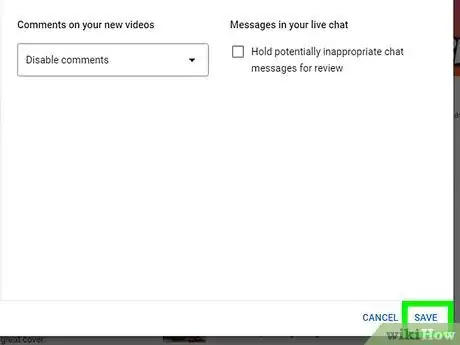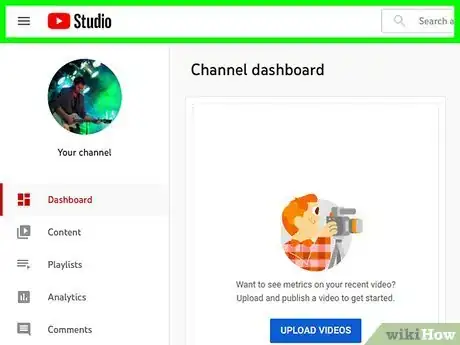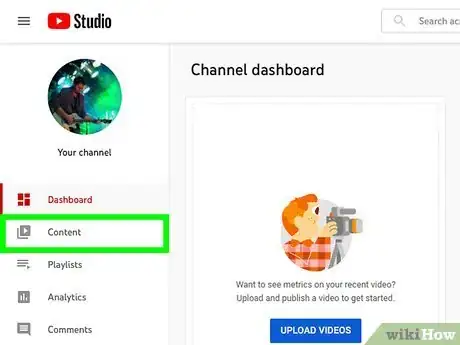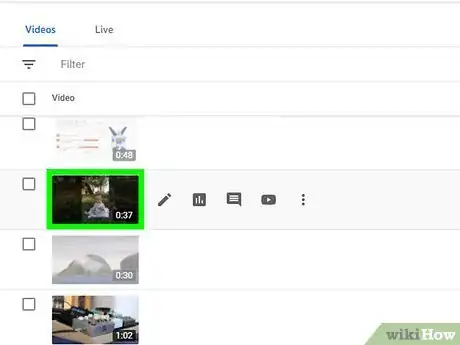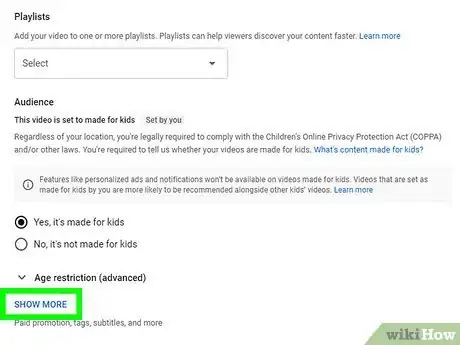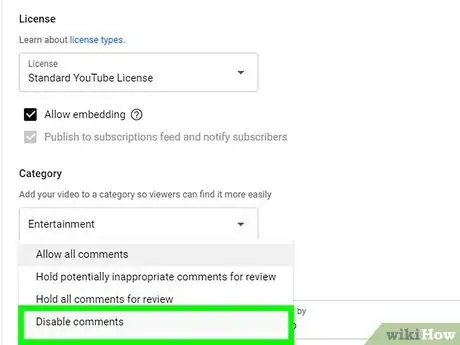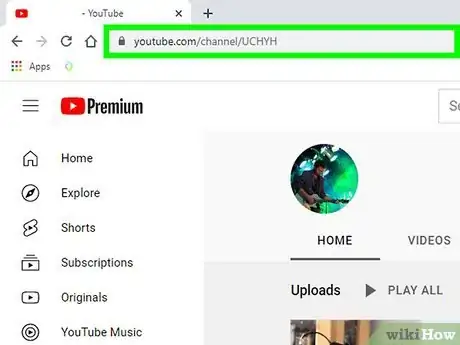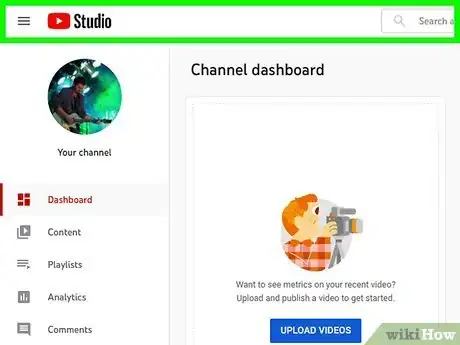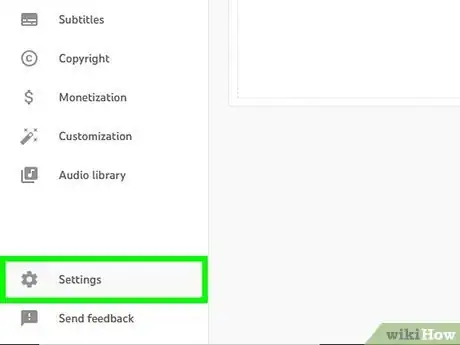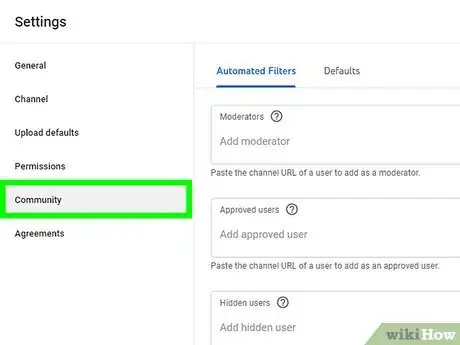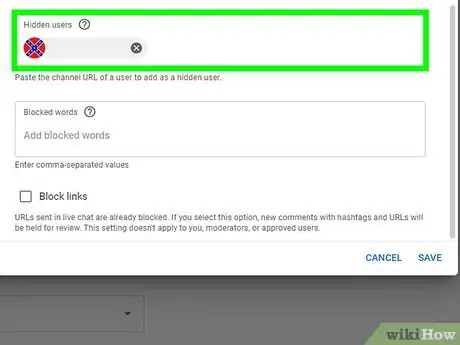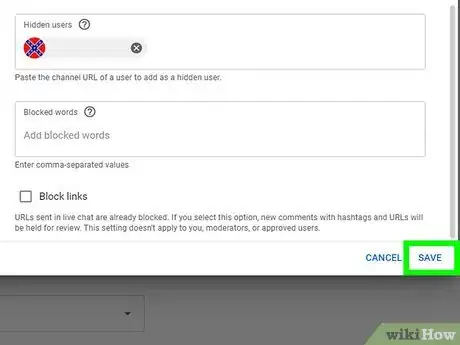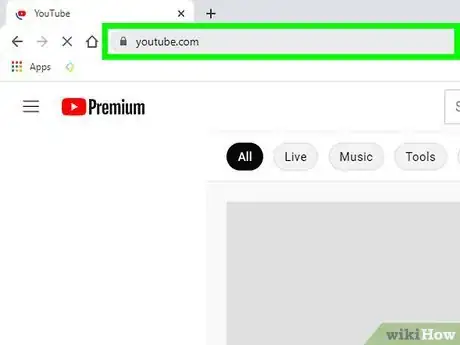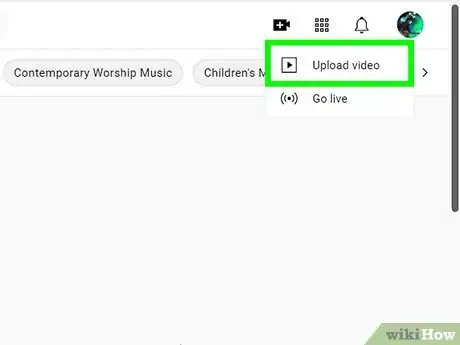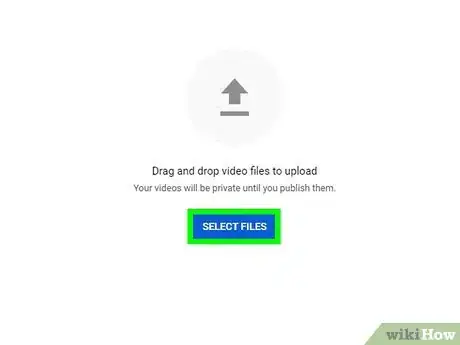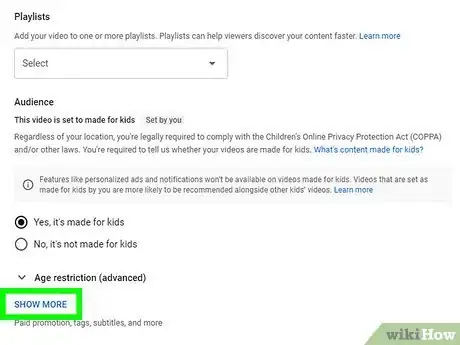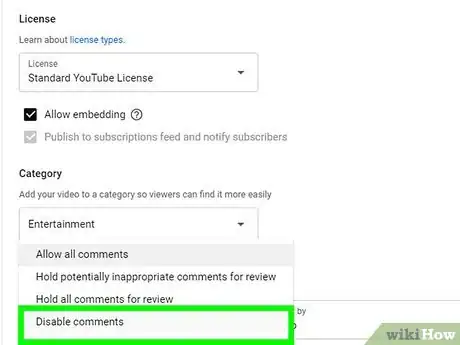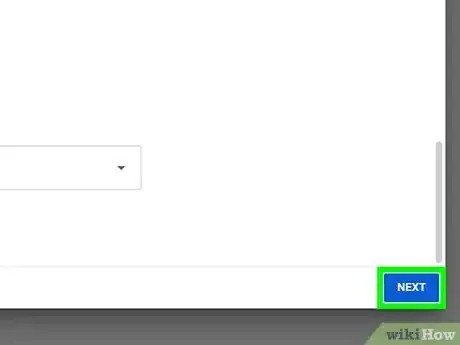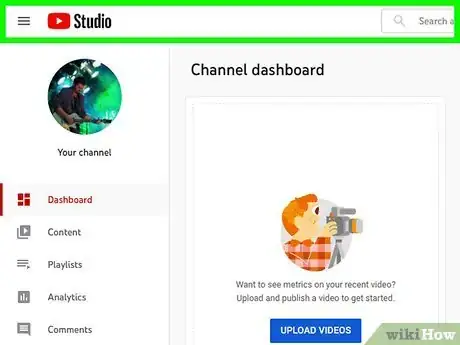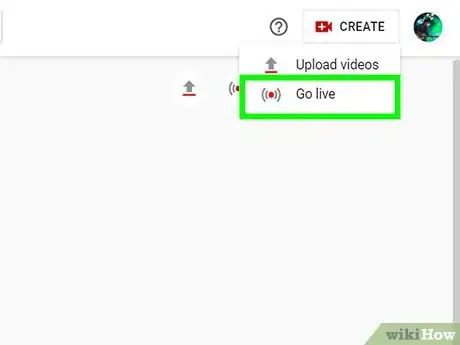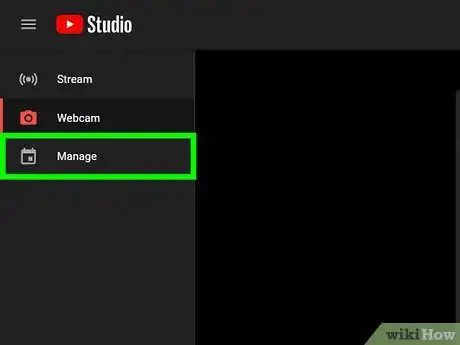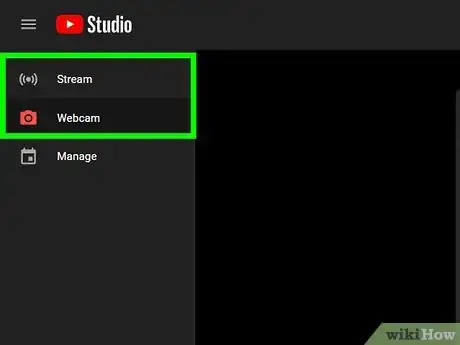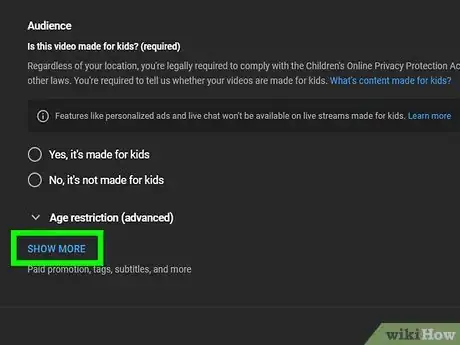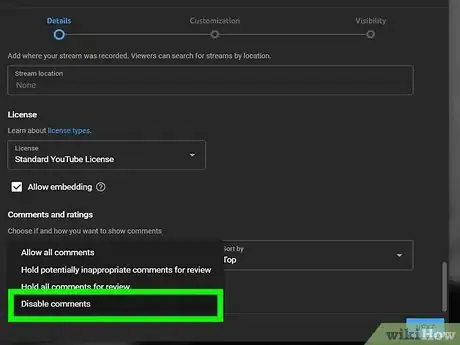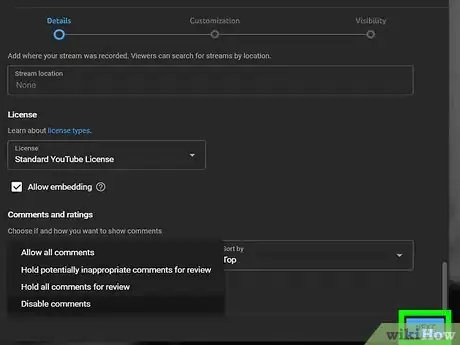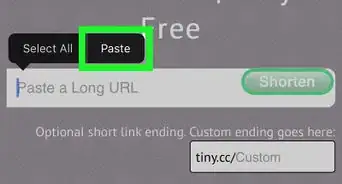This article was co-authored by wikiHow staff writer, Darlene Antonelli, MA. Darlene Antonelli is a Technology Writer and Editor for wikiHow. Darlene has experience teaching college courses, writing technology-related articles, and working hands-on in the technology field. She earned an MA in Writing from Rowan University in 2012 and wrote her thesis on online communities and the personalities curated in such communities.
This article has been viewed 79,502 times.
Learn more...
Do you want to disable comments on your YouTube videos? YouTube is an excellent platform for sharing your talents, exchanging ideas, and expressing your opinions. Unfortunately, not everyone's response to your video is positive or even relevant, so you may feel the need to disable comments on your videos. This wikiHow shows you how to bypass this issue entirely by disabling comments on your videos and channel.
Steps
Disabling Comments on All New Videos and Your Channel
-
1Go to https://studio.youtube.com/ and log in. You'll use the YouTube username and password that you'll use to upload the videos that you want to turn off commenting on.
- Alternatively, you can go to https://youtube.com, click your profile picture, and select YouTube Studio.
-
2Click Settings. It's on the left side of the page next to an icon of a gear.
- This will open a new window in the middle of your screen.
Advertisement -
3Click Community. You'll see this in the panel on the left side of the window.
-
4Click the Defaults tab. This will show you the default settings for your YouTube channel and all the videos that you upload.
-
5Click to select Disable comments. This will turn off the commenting feature on all your future uploads. If you're experiencing something more like spam or gibberish comments, you can click Hold potentially inappropriate comments for review instead.[1]
-
6Click SAVE. It's in the lower right corner of the window and will save your changes.
Disabling Comments on All Existing Videos
-
1Go to https://studio.youtube.com/ and log in. You'll use the YouTube username and password that you used to upload the videos to YouTube on which you want to delete the comments.
- Alternatively, you can go to https://youtube.com, click your profile picture, and select YouTube Studio.
-
2Click Content. You'll see this in the menu on the left side of the page.
-
3Click the video's thumbnail. You'll be redirected to a new page with more options for that video.
-
4Click Show More. It's at the bottom of the page.
-
5Click to select Disable Comments. This will turn off the commenting section for this existing video as well as delete previous comments.
- If you want to disable comments on a few previous videos, you can do it in bulk. From https://studio.youtube.com/, click Content, then select all the videos you want to edit (click the boxes next to their thumbnails). At the top of your screen, click Edit > Comments > Disable comments > Update Videos.[2]
Disabling Comments from a Specific User
-
1Get the commenter's channel URL from their YouTube channel homepage. All you need to do is go to their YouTube channel and copy the URL from their homepage.
- If you're looking at their comment on one of your videos, you can skip the rest of this method by simply clicking the three-dot menu icon next to their comment and selecting Hide user from channel.
-
2Go to https://studio.youtube.com/ and log in. You'll use the same YouTube username and password that you use to manage your YouTube account.
-
3Click Settings. It's on the left side of the page next to an icon of a gear.
- This will open a new window in the middle of your screen.
-
4Click Community. You'll see this in the panel on the left side of the window.
-
5Paste their URL into the "Hidden users" text box. This will make it so that user cannot comment on your videos or channel.
-
6Click SAVE. It's in the lower right corner of the window and will save your changes.[3]
- Click the x next to their URL here if you want to unblock them.
Disabling Comments at Upload
-
1Navigate to https://youtube.com and sign in. You shouldn't have to do this if you went through YouTube Studio and changed the comment settings for all your YouTube videos, but this is good to know.
-
2Click the upload icon and Upload video. You'll find this video camera button near the top right corner of the screen. It is to the left of the notifications icon and profile icon
-
3Select a file to upload or drag and drop the file onto the webpage. The file will start to upload immediately.
-
4Click Show More. It is located at the very bottom of the page and will display more options.
-
5Click to select Disable Comments. The circle will fill to indicate that it is selected.
-
6Click Next and continue to upload your video. Once you've selected Disable comments, no one will be able to leave a comment on your video when you upload it.
Disabling Chat in YouTube Live
-
1Go to https://studio.youtube.com/ and log in. You'll use the YouTube username and password that you'll use to upload the videos that you want to turn off commenting on.
- Alternatively, you can go to https://youtube.com, click your profile picture, and select YouTube Studio.
-
2Click Create and select Go live. You'll see this video camera icon in the top right corner of YouTube Studio and clicking Go live will direct you to your live streaming dashboard of YouTube Studio.
-
3Click Start. You can either choose to go live immediately or set up a future stream.
-
4Select your streaming software or your webcam. If you have a streaming software that you're planning on using, choose that. If not, you'll opt to use your webcam.
-
5Click Show More. It's at the very bottom of the window that pops up.
-
6Click to select Disable comments. This will turn off the chat and commenting feature on your future live stream. If you're experiencing something more like spam or gibberish comments, you can click Hold potentially inappropriate comments for review instead.[4]
-
7Click SAVE. It's in the lower right corner of the window and will save your changes.
- If you're doing a live stream on mobile, you may not be able to moderate the messages as well as you could on a computer. For instance, if you're on a computer, you can press Alt to pause the live chat and point to a user's name; from there, you can delete the user from your chat, put them in time-out (they can't message for a set time), or hide the user from the chat and your channel.
- In YouTube Studio, you can set a list of words that are blocked from your live stream chats. Go to YouTube Studio > Settings > Community > Blocked Words > Save.[5]
Community Q&A
-
QuestionCan you delete someone else's comments on your own video?
 Thomas EllsworthCommunity AnswerYes, it is possible to remove someone else's comment on your own video. You can do this if it is an inappropriate comment.
Thomas EllsworthCommunity AnswerYes, it is possible to remove someone else's comment on your own video. You can do this if it is an inappropriate comment. -
QuestionThere is an annoying troll who keeps harassing me on my videos. Should I change my videos to unlisted with comments turned off or is it better to make it all private?
 Community AnswerIt depends. Ask yourself these questions: Are your videos something you want open to the public to see? Do they contain anything personal, like people's faces? Would you be embarrassed if someone found the video and showed it to strangers? Unlisted videos are not private. Someone who has the link to your videos can keep it forever and share it to other people. A troll can use it to harass you if they have harmful intentions. It doesn't matter if you have comments turned off; a troll can use another social media site and harass you there. Setting them to private is the safest option, especially if your videos contain personal content. Only approved people can view a private video.
Community AnswerIt depends. Ask yourself these questions: Are your videos something you want open to the public to see? Do they contain anything personal, like people's faces? Would you be embarrassed if someone found the video and showed it to strangers? Unlisted videos are not private. Someone who has the link to your videos can keep it forever and share it to other people. A troll can use it to harass you if they have harmful intentions. It doesn't matter if you have comments turned off; a troll can use another social media site and harass you there. Setting them to private is the safest option, especially if your videos contain personal content. Only approved people can view a private video. -
QuestionCan't you just report someone who is harassing and trolling you on your videos?
 Community AnswerNot always. Reporting a comment or user should only be done if the user is posting anything against YouTube's policy, such as anything life-threatening or illegal. For example, harmful content or sexually inappropriate imagery should be reported right away. Harassing or trolling isn't a red flag to report, since they aren't technically breaking any rules. You can block them and ignore their messages.
Community AnswerNot always. Reporting a comment or user should only be done if the user is posting anything against YouTube's policy, such as anything life-threatening or illegal. For example, harmful content or sexually inappropriate imagery should be reported right away. Harassing or trolling isn't a red flag to report, since they aren't technically breaking any rules. You can block them and ignore their messages.
References
- ↑ https://support.google.com/youtube/answer/9482556?hl=en
- ↑ https://support.google.com/youtube/answer/6249768
- ↑ https://support.google.com/youtube/answer/9482361
- ↑ https://support.google.com/youtube/answer/9482556?hl=en
- ↑ https://support.google.com/youtube/answer/9826490?hl=en#zippy=%2Cmoderate-messages-viewers-from-the-live-chat-feed%2Chide-or-unhide-a-viewer-from-live-chat%2Csee-comments-after-your-stream-has-ended%2Cblock-messages-containing-certain-words
About This Article
1. Go to https://studio.youtube.com/ and log in.
2. Click Settings.
3. Click Community.
4. Click the Defaults tab.
5. Click to select Disable comments.
6. Click SAVE.