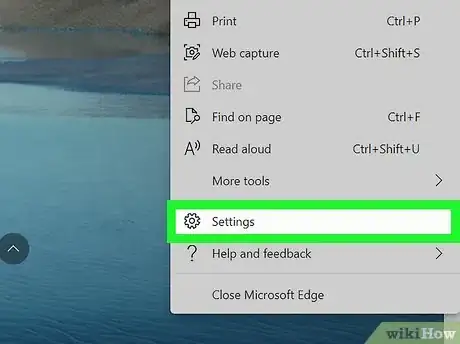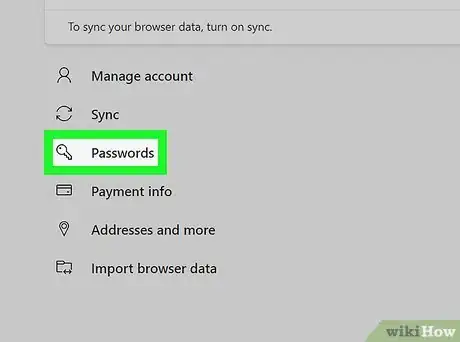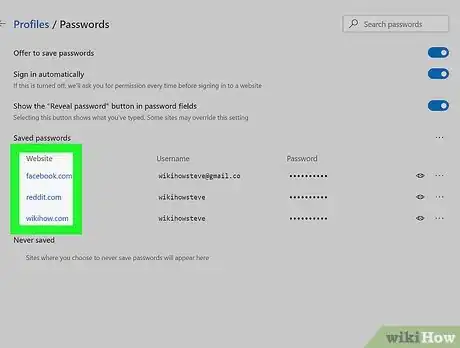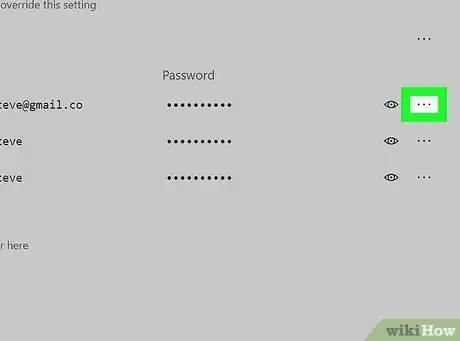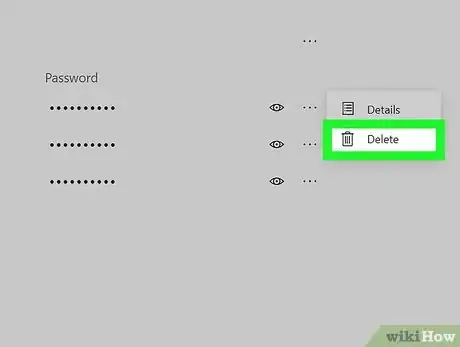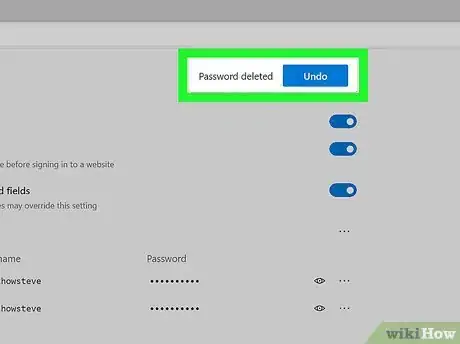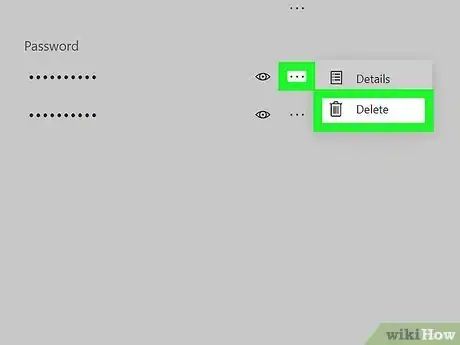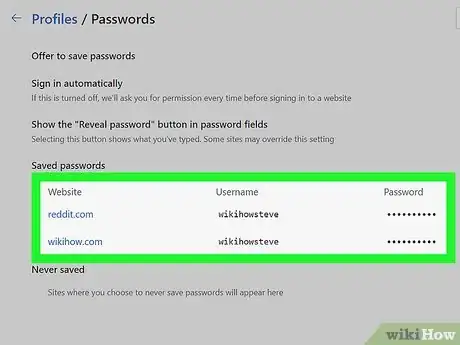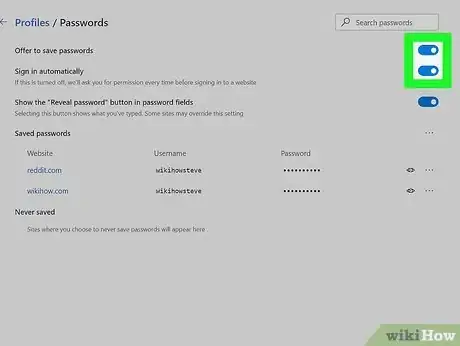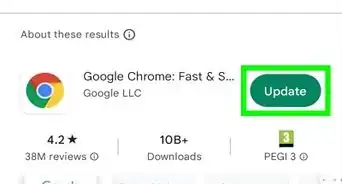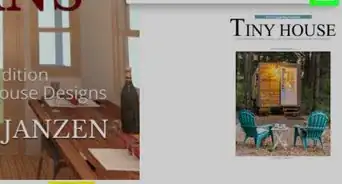X
wikiHow is a “wiki,” similar to Wikipedia, which means that many of our articles are co-written by multiple authors. To create this article, volunteer authors worked to edit and improve it over time.
This article has been viewed 9,229 times.
Learn more...
If your Microsoft Chromium Edge's browser is loaded with old username and password suggestions that don't apply anymore, then you might want to delete some old entries. Give your list a refresh by following the steps in this article.
Steps
-
1Open your version of Microsoft Edge. At this time, this feature is only available on the Microsoft Chromium Edge as opposed to Legacy Microsoft Edge. Most often, you can find this on your Windows 10 taskbar or inside your Start menu, though your computer may differ on how this browser's shortcuts were added.
-
2Open your settings list. Click the three dots menu to the right of your profile picture icon in the top right corner and click "Settings."Advertisement
-
3Tap Passwords from the shortlist that's shown upon opening your Settings page.
-
4Don't worry too much about the switches for "Offer to save passwords" and "Sign in automatically." These can be taken care of at the end if you'd like, and aren't essential to the removal of the old saved username and password credentials already stored.
-
5Read the chart's title line. There are essentially four columns that make up this chart. The left-hand column is the website that the credentials are to. If you have to log in to a WiFi router's online portal and save your details, these should be displayed here. The next two lines are your username and your password (masked for your privacy via asterisks, and aren't real copies for character totals). The right-most column contains a drop-down box that controls the reading of the "Details" and the deletion.
- You needn't worry too much about the Details button of this last column's list.
-
6Scroll through the list until the website credential you want to delete is displayed. There are no line breaks to show you where each line begins and ends and keep one line even from another, so be careful as you navigate.
-
7Click the three dots icon to the right of the eye icon. This will open a drop-down list.
-
8Choose the "Delete" option.
-
9Wait for the "Password deleted" dialog box to appear if you'd like to add it back.
- If you make a mistake, there's an Undo button that will fix your mistake. However, you'll have to be super-quick to click Undo, because that box will hide all too quickly.
-
10Repeat for whatever other password entries you'd like to remove. This is optional and much dependant on your own choice of storage.
-
11Scroll back up to the top of the page if you have more than a few entries on that page.
- The ⇱ Home button, which would normally bring you back to the top of a website, doesn't exactly do so on this page, so you'll have to resort to other options such as using the scrollbar on your screen, on your mouse or (if your computer is a touchscreen) swiping up the page until you've reached the top.
-
12Check over the switches that control the storage of your saved passwords.
- "Offer to save password" will inevitably ask you if you'd like to save your password every time you answer your account credentials correctly and are about to sign in, or once you fill out an account creations' page with the username credentials.
- "Sign in automatically" can be finicky. If it's turned off, Microsoft Edge will ask for your permission to sign into a website every time. If it's turned on, it'll often still bring you back to the account sign-in page with your account details filled in - waiting for you to push the Ok button to sign into a webpage containing a sign-in form.
-
13Learn about the quick search at the top. Typing either an account detail (such as a username or password) or website "name" will narrow the search results in real-time to just those with that information stored in this list.
Advertisement
About This Article
Advertisement