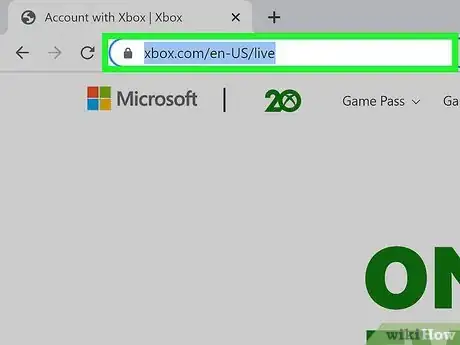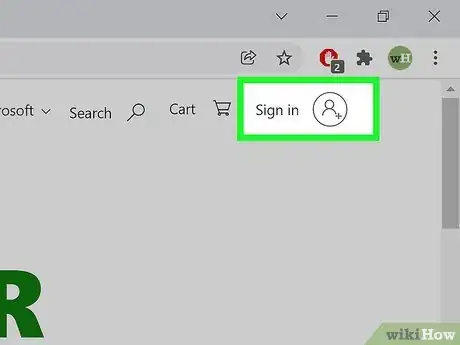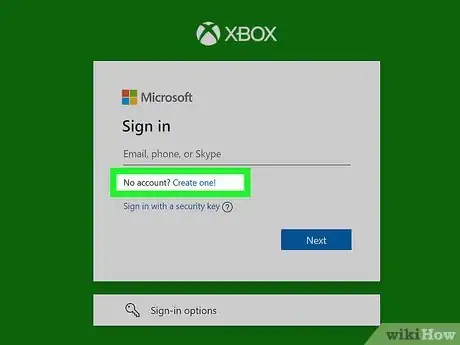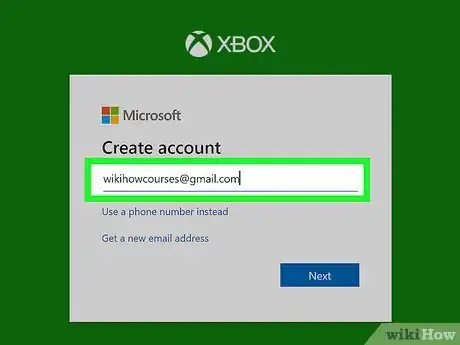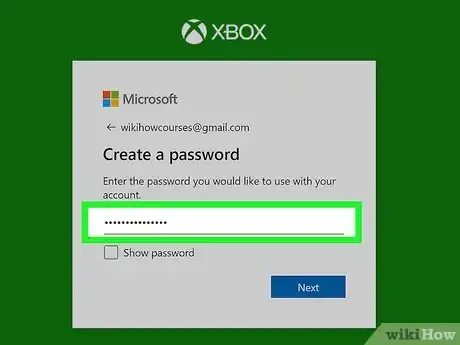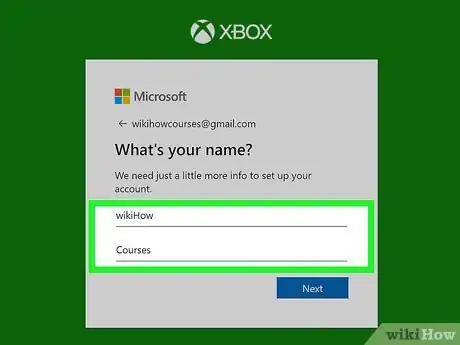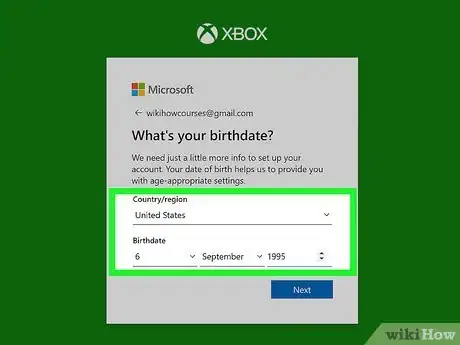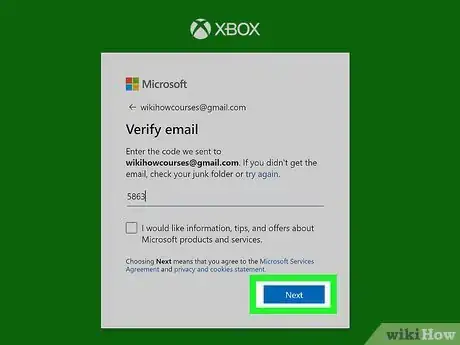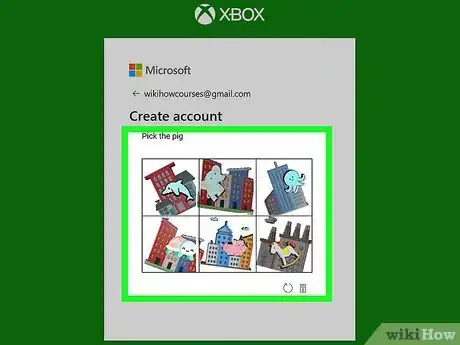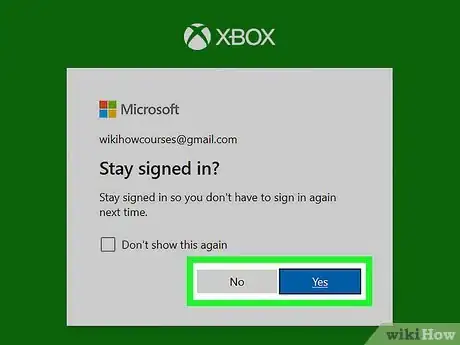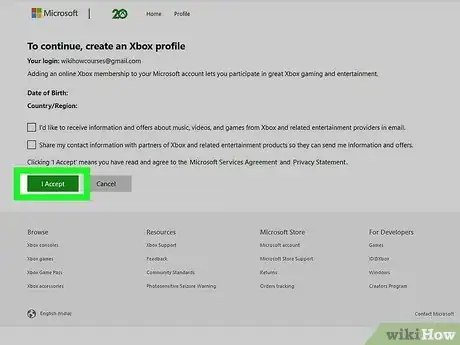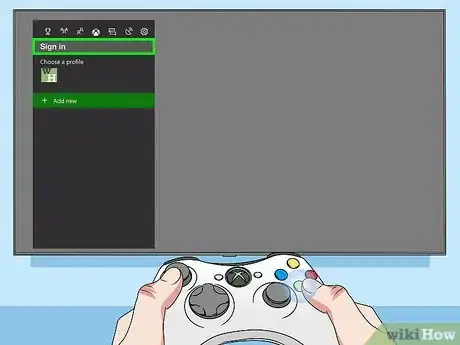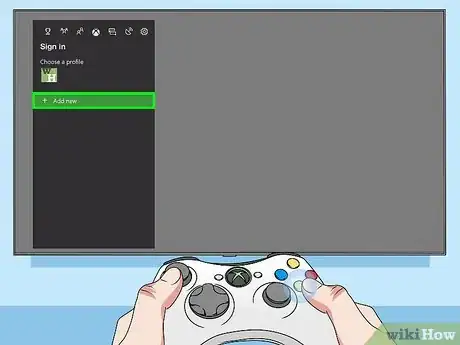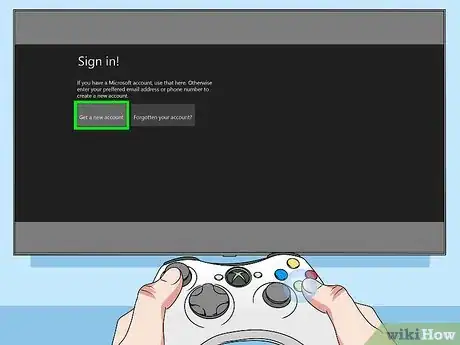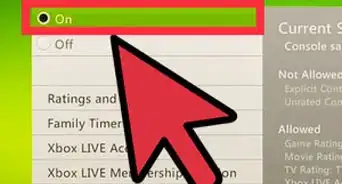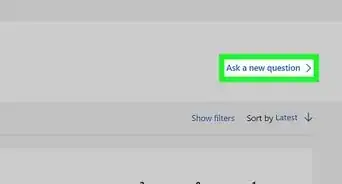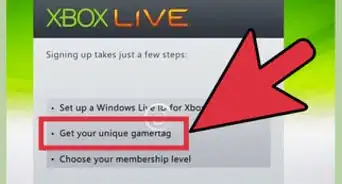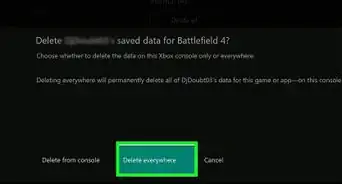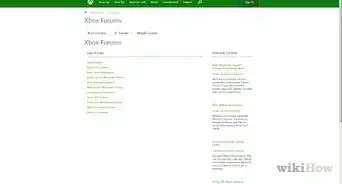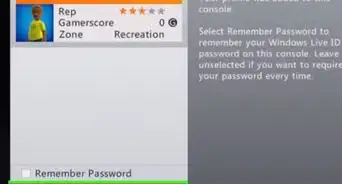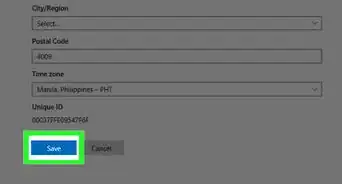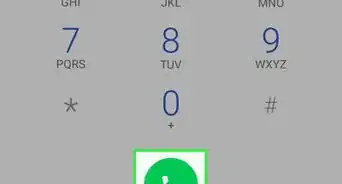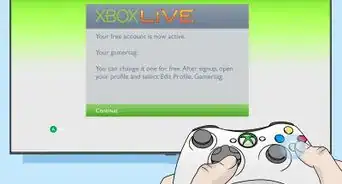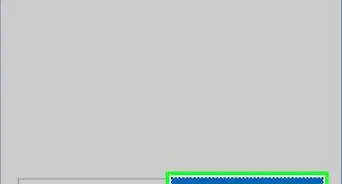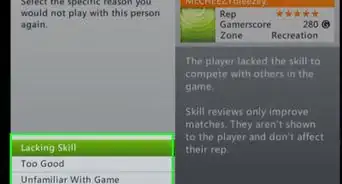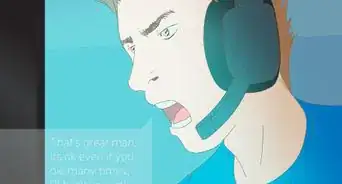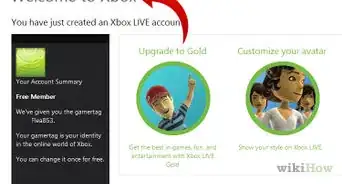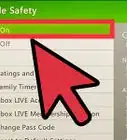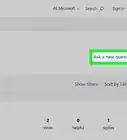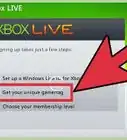This article was co-authored by wikiHow staff writer, Darlene Antonelli, MA. Darlene Antonelli is a Technology Writer and Editor for wikiHow. Darlene has experience teaching college courses, writing technology-related articles, and working hands-on in the technology field. She earned an MA in Writing from Rowan University in 2012 and wrote her thesis on online communities and the personalities curated in such communities.
This article has been viewed 190,428 times.
Learn more...
Since the introduction of Xbox All Access includes the chance to get an Xbox X or S, tons of new users have flocked to the Xbox community, and they all need Gamertags. When you sign up for an Xbox account, you can either create a Gamertag or have it automatically created for you. This wikiHow article will teach you how to create an Xbox account using the web or your console.
Steps
Creating an Account and Gamertag with a Browser
-
1Go to http://www.xbox.com/. While you can use your console to do this, you'll probably want to use a computer so you'll have a keyboard to work with.
- Alternatively, you can access this website using your Android, iPhone, or iPad.
-
2Click the profile picture. You'll see it in the upper right corner of the browser.Advertisement
-
3Click No account? Create one!. If you have a Microsoft account, you can log into that to create an Xbox account with the same email address.
-
4Enter an email address (if you're creating an account). You can use any email address you have that you can access.
- You can click Use a phone number instead to use your phone number if you don't have an email address.
- Click Next to continue.
- If you opted to continue signing in with your Microsoft account, you're done since your Xbox account will be generated from your Microsoft account information.
-
5Create a password. Make sure your password is secure, yet something you can remember. You'll need to enter this any time you log in from a new browser or console as well as before any purchases.
-
6Enter your first and last name and click Next. Microsoft just needs a little information to make your account.
- You can later hide this information from your Xbox profile.
-
7Enter your birthdate. Providing an accurate birthdate allows Microsoft to give you age-related suggestions and settings.
-
8Verify your email. Go to your email provider (like Gmail or Yahoo) and look for an email that was sent from "Microsoft account team." This email will have a security code that you need to enter into the Xbox/Microsoft website to create your account.
- Enter the code from your email into the input field on the Xbox/Microsoft web page. If you don't want to receive information, tips, and offers about Microsoft products and services, click to uncheck the box under the code input.
- Click Next to continue.
-
9Follow the on-screen instructions. You may be asked to prove you're not a robot by performing a task. For example, you might be asked to click the rotation icons to make an image appear the right way up or you can be asked to unscramble the letters you see.
- These tests are time-sensitive, so if you take too long, you'll have to do it again.
-
10Decide if you want your account to remain logged in. Click Yes or No if you want this account to log in automatically when you visit the Xbox website.
-
11Review your information and click I Accept. Click to check the boxes if you want to get emails from Microsoft or share your information with Microsoft's partners.
- Your Xbox account is created and you can use it to sign into your Xbox.
- You're assigned a default Gamertag but can go to https://account.xbox.com/CustomizeProfile to change it. Click the pencil icon next to your current Gamertag, then enter the Gamertag you want to use. Click Check availability and you'll get a notice in red text if something is wrong; the text will be green if you can use the username. Click Change Gamertag to continue.
- You can use a unicode-based name with up to 12 characters. This means that you can use letters from the alphabet in any language, but not special characters or emojis.[1]
Creating an Account and Gamertag with a Console
-
1Turn on your console and TV. These steps work for all the Xbox generations since the controls are similar.
-
2Press the Xbox button. This is the circular button centered at the top of your controller with an X on it.
- The guide will open.
-
3Navigate to the Sign In panel. Use your thumbstick or the directional pad to scroll all the way to the left.
-
4Navigate to Add new and press A. This is the Add new section and will let you add a new account.
-
5Sign in or get a new email. If you don't already have a Microsoft account, you'll need to follow the on-screen instructions to create a new account (they are identical to the steps required to create an account using a browser). Use the thumbstick or directional arrows to move around the screen as needed.[2]
Community Q&A
-
QuestionI have an Xbox One and a 360 connected to my Gold Live. Can I add another Gamertag to my 360 account, i.e. my account and someone else's?
 Community AnswerYou can add several accounts onto one console, and you can add passwords to prevent people from getting onto your account. Please note that you can only have your controller logged in to one account at a time.
Community AnswerYou can add several accounts onto one console, and you can add passwords to prevent people from getting onto your account. Please note that you can only have your controller logged in to one account at a time.
Warnings
- Make sure you want the Gamertag you've chosen. It costs 800 Microsoft Points to get a new one.⧼thumbs_response⧽
References
About This Article
1. Go to http://www.xbox.com/.
2. Click the profile picture.
3. Click No account? Create one!
4. Enter an email address (if you're creating an account).
5. Create a password.
6. Enter your first and last name and click Next.
7. Enter your birthdate.
8. Verify your email.
9. Follow the on-screen instructions.
10. Decide if you want your account to remain logged in.
11. Review your information and click I Accept.