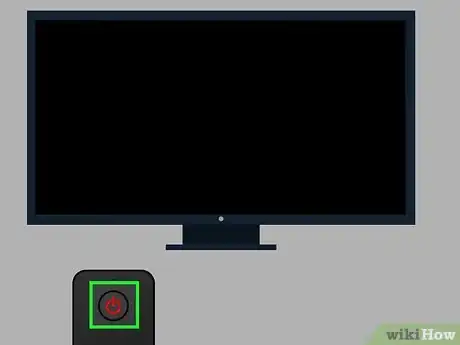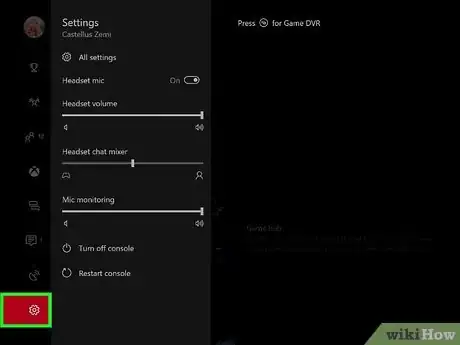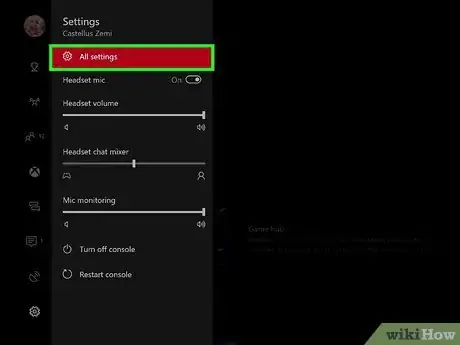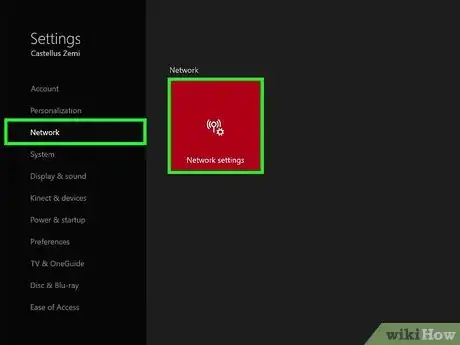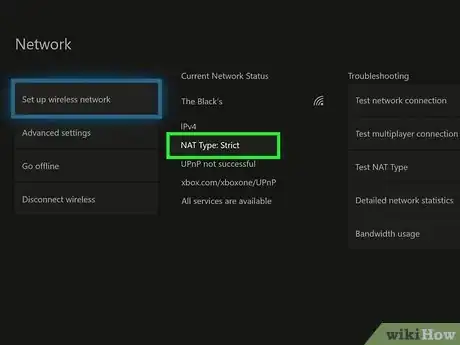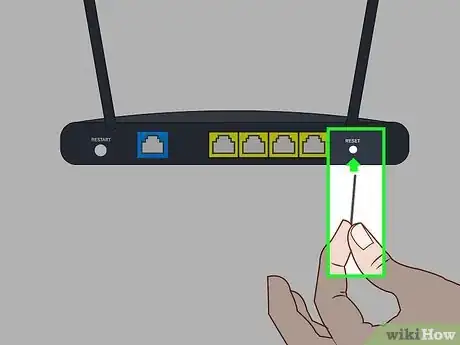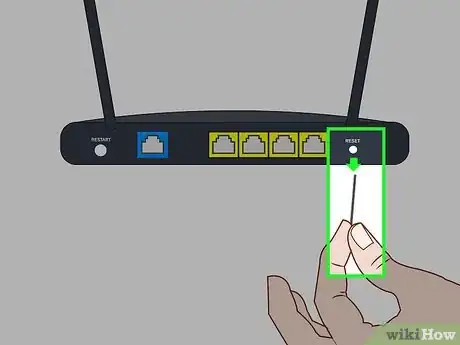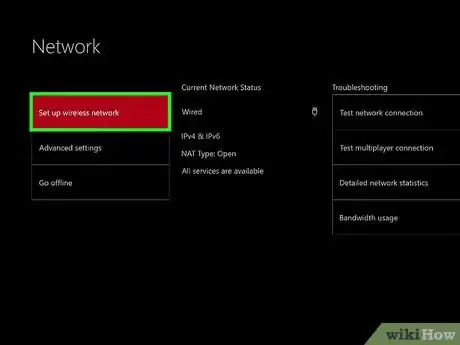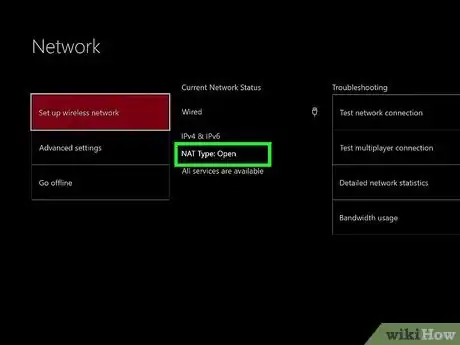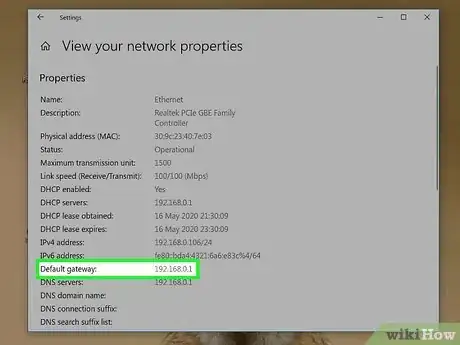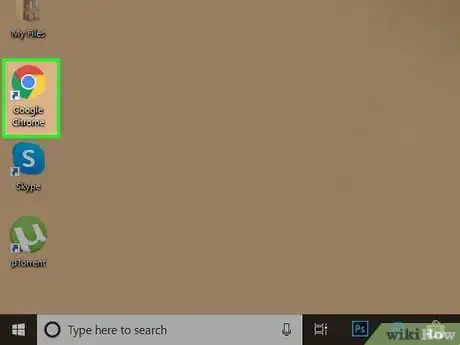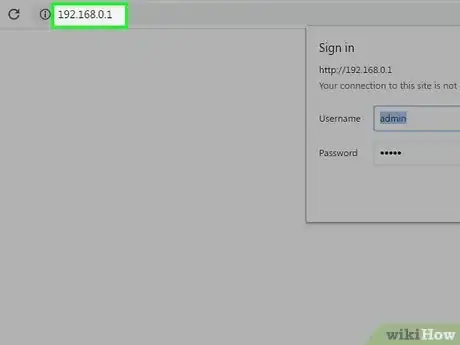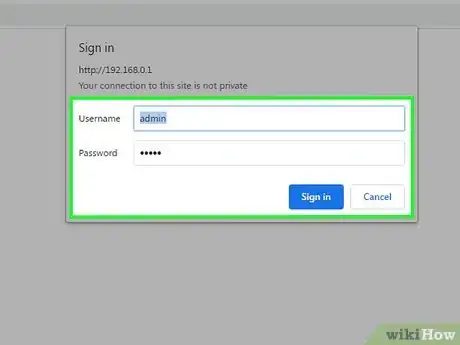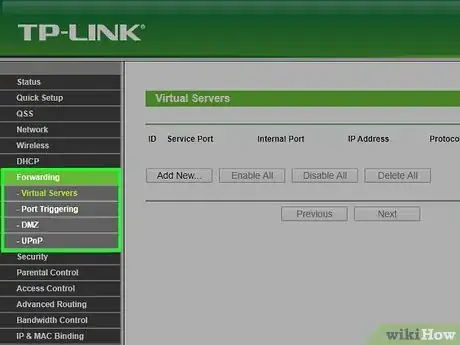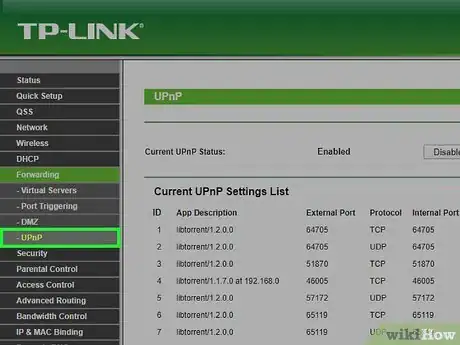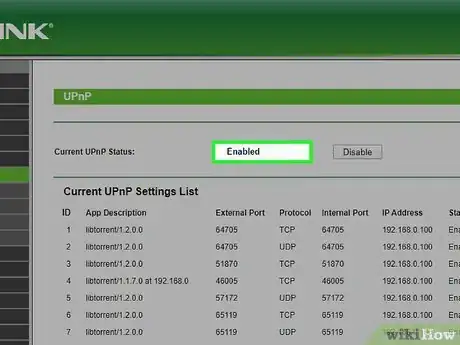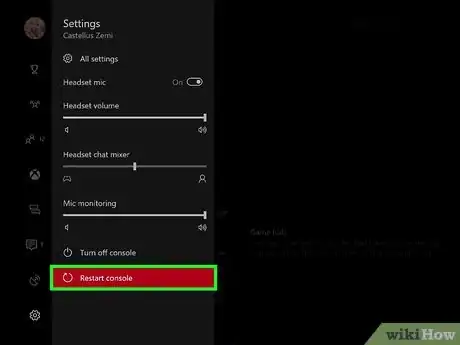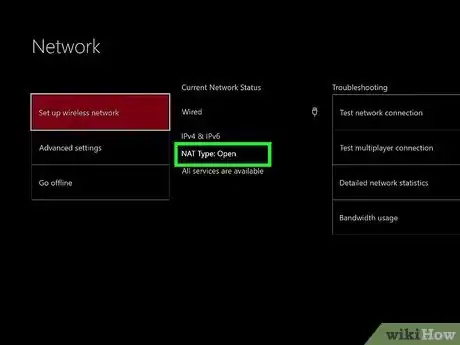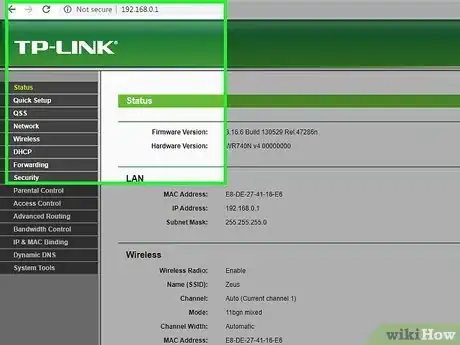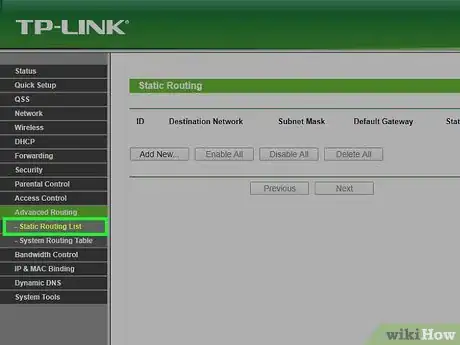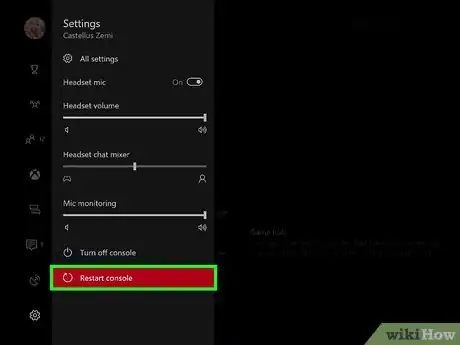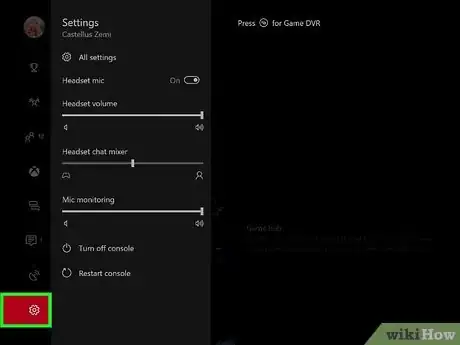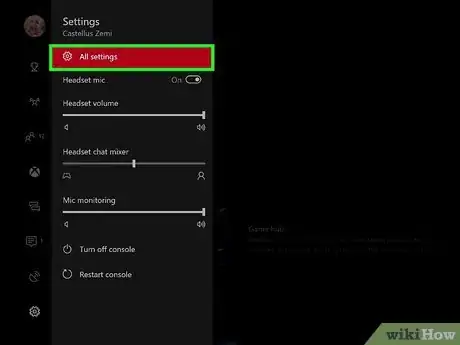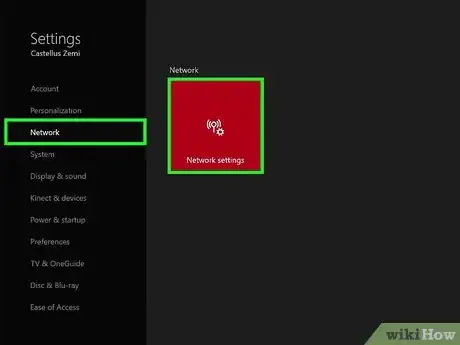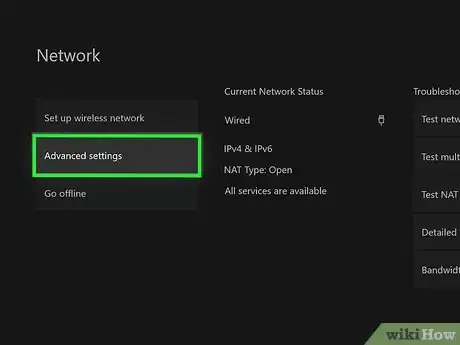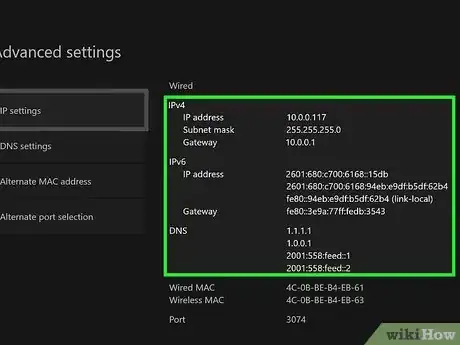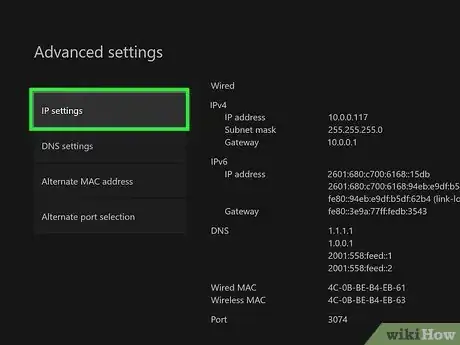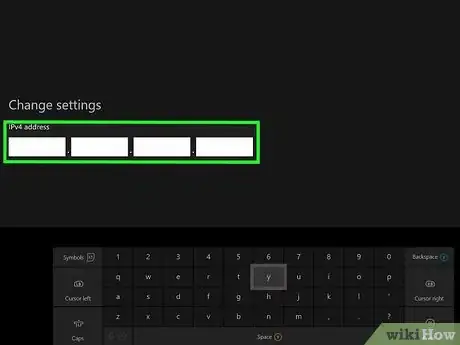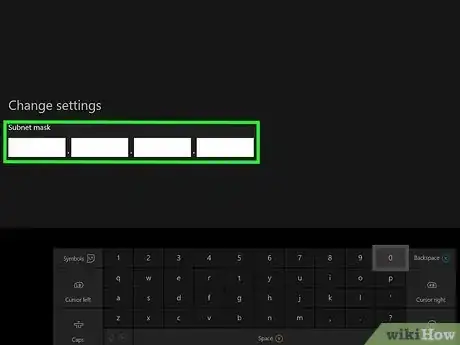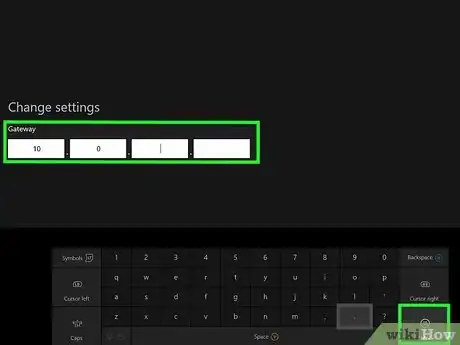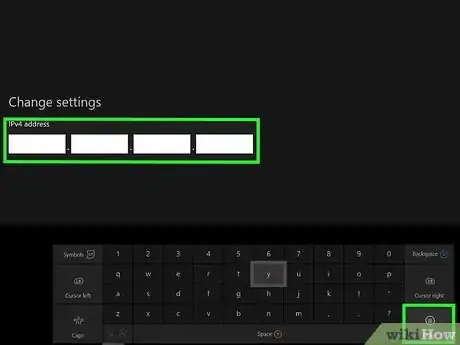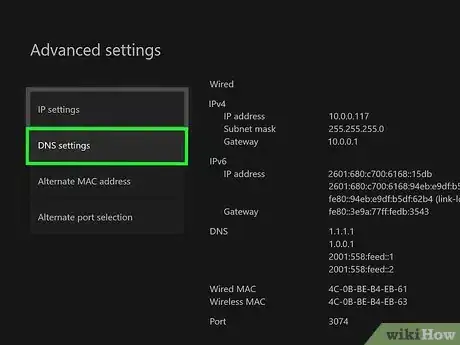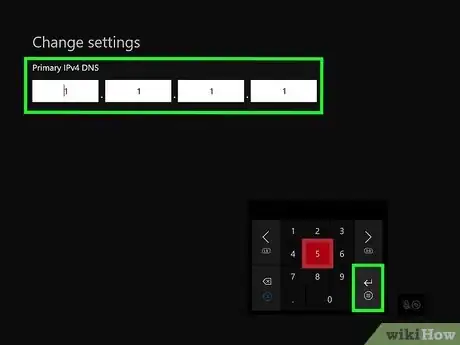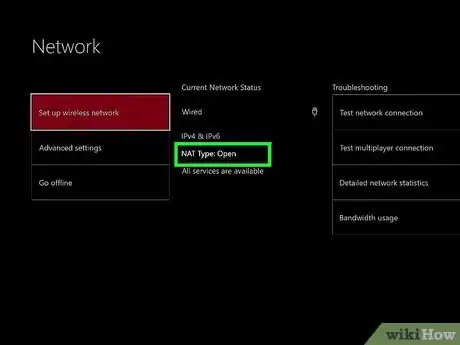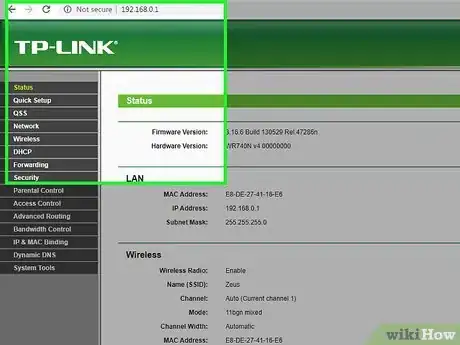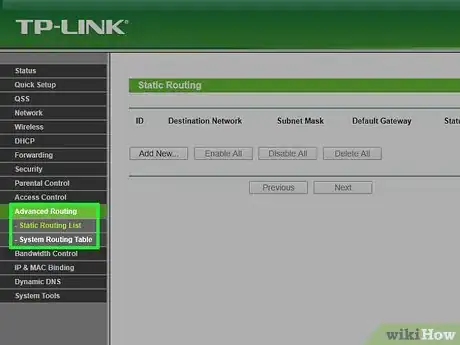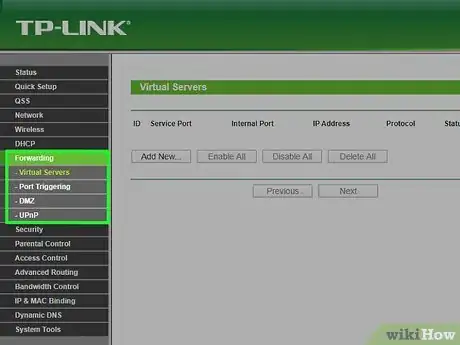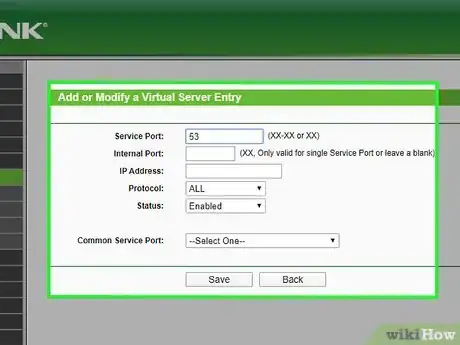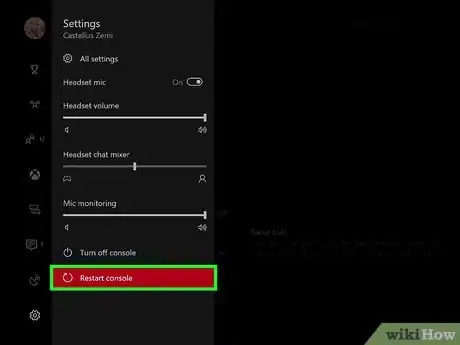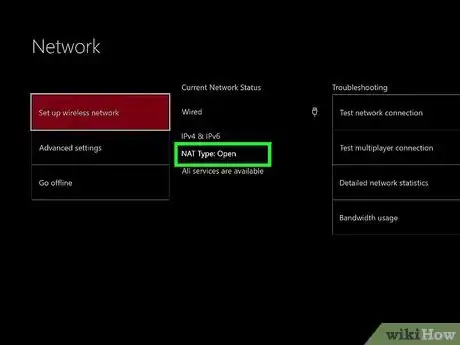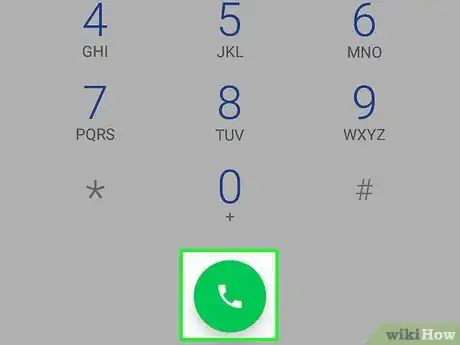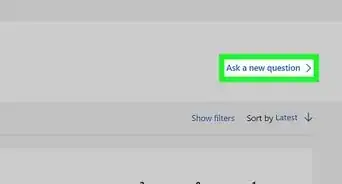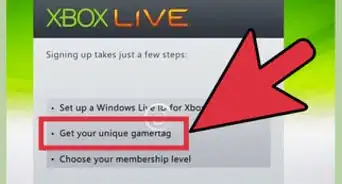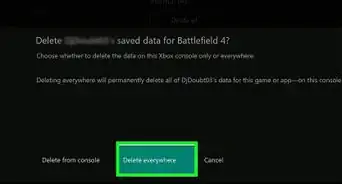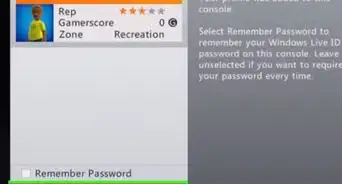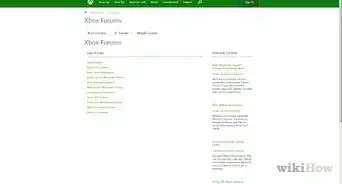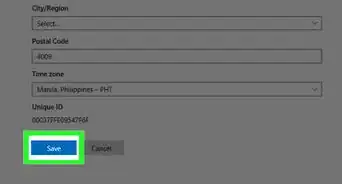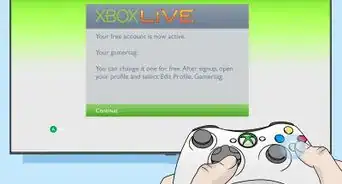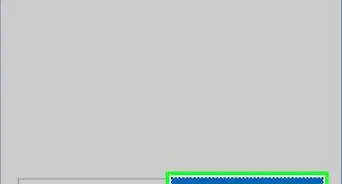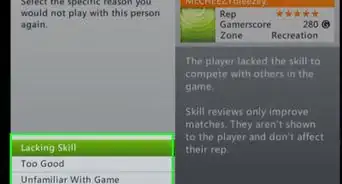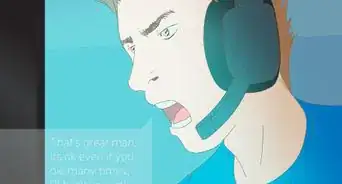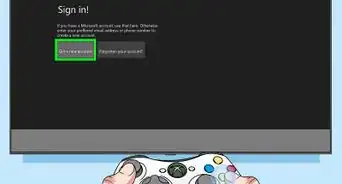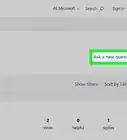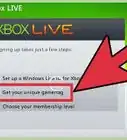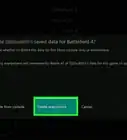This article was co-authored by wikiHow staff writer, Jack Lloyd. Jack Lloyd is a Technology Writer and Editor for wikiHow. He has over two years of experience writing and editing technology-related articles. He is technology enthusiast and an English teacher.
The wikiHow Tech Team also followed the article's instructions and verified that they work.
This article has been viewed 881,175 times.
Learn more...
This wikiHow teaches you how to reset the Network Address Translation (NAT) type for your Xbox One. While you usually want your NAT type—which dictates your console's connection to other consoles—to be set to "Open", certain aspects of your network can cause your console's NAT type to be set to "Moderate" or "Strict", which can lead to connection problems.
Steps
Checking Your Xbox's NAT
-
1Turn on your TV, Xbox One, and controller. Press and hold the "Guide" button on your connected controller.
- You can also press the power button on the front of your Xbox One to turn on the console, though you'll still have to turn on your controller.
-
2Press your controller's "Guide" button. It resembles an Xbox logo in the middle of your controller. Doing so opens a sidebar on the left side of your TV's screen.Advertisement
-
3
-
4Select All settings, then press A. It's at the top of the sidebar. Doing this opens the Settings page.
-
5Scroll down to the Network tab and select Network settings, then press A. The Network Settings page will open.
-
6Check the NAT type. Look at the word to the right of the "NAT Type" field. If this word is "Strict" or "Moderate", you can continue to the next part of this article.
- If the word here is "Open", your Xbox LIVE issues are unrelated to the NAT type. Consider calling your Internet service provider or troubleshooting your network yourself.
Resetting Your Network
-
1Unplug the Ethernet cable connecting your router to your modem. Simply remove the Ethernet cable from the back of the router.
- If your router and modem are combined, skip this step.
-
2Locate the router's "Reset" button. You'll typically find this button on the back or the bottom of the router.
- The "Reset" button is very small.
-
3Restart your router. Press and hold the "Reset" button with a paperclip (or a similar object) for thirty seconds.
-
4Release the button after thirty seconds. Your router will begin rebooting; you may see flashing lights appear on the router during this process.
-
5Wait for the router to finish turning back on. Once the router is on, there should be a consistent light (no flashing) on the router.
-
6Plug the router back into the modem. Just reconnect the Ethernet cable to the back of the router.
- Again, skip this step if your router is combined with the modem.
-
7Look for the router's stock password. It will be located on the bottom or back of the router, typically next to a "password" or "network/security key" line of text. You'll need this to reconnect your Xbox to the Internet.
-
8Open the Xbox Guide. Press the "Guide" button on your Xbox's controller.
-
9Connect to your network. To do so:
- Open Settings, select Network, select Network settings, select Set up wireless network, select your current network, and enter the password when prompted.
-
10Check your Xbox's NAT type. If it now reads "Open", resetting the network solved your problem. If not, continue to the next part.
Enabling UPnP
-
1Determine your router's IP address. In order to make the changes necessary to open the NAT on your Xbox, you'll need to open the router's configuration page. The steps to do so will vary based on your operating system:
- Windows - Open Start, click the Settings gear, click Network & Internet, click View your network properties, and look for the "Default gateway" number.
- Mac - Open the Apple menu, click System Preferences, click Network, click Advanced, click TCP/IP, and look for the "Router:" number.
-
2Open a web browser. Nearly all routers can be configured through the web browser of a connected computer.
-
3Go to your router's IP address. Type the router's IP address into the browser's address bar, then press the ↵ Enter key.
-
4Enter your router's username and password if prompted. Many routers have a default username and password (e.g., "admin" and "password") that you can find in the router's manual.
- If you set a custom password and no longer remember it, you'll have to reset the network.
- If you aren't prompted for a username and password, you should be on the router's configuration page.
-
5Locate the UPnP settings. Each router has a different configuration page than other router models, so your steps will vary.
- "UPnP" stands for "Universal Plug and Play" which may be the name of the pertinent section.
- The UPnP settings are most often found in the "Advanced" section of the router's page.
-
6Open the UPnP section. This section allows connected devices to automatically open the ports necessary to connect to the internet.
-
7Enable UPnP. You may do this by checking a box or clicking a button, then clicking Save or Apply.
-
8Restart your Xbox. Simply press the Xbox's power button, wait for the console to stop running, and then turn it back on.
-
9Check your Xbox's NAT type. If the NAT type reads "Open", you shouldn't experience issues connecting to LIVE anymore.
- If you still see "Strict" or "Moderate" listed here, proceed to the next part.
Setting a Static IP on Xbox One
-
1Open your router's configuration page. Reference the steps at the beginning of the last section to do so.
-
2Add your Xbox One's IP address to the "Reserved" list. As with enabling UPnP, this process will vary from router to router. Typically, you'll click a list of currently-connected devices, select your Xbox One's name, and click Reserve.
- The list might also be called the "Static IP" list.
-
3Restart your console. Once it comes back online, you'll need to assign the static IP address to it.
-
4Press the "Guide" button. It's the Xbox logo in the center of your controller. A sidebar will pop out on the left side of your TV's screen.
-
5
-
6Select All settings, then press A. It's in the pop-out menu. The Settings menu will open.
-
7Scroll down to the Network tab and select Network settings, then press A. This will open your Xbox One's network settings.
-
8Select Advanced settings and press A. It's on the left side of the page.
-
9Note the IP address information. Write down the numbers next to the following options:
- IP address
- Subnet mask
- Gateway
- DNS
-
10Select IP settings and press A. It's on the left side of the page. This will open your IP address settings.
-
11Enter the "IP address" number, then press ☰. Doing so submits your current IP address.
-
12Enter the "Subnet mask" number, then press ☰. This is usually 255.255.255.0 or something similar.[1]
-
13Enter the "Gateway" number, then press ☰. The "Gateway" number is usually similar to your IP address.
-
14Enter the "IP address" number twice. Type in the "IP address" number, press ☰, type the number in again, and press ☰ again. Doing so takes you back to the Advanced Settings page.
-
15Select DNS settings, then press A. You'll find this option on the left side of the page.
-
16Enter the "DNS" number twice. Type in the "DNS" number, press ☰, then type the number in again and press ☰ again.
-
17Press B. Doing so saves your changes and checks the network for connectivity. As long as you entered all of the numbers correctly, your Xbox One should remain connected to the Internet.
-
18Review your NAT type. If you see "Open" here, setting a static IP for your Xbox One solved the problem.
- If you still see "Strict" or "Moderate", proceed to the next section.
Forwarding Ports
-
1Open your router's configuration page. In order to manually forward ports, you'll need to log into the administration tool for your router. See the "Enabling UPnP" section for details.
-
2Open the "Advanced" section. The Port Forwarding page is located in the "Advanced" section of most routers. It may also be called Advanced Setup or a variety of other names.
- You may want to take some time to review port forwarding basics before continuing if you aren't familiar with port forwarding.
-
3Open the Port Forwarding section. If you are still having difficulty finding the Port Forwarding section of your router's configuration tool, search for your router's model online for exact instructions.
-
4Open the necessary ports. Open the following ports to help your Xbox One connect to Xbox LIVE:
- 53 (TCP/UDP)
- 80 (TCP)
- 88 (UDP)
- 500 (UDP)
- 1863 (TCP/UDP)
- 3074 (TCP/UDP)
- 3075 (TCP/UDP)
- 3544 (UDP)
- 4500 (UDP)
- 16000 (TCP/UDP)
- You'll need to use the same static IP address that you assigned to your console in the previous section.
-
5Restart your Xbox. Once you've created the port forwarding rules, restart your Xbox so that it connects with the new port forwarding rules.
-
6Check your Xbox's NAT type. If it reads "Open", you're good to go.
-
7Contact your ISP if you are still having connection problems. Settings on your Internet service provider's end may be causing your NAT problems. If the above methods don't work, you can try calling your ISP's technical support line.
Community Q&A
-
QuestionWhat if I'm in a dorm and can't access the router/modem?
 Community AnswerTry speaking with the IT Department, they may be able to adjust the settings for you.
Community AnswerTry speaking with the IT Department, they may be able to adjust the settings for you. -
QuestionWhat if I do not have a computer, and just have an Xbox One? I already tried restarting everything and the NAT type is still moderate.
 Community AnswerUse a phone. Phones can get on the router login page. You need to look up your router model and get the IP address and login info though.
Community AnswerUse a phone. Phones can get on the router login page. You need to look up your router model and get the IP address and login info though. -
QuestionI can't find the advanced settings, where are they?
 Community AnswerOnce you go to "Network," the first option will be "Set up wireless network." Below you will find "Advanced settings."
Community AnswerOnce you go to "Network," the first option will be "Set up wireless network." Below you will find "Advanced settings."
Warnings
- Entering the wrong IP address (or any other value, such as the Subnet Mask) will result in a network error.⧼thumbs_response⧽
About This Article
1. Turn on your TV, Xbox One, and controller.
2. Press the Guide button.
3. Select the Settings gear.
4. Select All Settings.
5. Go to Network > Network Settings.
6. Select a NAT type.