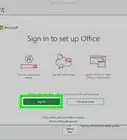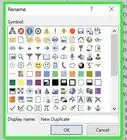This article was co-authored by wikiHow staff writer, Darlene Antonelli, MA. Darlene Antonelli is a Technology Writer and Editor for wikiHow. Darlene has experience teaching college courses, writing technology-related articles, and working hands-on in the technology field. She earned an MA in Writing from Rowan University in 2012 and wrote her thesis on online communities and the personalities curated in such communities.
This article has been viewed 22,023 times.
Learn more...
If the company or organization you work with has asked you to think of cloud-based ways to keep your co-workers connected, you might think of Microsoft Teams. To set up a Team, you have to have administrative privileges with your Microsoft 365 account. This wikiHow article will teach you how to create a Microsoft Team.
Steps
Creating a Microsoft Team on Your Computer
-
1Open Microsoft Teams. You'll find this application in your Start menu or in the Applications folder in Finder.
- You can also use the web app at https://teams.microsoft.com.
-
2Click Teams. It's next to an icon of a group of people in the vertical menu on the left side of the application window.Advertisement
-
3Click Join or create a team. It's at the bottom of the panel that appears when you click Teams.
-
4Click Create a new team. You'll see this in the top right corner of your screen next to a search bar.
-
5Click Build a team from scratch. This is usually the first option in the menu.
- If you already have a Microsoft 365 group, like from that SharePoint presentation, click Create from… instead. You have to have admin privileges in that group to be able to make a Team from it.
-
6Set the Team's privacy level by clicking Private or Public. If you want to limit content and the conversation to select people, choose Private; however, if you want anyone from the community or organization to be able to join, choose Public.
- You can only see the Org-wide option if you're a global admin on the Microsoft 365 account, and choosing this will automatically invite all employees of the organization to the Team.
-
7Enter a name and description for the Team. You'll want to explain the purpose of the Microsoft Team since that's what most people will see.
-
8
Creating a Microsoft Team using the Mobile App
-
1Open Microsoft Teams. You'll find this app icon that looks like two purple profile icons on a white background on one of your Home screens, in the app drawer, or by searching.
- The Android and iOS apps work identically.
-
2Tap the Teams tab. This is in the lower part of your screen.
-
3Tap ⋮. This three-dot menu icon is in the top right corner of your screen.
-
4Tap "+ Create new team". It's usually the second option in the menu.
-
5Enter a name and description for the Team. You'll want to explain the purpose of the Microsoft Team since that's what most people will see.
-
6Set the privacy of the Team. Choose Private if you want to limit content and the conversation to select people; choose Public if you want anyone from your organization to be able to join.
- Toggle Discoverable if you want to include or hide your group from search results.
-
7Tap the checkmark . You'll see this checkmark in the top right corner of your screen. Tap this when you're done creating the Team so you can manage it and add members.
- You can add members immediately after creating the group, or you can go to Teams > Teams > three-dot menu icon > Manage Teams > Invite.[3]
References
- ↑ https://support.microsoft.com/en-us/office/create-a-team-from-scratch-174adf5f-846b-4780-b765-de1a0a737e2b#ID0EBF=Desktop
- ↑ https://support.microsoft.com/en-us/office/add-members-to-a-team-in-teams-aff2249d-b456-4bc3-81e7-52327b6b38e9
- ↑ https://support.microsoft.com/en-us/office/create-a-team-from-scratch-174adf5f-846b-4780-b765-de1a0a737e2b#ID0EBF=Mobile
About This Article
1. Open Microsoft Teams.
2. Click Teams.
3. Click Join or create a team.
4. Click Create a new team.
5. Click Build a team from scratch.
6. Click to choose Private or Public.
7. Enter a name and description for the Team.
8. Click Create.
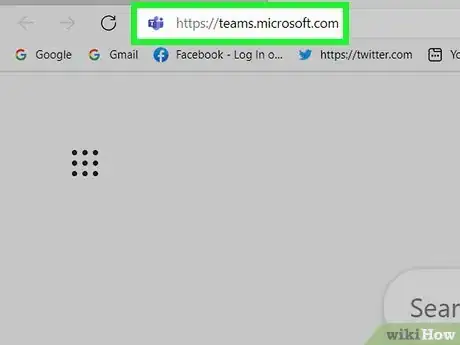
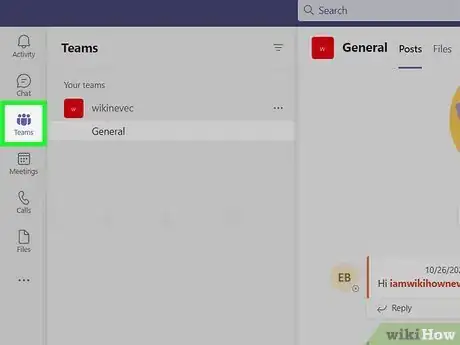
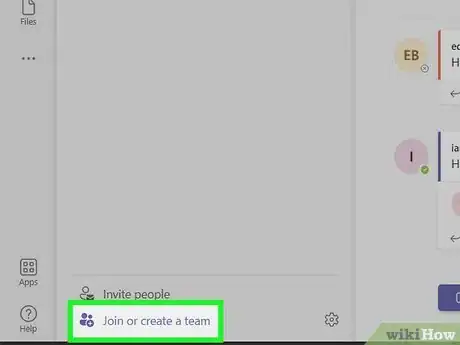
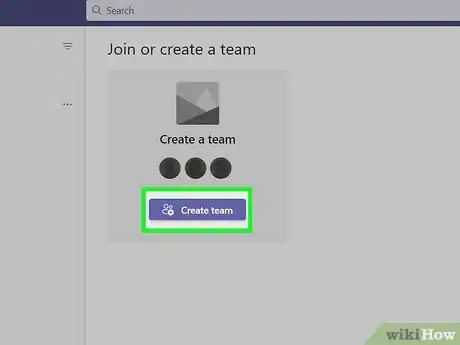
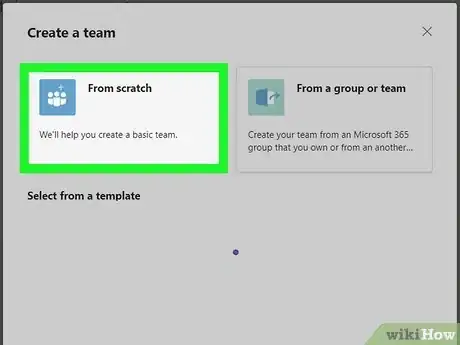
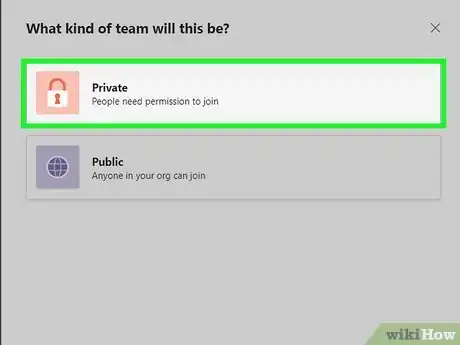
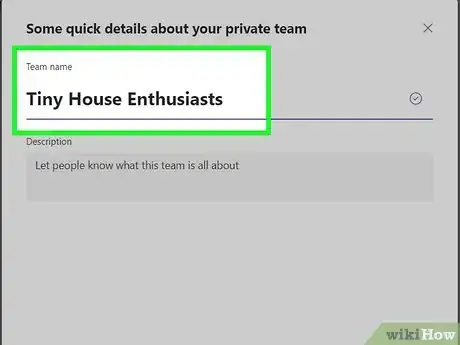
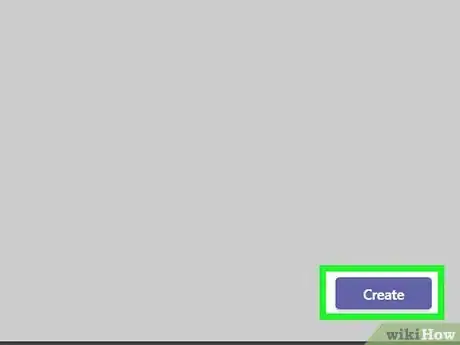
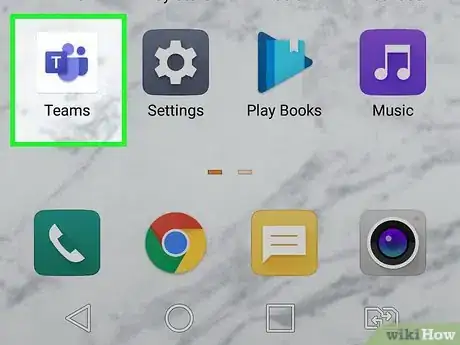
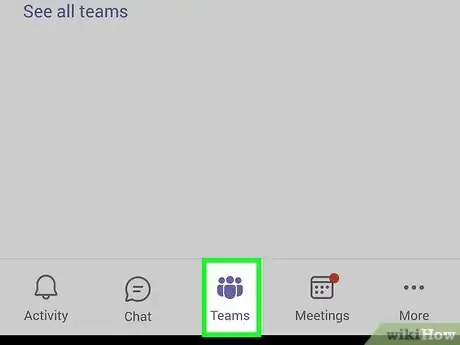
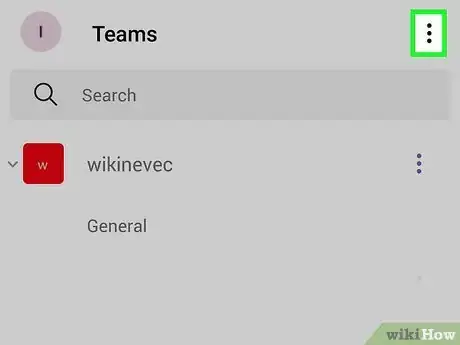
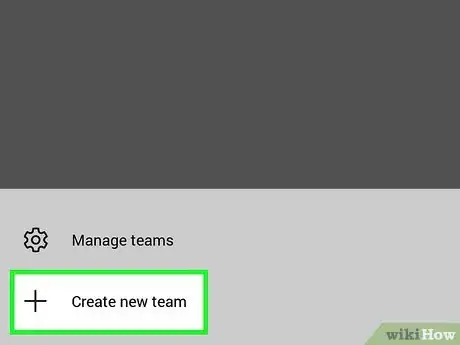
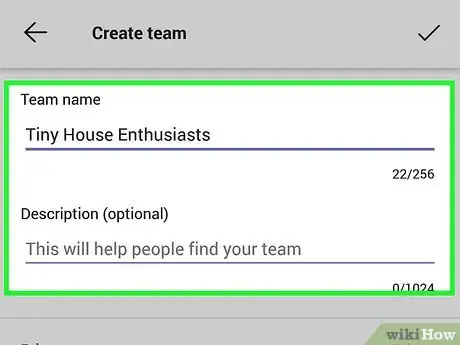
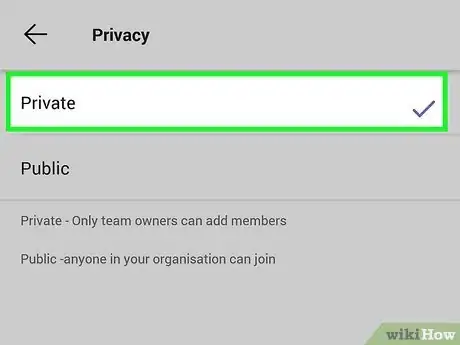
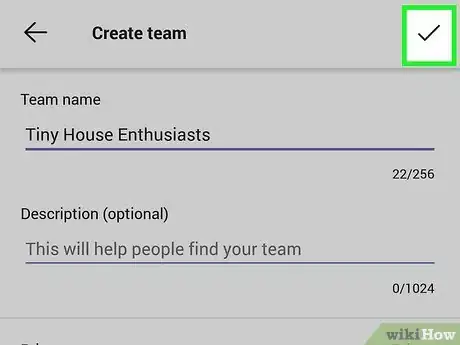













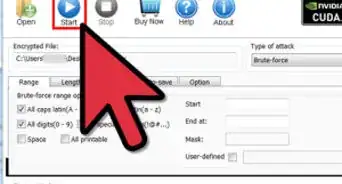
-Step-4Bullet1.webp)