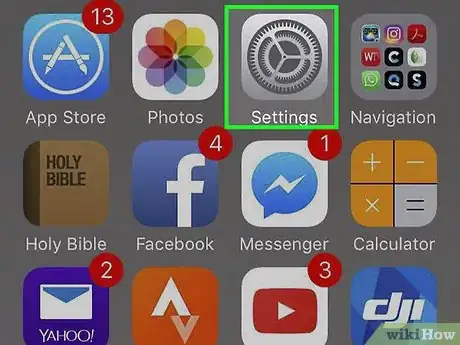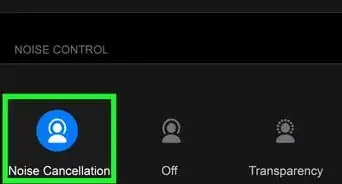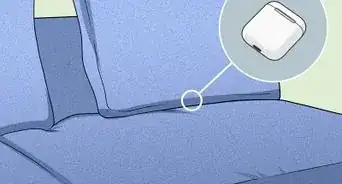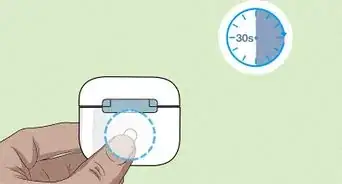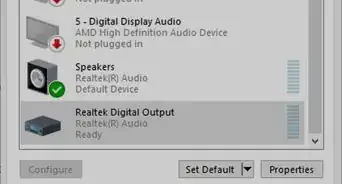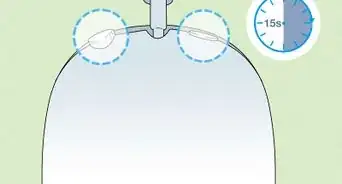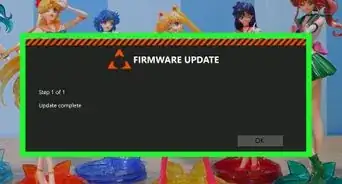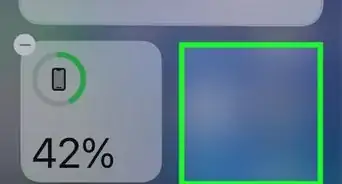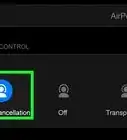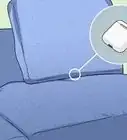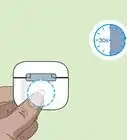This article was co-authored by wikiHow staff writer, Megaera Lorenz, PhD. Megaera Lorenz is an Egyptologist and Writer with over 20 years of experience in public education. In 2017, she graduated with her PhD in Egyptology from The University of Chicago, where she served for several years as a content advisor and program facilitator for the Oriental Institute Museum’s Public Education office. She has also developed and taught Egyptology courses at The University of Chicago and Loyola University Chicago.
Learn more...
If you’ve lost one of your original AirPods and had to order a replacement, don’t worry. As long as the new AirPod is compatible with your original set and the old charging case, you can connect two different AirPods to the same case. To get started, you’ll need to unpair your AirPods from your iPhone, iPad, or iPod Touch and set them up again. In this article, we’ll show you how to do it, as well as how to troubleshoot common problems.
Things You Should Know
- Connect two mismatched AirPods to the same case by unpairing and re-pairing the AirPods from your device, then resetting the case.
- Make sure both AirPods are the same generation and that they’re compatible with the case.
- If you’re having trouble setting up your AirPods, make sure the AirPods and case are both fully charged.