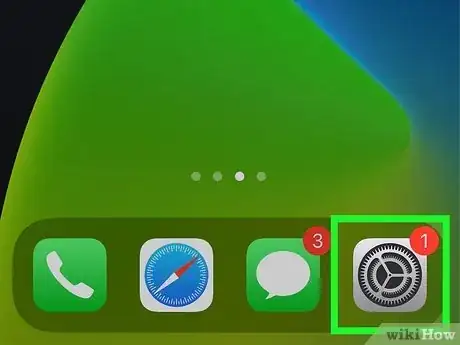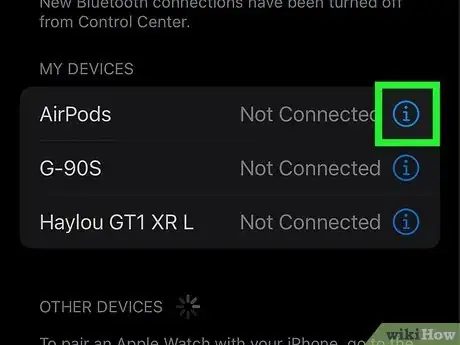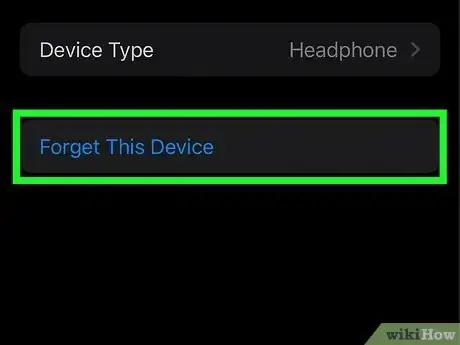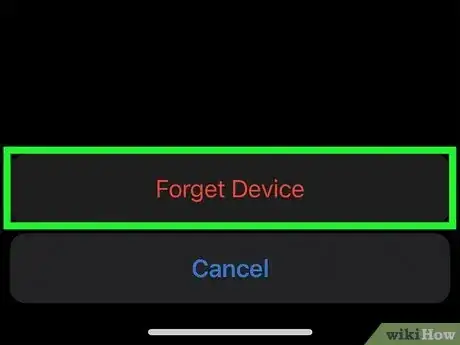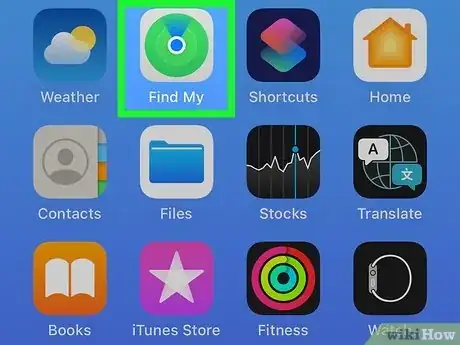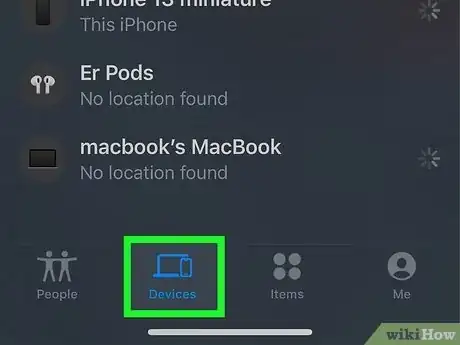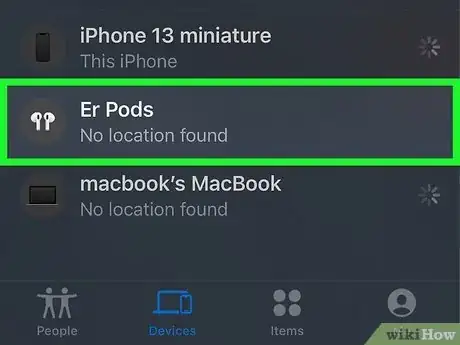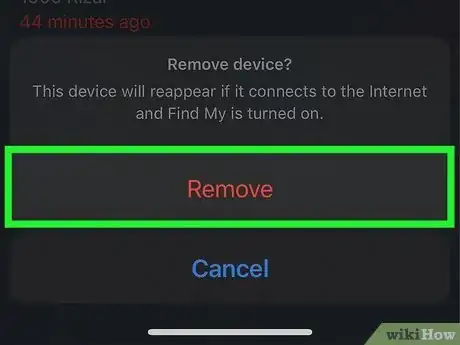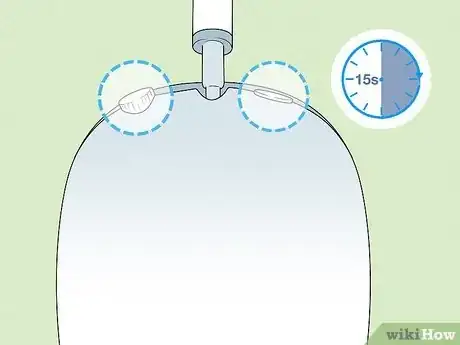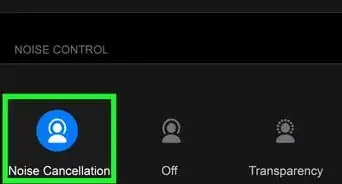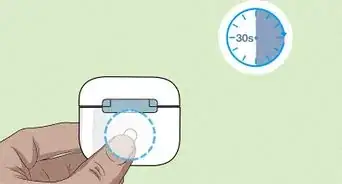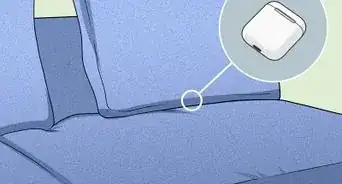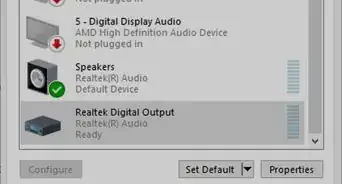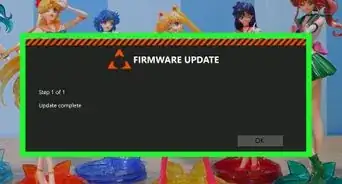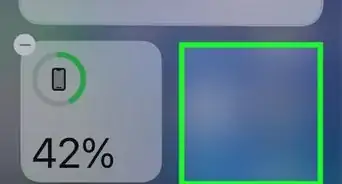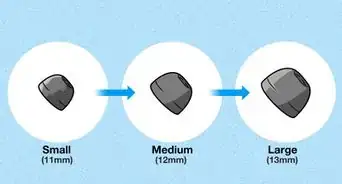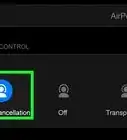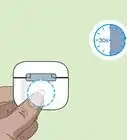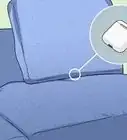This article was co-authored by wikiHow staff writer, Rain Kengly. Rain Kengly is a wikiHow Technology Writer. As a storytelling enthusiast with a penchant for technology, they hope to create long-lasting connections with readers from all around the globe. Rain graduated from San Francisco State University with a BA in Cinema.
This article has been viewed 14,870 times.
Learn more...
Do you want your AirPods to forget all paired devices? If your AirPods were paired with a friend's iPhone or if you purchased it secondhand, you'll want to ensure you have sole access to the device. Luckily, you can easily remove access through the Settings app and Find My app. If you don't want to disconnect the AirPods through each connected device one by one, you can quickly perform a factory reset. This wikiHow will show you how to disconnect your AirPods from all devices with or without your iPhone or iPad.
Things You Should Know
- Go to Bluetooth, then tap the "i" next to the AirPods. Tap "Forget This Device" to disconnect.
- To remove from an Apple ID, open Find My. Tap "Devices", then tap the AirPods. Tap "Remove This Device".
- Hard reset AirPods by opening the case. Hold the back button until the light flashes.
Steps
Removing AirPods from iPhone or iPad
-
1
-
2Tap Bluetooth. You should see your AirPods listed underneath My Devices.Advertisement
-
3Tap the i next to the AirPods. This will open a new page.
-
4Tap Forget This Device. This will be on the very bottom of the screen.
-
5Tap Forget Device. This will be in red.
- The AirPods will be disconnected from your device. You will be unable to use it unless you pair the AirPods again.
Removing AirPods from Apple ID
-
1Open the Find My app on your iPhone or iPad. Make sure the AirPods are nearby and connected via Bluetooth.[1]
- AirPods can only be associated with one Apple ID at a time. If you're using previously owned AirPods, the past owner will need to remove the AirPods from their Apple ID. If you're unable to contact them, use the next method to reset the AirPods.
- Be sure to update your iOS.
-
2Tap Devices. This will show you a list of all devices connected to your Apple ID.
-
3Tap the AirPods. You'll find the device's information.
-
4Tap Remove This Device. You may need to swipe up to find this option.
-
5Tap Remove to confirm. The AirPods will be removed from the Apple ID.
- When you set up the AirPods on your Apple ID, you can use Find My to track lost AirPods.
Resetting AirPods and AirPods Pro
-
1Open your AirPods case. Make sure both AirPods are inside the case.[2]
- You will see a light activate between the two AirPods. If you don't see it, you'll need to charge your AirPods first.
-
2Press and hold the back button. This can be found on the back of the AirPods.
- You'll need to remove any protective casing.
- The button can be difficult to see under dirt and debris, so be sure to clean your AirPods case.
-
3Close the AirPods case. When the light between the two AirPods begins to flash, it will be successfully reset and ready to pair as new.
Resetting AirPods Max
-
1Charge your AirPods Max. You'll need the device to be on in order to reset it.[3]
-
2Press and hold the noise control button and the Digital Crown. These are located on the left ear. You'll need to hold the buttons together for at least 15 seconds.
- The LED (located on the bottom of the left ear) will flash amber, then white.
- Your AirPods Max will be reset and ready to pair as new.