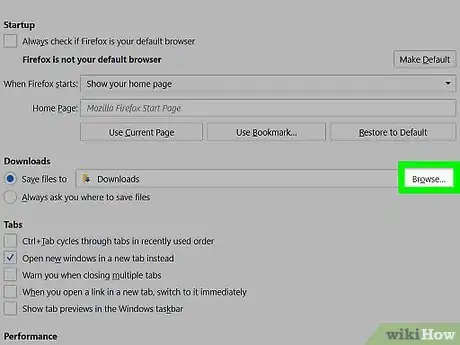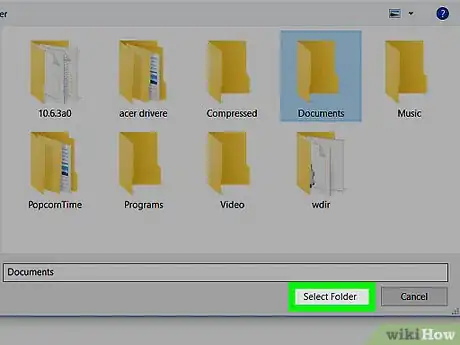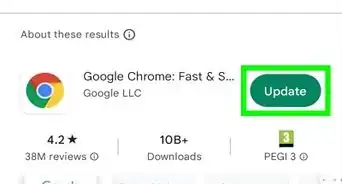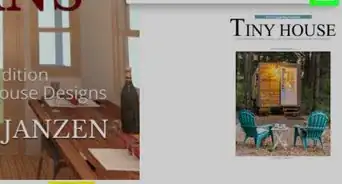This article was co-authored by wikiHow staff writer, Jack Lloyd. Jack Lloyd is a Technology Writer and Editor for wikiHow. He has over two years of experience writing and editing technology-related articles. He is technology enthusiast and an English teacher.
The wikiHow Tech Team also followed the article's instructions and verified that they work.
This article has been viewed 335,571 times.
Learn more...
This wikiHow teaches you how to select a specific folder destination for files you download from the Internet. You can do this on the desktop versions of Google Chrome, Firefox, Microsoft Edge, Internet Explorer, and Safari from within your selected browser's settings menu. Keep in mind that setting the download location for one browser won't change it for any other browsers on your computer.
Steps
Google Chrome
-
1Open Google Chrome. It's a red, green, yellow, and blue sphere-shaped icon.
-
2Click ⋮. This icon is in the top-right side of the Chrome window.EXPERT TIPMobile Kangaroo is a full service repair shop and Apple Authorized Service Provider headquartered in Mountain View, CA. Mobile Kangaroo has been repairing electronic devices such as computers, phones, and tablets, for over 19 years, with locations in over 20 cities.Computer & Phone Repair Specialists

 Mobile Kangaroo
Mobile Kangaroo
Computer & Phone Repair SpecialistsWith Chrome, start by clicking the menu dots in the upper right corner. Choose 'Settings,' then 'Advanced,' and then 'Downloads.' You can choose your download location or ask before downloading.
Advertisement -
3Click Settings. It's near the bottom of the drop-down menu.
-
4Scroll down and click Advanced. This option is at the bottom of the page.
-
5Scroll down to the "Downloads" section and click CHANGE. Doing so will open a window with your computer's folders displayed.
-
6Select a folder. Click a folder into which you want downloads to save.
-
7Click OK (Windows) or Select (Mac). It's in the bottom-right corner of the window. This will choose the folder you clicked as the default location for any subsequent downloads.
- You can also click Ask where to save each file before downloading to enable or disable a prompt for each download.
Firefox
-
1Open Firefox. This is the globe-shaped icon with an orange fox wrapped around it.
-
2Click ☰. It's in the top-right corner of the Firefox window. This prompts a drop-down menu to appear.
-
3Click Options (Windows) or Preferences (Mac). This gear-shaped icon is in the drop-down menu.
-
4Click the General tab. It's in the upper-left side of the window.
-
5Check the "Save files to" box. Click the circle to the left of the "Save files to" option to enable downloads for a specific location.
- If you would prefer to be asked where to save a download every time you download something, click instead the "Always ask you where to save files" circle.
-
6Click Browse (Windows) or Choose (Mac). This button is on the right side of the current download folder's name. Clicking it opens a window with folders on your computer listed.
-
7Select a folder. Click a folder into which you want downloads to save.
-
8Click Select Folder. This will choose the folder you clicked as the default location for any subsequent downloads.
Microsoft Edge
-
1Open Microsoft Edge. This app icon resembles a dark-blue "e".
-
2Click ⋯. It's in the top-right corner of the Edge window.EXPERT TIPMobile Kangaroo is a full service repair shop and Apple Authorized Service Provider headquartered in Mountain View, CA. Mobile Kangaroo has been repairing electronic devices such as computers, phones, and tablets, for over 19 years, with locations in over 20 cities.Computer & Phone Repair Specialists

 Mobile Kangaroo
Mobile Kangaroo
Computer & Phone Repair SpecialistsWith Edge, start by clicking the menu dots in the upper right corner of your screen. Next, choose 'Settings' and scroll lower to 'Downloads.' You can choose where to save your downloads or have it ask you with each download.
-
3Click Settings. This option is at the bottom of the drop-down menu.
-
4Scroll down and click View advanced settings. It's near the bottom of the menu.
-
5Scroll down to the "Downloads" section and click Change. This will open a window with folders on your computer listed.
-
6Select a folder. Click a folder that you want to set as your default download location.
-
7Click Select Folder. This will choose the folder you clicked as the default location for any subsequent downloads.
- You can also click the "Ask me what to do with each download" switch to have Edge prompt you for a confirmation before every download.
Internet Explorer
-
1Open Internet Explorer. It's a blue "e" with a yellow band wrapped about it.
-
2
-
3Click View downloads. It's near the top of the Settings drop-down menu.
-
4Click Options. This link is in the bottom-left corner of the Downloads window.
-
5Click Browse. It's to the right of your current default download folder's name.
-
6Select a folder. Click a folder that you want to use as your downloads' save location.
-
7Click Select Folder. This will choose the folder you clicked as the default location for any subsequent downloads.
-
8Click OK. Doing so saves your changes.
Safari
-
1Open Safari. This app resembles a blue compass. You'll likely find it in your Mac's Dock.
-
2Click Safari. It's a menu item in the top-left corner of the Mac's screen.EXPERT TIPMobile Kangaroo is a full service repair shop and Apple Authorized Service Provider headquartered in Mountain View, CA. Mobile Kangaroo has been repairing electronic devices such as computers, phones, and tablets, for over 19 years, with locations in over 20 cities.Computer & Phone Repair Specialists

 Mobile Kangaroo
Mobile Kangaroo
Computer & Phone Repair SpecialistsWith Safari, start by clicking on 'Safari' in the top left corner. Select 'Preferences' and then 'General.' Near the bottom, you can manually select a file download location or select 'Ask for each download.'
-
3Click Preferences. This option is near the top of the Safari drop-down menu.
-
4Click the General tab. It's in the upper-left side of the window.
-
5Click the "File download location" drop-down box. This box is near the bottom of the window, to the right of the "File download location:" heading.
-
6Click Other…. It's at the bottom of the drop-down menu. Doing so opens a Finder window.
- You can also click Ask for each download in this menu to have Safari ask you to select a specific location for each individual download.
-
7Select a folder. Click a folder in the Finder to select it as your default download location.
-
8Click Select. This will choose the folder you clicked as the default location for any subsequent downloads.
Community Q&A
-
QuestionHow can I change my download destination folder?
 Community AnswerWhen you try to download any thing in search engine browsers, you'll get a new window that asks where the file should be saved according to your direction and suitability. There you can click on the folder that you want to save the file in. If you already have a search engine, look in the setting or options section and it should have a download section.
Community AnswerWhen you try to download any thing in search engine browsers, you'll get a new window that asks where the file should be saved according to your direction and suitability. There you can click on the folder that you want to save the file in. If you already have a search engine, look in the setting or options section and it should have a download section. -
QuestionHow do I unzip a file?
 Community AnswerYou can extract it by right clicking the zipped file then chose "Extract here" or you can choose to extract it to a different location on your computer.
Community AnswerYou can extract it by right clicking the zipped file then chose "Extract here" or you can choose to extract it to a different location on your computer. -
QuestionHow do I print a document that has been downloaded and saved as .PDF?
 Community AnswerDownload and install the Acrobat Reader, free from Adobe. This is used to open and manage PDF documents. You will have print options within Acrobat Reader.
Community AnswerDownload and install the Acrobat Reader, free from Adobe. This is used to open and manage PDF documents. You will have print options within Acrobat Reader.
Warnings
- Changing the download folder will not move previously downloaded files from the previous download folder.⧼thumbs_response⧽