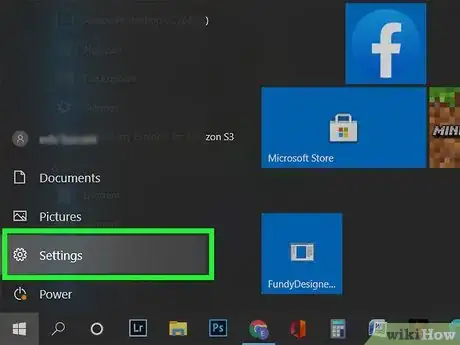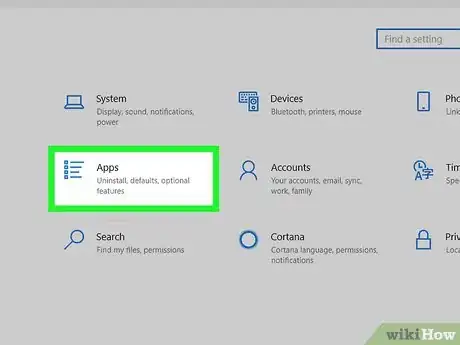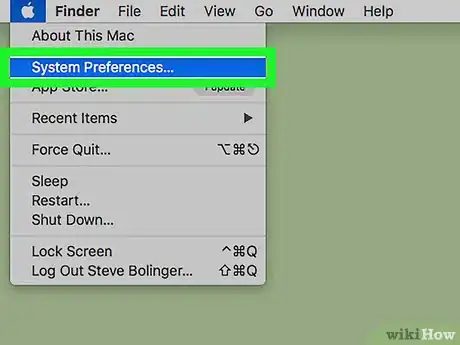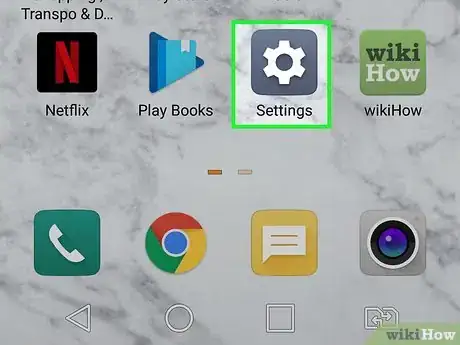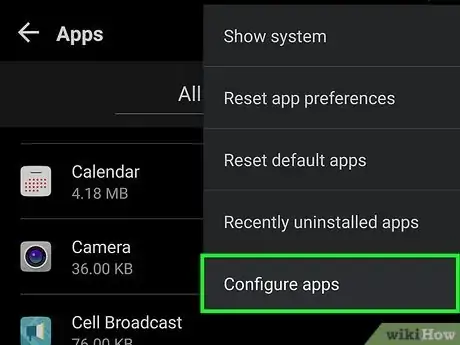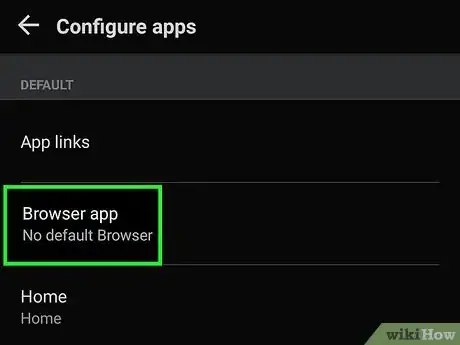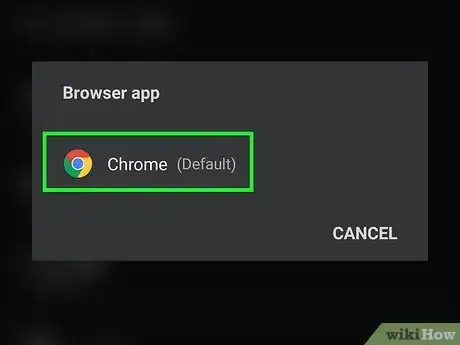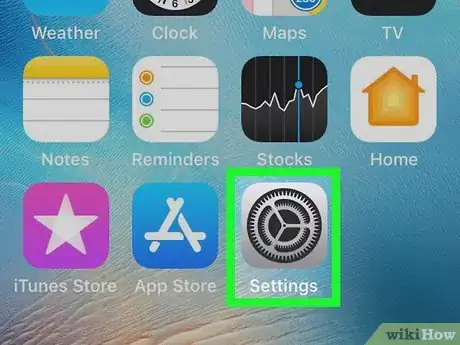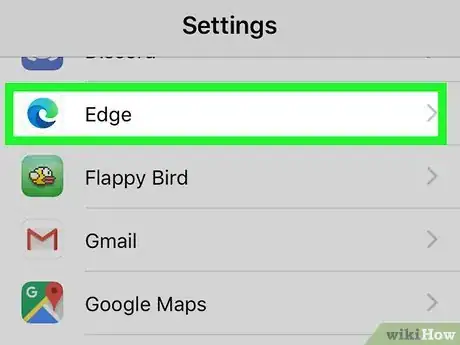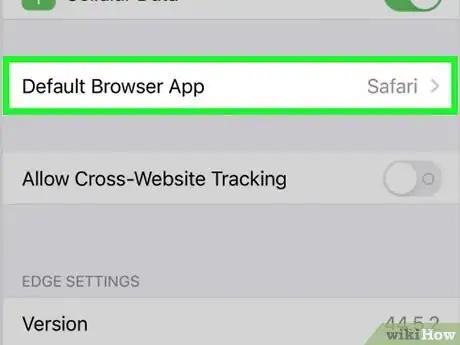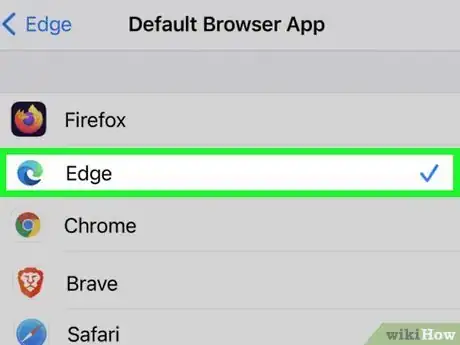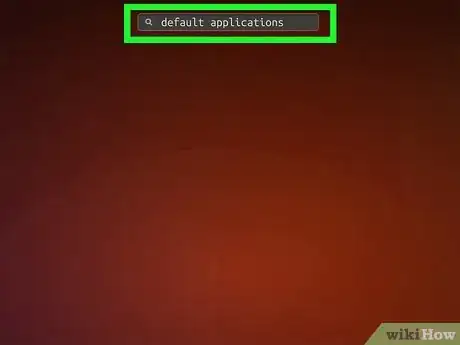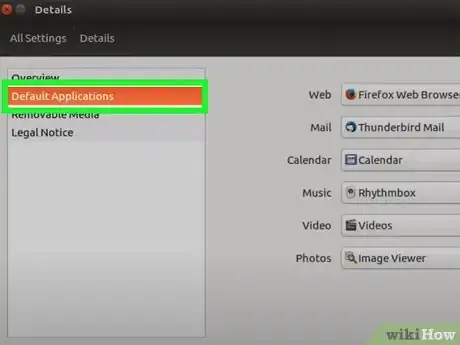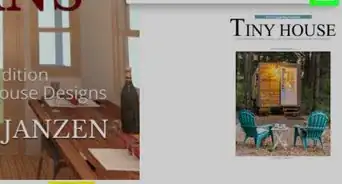This article was co-authored by wikiHow staff writer, Nicole Levine, MFA. Nicole Levine is a Technology Writer and Editor for wikiHow. She has more than 20 years of experience creating technical documentation and leading support teams at major web hosting and software companies. Nicole also holds an MFA in Creative Writing from Portland State University and teaches composition, fiction-writing, and zine-making at various institutions.
The wikiHow Tech Team also followed the article's instructions and verified that they work.
This article has been viewed 450,995 times.
Learn more...
This wikiHow teaches you how to change your computer, phone, or tablet's default web browser to one you'd prefer to use. You can change the default web browser on any operating system, including on your iPhone or iPad. You'll need to install your new web browser, such as Firefox or Chrome, before you'll see it as a default browser option in your settings.
Windows
-
1Open your Windows Settings. You can do this by pressing ⊞ Win+I on the keyboard, or by clicking the gear icon inside of your Windows Start menu.
-
2Click Apps. It's the icon that looks like a bulleted list.
-
3Click Default apps. It's in the left panel.
-
4Click the web browser you want to set as your default. This will be listed in your app list on Windows 11. On Windows 10, select the "Default browser" option on the "Default apps" screen, then your preferred browser.
-
5Click on Set default under "Make [browser] your default browser". This will set the browser as your default web browser.
- If your web browser is not showing up, make sure it and your operating system is up to date. Try running the web browser after installing it for a few minutes so it can register as a web browser in Windows settings. If all else fails, you can manually set each link type to your default browser.
macOS
-
1Open your System Preferences. To do this, click the Apple menu at the upper-left corner of the screen, and then click System Preferences on the menu.
- If you haven't already installed the web browser you'd prefer to use on your Mac, you should do so before you continue.
-
2Click General. This loads a list of general system options.
-
3Select a web browser from the "Default web browser" menu. Once you choose a web browser, it will be set to open all web links, shortcuts, and browser-related extensions on your Mac.
Android
-
1Open your Android's Settings. You can do this by tapping the gear icon in your app list, or by swiping down from the top of the home screen and tapping the gear at the upper-right corner.
- If you haven't already installed the browser you want to use, install one from the Play Store before you continue.
-
2Open the Apps or Apps and notifications option. The name of this menu option varies depending on your version of Android, but it will always have the word "Apps" or "Applications" in it.
-
3Tap Default apps or Default applications. If you don't see this option, you may need to tap Advanced first.[1]
-
4Tap Browser app. This displays a list of installed apps you can use as your default web browser.
-
5Select the browser you want to use. This sets the selected web browser as your default browser on this Android.
iPhone or iPad
-
1
-
2Scroll down and tap the browser you want to use. As long as you've already installed the browser from the App Store, you will see it in your list of apps.
-
3Tap Default Browser App. A list of apps you can use as your default web browser will appear.
- If you don't see this option, you've selected an app that can't be set as your default web browser.[2] It's also possible you may need to update your iPhone or iPad to the latest version of iOS.
-
4Tap the app you want to use as your default browser. This sets the selected web browser as the default on this iPhone or iPad.
Ubuntu
-
1Open Activities View on your desktop. You can do this by clicking the Activities button at the upper-left corner of the desktop, or by moving your mouse cursor to the top-left hot corner (if enabled).[3]
-
2Type default applications. In Activities View, you can start typing immediately to search for these words.
-
3Click Default Applications in the search results. This opens a list of default apps on your computer.
-
4Click the "Web" drop-down menu. A list of available browsers will appear. You'll need to have your new browser installed in order for it to appear in this list.
-
5Click the browser you want to use. This saves your new settings automatically. Whenever you click a web link, the browser you selected will load it.[4]
Community Q&A
-
QuestionWhat happens to your email account when changing a browser?
 Community AnswerNothing - you just log on in the other browser like you would with your old one. Mail is stored on the server.
Community AnswerNothing - you just log on in the other browser like you would with your old one. Mail is stored on the server. -
QuestionWhat do I do if I can't open any websites or even Google on my Windows 10 computer using Chrome 46?
 Community AnswerYou could go back to another browser, call support, get another browser, and troubleshoot the internet.
Community AnswerYou could go back to another browser, call support, get another browser, and troubleshoot the internet. -
QuestionWhat's the best browser for privacy and security?
 Community AnswerTry Tor, it keeps you anonymous at all times, but I do not recommend logging in on Tor or going fullscreen, tas he whole point is to stay anonymous. You can also use a really secure web engine instead of Google, it's called DuckDuckGo, and it's Tor's default search engine.
Community AnswerTry Tor, it keeps you anonymous at all times, but I do not recommend logging in on Tor or going fullscreen, tas he whole point is to stay anonymous. You can also use a really secure web engine instead of Google, it's called DuckDuckGo, and it's Tor's default search engine.