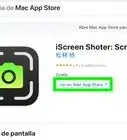X
wikiHow is a “wiki,” similar to Wikipedia, which means that many of our articles are co-written by multiple authors. To create this article, 20 people, some anonymous, worked to edit and improve it over time.
The wikiHow Tech Team also followed the article's instructions and verified that they work.
This article has been viewed 943,305 times.
Learn more...
This wikiHow teaches you how to change the name of your computer (also called the “host name”) in macOS.
Steps
Part 1
Part 1 of 2:
Changing the Name of your Mac
Part 2
Part 2 of 2:
Showing Your Mac on the Finder Sidebar
-
1Open up the Finder Preferences. From the Finder menu, select Finder Preferences...
-
2Enable your device. In the Finder Preferences window, press Sidebar at the top. Under Devices, locate your Mac icon (it's the one with the name you just set).
-
3Click the checkbox next to it. Check any other devices or servers you want to appear in the sidebar, and then close the window. Your Mac should now appear in the Finder's sidebar.
Advertisement
Community Q&A
-
QuestionHow do you create a password for a Macbook?
 Community AnswerGo to System Preferences. Go to Security & Privacy (gray house icon). Click on "Change Password..." Don't type anything in the "Old Password". Enter your new password in "New Password". Verify it by re-entering it. A password hint will show up. Choose your hint. Then click "Change Password".
Community AnswerGo to System Preferences. Go to Security & Privacy (gray house icon). Click on "Change Password..." Don't type anything in the "Old Password". Enter your new password in "New Password". Verify it by re-entering it. A password hint will show up. Choose your hint. Then click "Change Password". -
QuestionHow do I change the name of my home folder in the finder?
 Community AnswerYou can't do that because it would involve all the directories of every file being changed to the new home folder. Your best bet would be to back-up your data, create another account, and then install all the backed up files on the new account.
Community AnswerYou can't do that because it would involve all the directories of every file being changed to the new home folder. Your best bet would be to back-up your data, create another account, and then install all the backed up files on the new account. -
QuestionHow can I remove an old Apple ID from a Macbook?
 Community AnswerYou would have to go into the Settings and log out of that user's account. Afterward, you would need to remove the account and then log into your new account.
Community AnswerYou would have to go into the Settings and log out of that user's account. Afterward, you would need to remove the account and then log into your new account.
Advertisement
Warnings
- Don't use apostrophe (') as in many cases question mark (?) is displayed.⧼thumbs_response⧽
- Don't set a name you'll regret later on, just in case you forget this process.⧼thumbs_response⧽
Advertisement
Things You'll Need
- A Mac
About This Article
Article SummaryX
1. Click the Apple menu.
2. Click System Preferences.
3. Click Sharing.
4. Type a new computer name.
5. Press Return.
Did this summary help you?
Advertisement
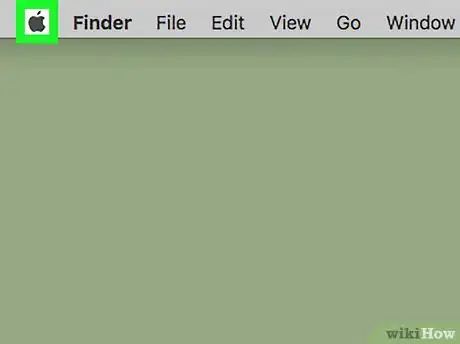

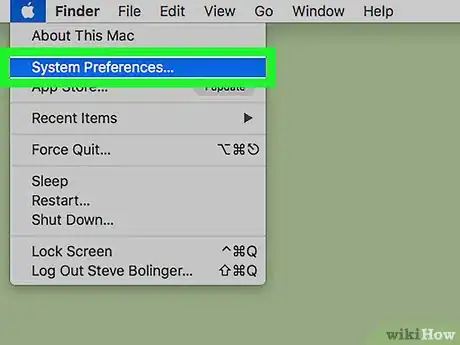
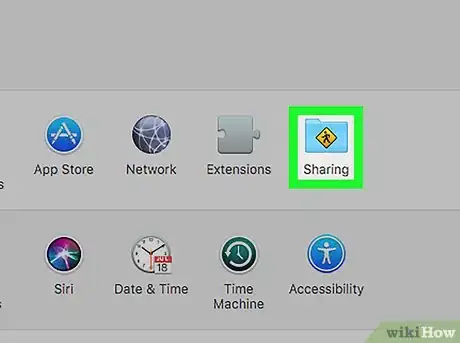

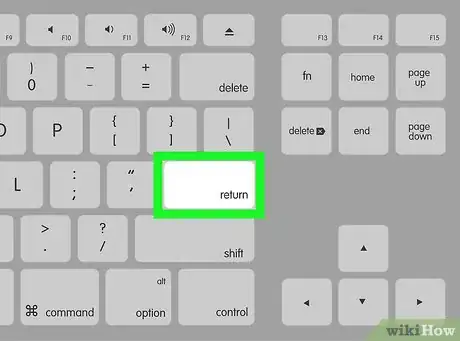
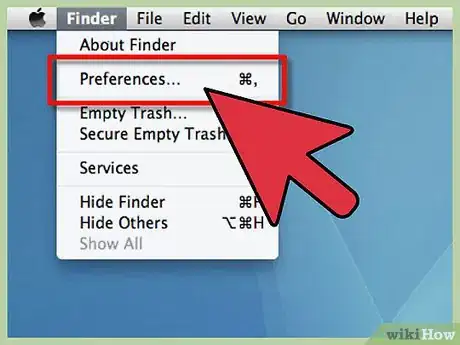
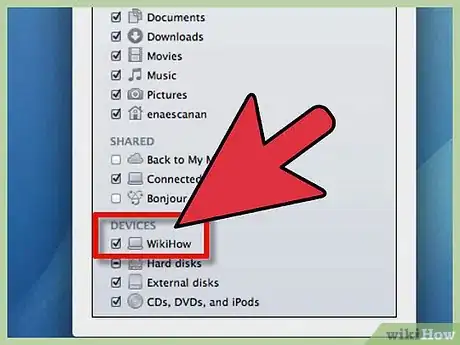
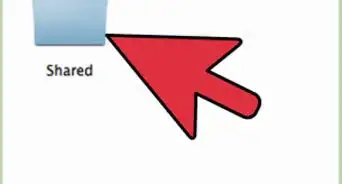
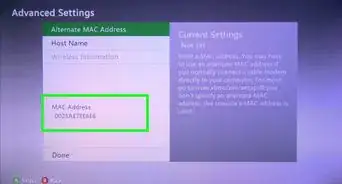
-Step-15-Version-2.webp)
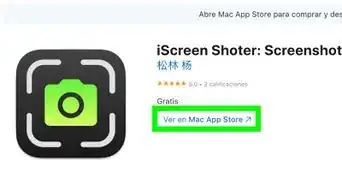

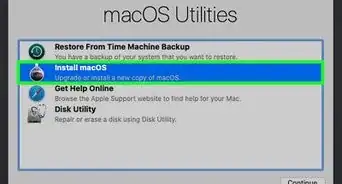

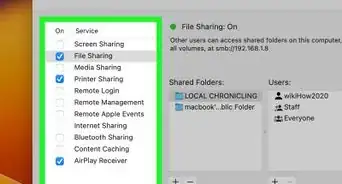
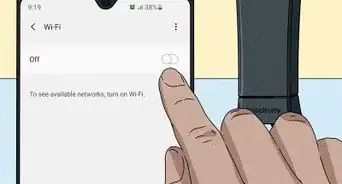

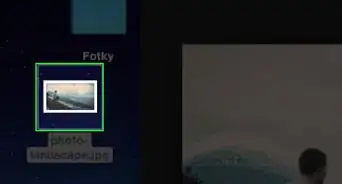
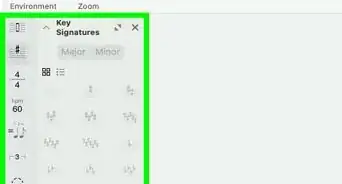
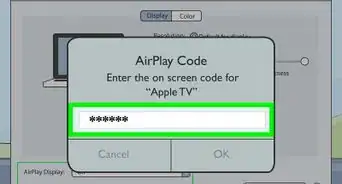







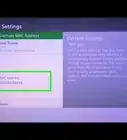
-Step-15-Version-2.webp)