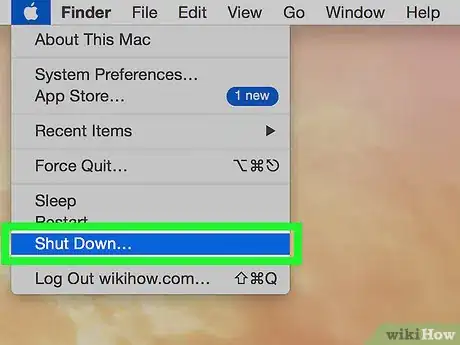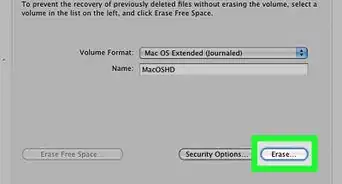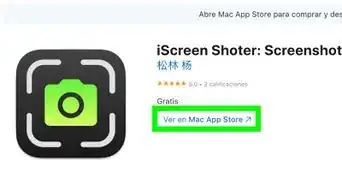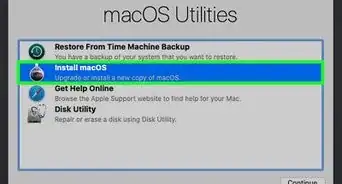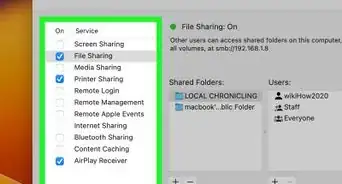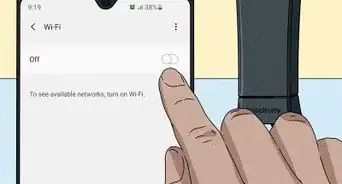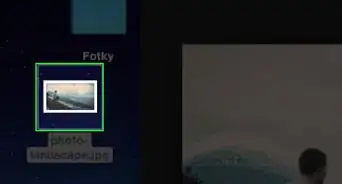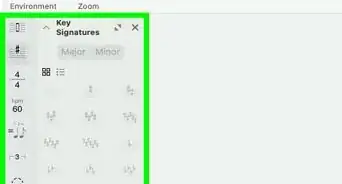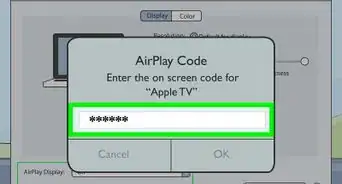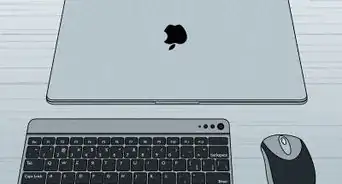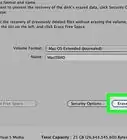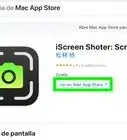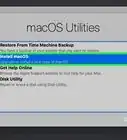This article was co-authored by Filip Boksa. Filip Boksa is the CEO and Founder of King of Maids, a U.S. based home cleaning service that helps clients with cleaning and organization.
This article has been viewed 724,592 times.
You need to exercise caution when cleaning your Macbook Pro screen since abrasive or heavily saturated cloths can cause serious damage to the computer. Here are a few methods you can use to safely clean the screen.
Steps
Buffing and Polishing
-
1Shut the computer down. Turn the Macbook Pro off and detach the power adapter from the computer.
- Detaching the power adapter is not an essential steps if you are only using a dry cloth to clean the screen, but it is still advisable since the friction produced by the cloth could still interact with and damage the adapter.
-
2Buff away prints with a microfiber cloth. Carefully polish the screen with a microfiber cloth, moving across the entire screen in small circles. Apply steady yet slight pressure as you work, but do not use excessive force.
- Optical microfiber cloth is ideal, but just about any cloth will do as long as it is soft, lint-free, and static-resistant. Stay away from abrasive cloths, dish towels, and paper towels.
- You may need to buff the screen for five minutes or more before all fingerprints and smudges have been removed.
- Hold the computer by the upper edge or by the keyboard to prevent yourself from accidentally re-smudging the screen.
Wiping with Cloth
-
1Shut the Macbook Pro down. Turn the computer off and unplug the power adapter.
-
2Dampen a soft cloth with water. Apply a little water to a soft microfiber cloth, making the cloth barely moist.
- Only use soft cloth. A static-free, fiber-free cloth works best, but most non-abrasive cloths will also work well. Do not, however, use paper towels, dish towels, or other rough cloths.
- Do not drench the cloth in water. A soaked cloth is more likely to drip excess water into the machine, which could cause serious damage to your computer. If you accidentally use too much water, wring the cloth out well until it is only slightly moist.
- For best results, use distilled water instead of tap water. Tap water contains minerals, and some of these minerals can be conductive. As a result, tap water is more likely to cause a short than distilled water.
- Do not, under any circumstance, spray water directly onto the screen of the MacBook Pro.[1] This significantly increases your odds of getting water into the machine, thereby making a short more likely. Only use water if you apply it with a soft cloth.
-
3Wipe down the screen. Wipe the screen from side to side and top to bottom, working in small circular buffing motions. Apply sturdy but slight pressure to the screen as you work. Dry the screen immediately after wiping for a streak-free finish.
- Hold the screen toward the very top or very bottom to avoid re-smudging it as you work.
- You may need to pass over the screen multiple times before all the smudges have been removed. You may also need to re-dampen the cloth as you work, depending on how many passes over the screen you need to make.
Using Cleansers
-
1Shut down the computer. Make sure that the Macbook Pro is turned off before proceeding. Detach the computer from its power adapter.
- You should not proceed without detaching the computer. These components could get damaged if exposed to the wet cleanser. You could also get a slight shock if moisture reaches these electrical components as you work, especially if the power adapter is plugged in.
-
2Spray a little LCD or plasma cleanser on a microfiber cloth. Use a cleaner specifically sold for use with LCD screens.
- Spray a small amount of this cleaner onto your soft cloth. Do not drench the cloth. It should only feel a little moist to the touch, and you should not be able to squeeze any liquid out of it.
- Only use soft, lint-free, and static-free cloths. Lens cloths work especially well, but any microfiber cloth will usually do the trick. Avoid paper towels, dish towels, terry cloth towels, and other abrasive fabrics.
- Only use cleaning products specifically created and sold for use with LCD screens.[2] Do not use all-purpose cleaners, alcohol-based products, bleach, aerosol sprays, solvents, or abrasives. All of these products could seriously damage the screen. In extreme cases, the screen may even break completely.
- Do not spray the cleaning solution directly on the screen. Doing so increases the likelihood of getting moisture into the openings at the bottom or along the sides. Moisture should not be allowed through these openings, since it can short out your computer if it gets inside.
-
3Wipe the screen using the cloth. Pass the cloth over the Macbook Pro screen, working either from top to bottom or from side to side. Buff the screen in small circular motions, applying steady but light pressure.
- Hold the computer screen near the very top or very bottom to reduce the risk of accidentally smudging it as you work.
- Continue buffing the computer screen as necessary until all smudges are gone, reapplying cleaning solution as necessary. This may take several passes over the screen and several minutes to complete.
Using Electronics Wipes
-
1Turn off the MacBook Pro. Shut down the computer before you do anything else. Unplug the power adapter before continuing on.
- Moisture from the wipes can get into the computer, even if you work carefully. In the event that this happens, it is important that the power adapter have been previously removed. Prior removal of these electrical components will prevent them from getting damaged and will also prevent you from getting shocked.
-
2Use a specially formulated electronic wipe. Wipe an LCD-specific across the entire screen, working from top to bottom or side to side. For best results, buff the screen using small circular motions while applying light but even pressure.
- Electronic wipes contain just enough solution to clean the screen without soaking it. The solution used is also formulated to work safely with electronic products.
- Make sure that any wipes you use have a non-alcohol formula, since alcohol could damage the screen.
Community Q&A
-
QuestionI cleaned my Mac Book Pro screen with ammonia and it's now cloudy. Apple support is no help. What should I do?
 Community AnswerTake it to a repair shop that isn't Apple support. You may need a new screen.
Community AnswerTake it to a repair shop that isn't Apple support. You may need a new screen. -
QuestionHow do you clean the actual cover to it?
 Korean4 animaljamCommunity AnswerYou should take a towel that is damp (not too wet) and just glide it against the cover and then dry it off with a dry towel.
Korean4 animaljamCommunity AnswerYou should take a towel that is damp (not too wet) and just glide it against the cover and then dry it off with a dry towel. -
QuestionCan I use eye glass cleaners to clean a computer screen?
 Community AnswerCheck the ingredients in the eye glass cleaner and see if it is comparable to that of the LCD screen cleaner to be sure.
Community AnswerCheck the ingredients in the eye glass cleaner and see if it is comparable to that of the LCD screen cleaner to be sure.
Things You'll Need
- Microfiber cloth
- Water
- LCD cleaning solution
- LCD cleaning cloths or wipes
References
About This Article
To clean the screen on your MacBook Pro, first turn your computer off. Then, unplug the charger and remove any accessories that are plugged into the USB ports. According to Apple, you should wipe down the screen with a microfiber cloth to remove any dirt and grime. Next, wet the cloth with cold water so it's damp but not soaked, and wring out any excess water. Gently rub the cloth back and forth across your screen until you've gone over the whole thing, then wipe down the edges. Use a dry microfiber cloth to dry the screen off. To disinfect your screen, use a disinfectant wipe that doesn't contain bleach or hydrogen peroxide. Rub the disinfectant wipe back and forth across the screen and around the edges. Finally, let your screen air dry for 5 minutes before closing your computer.