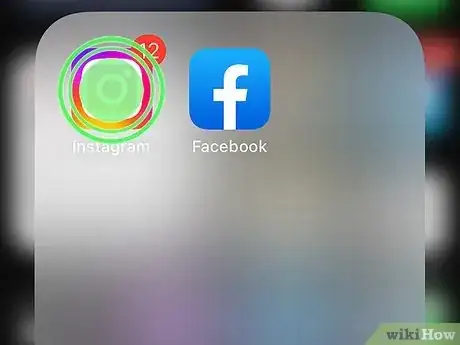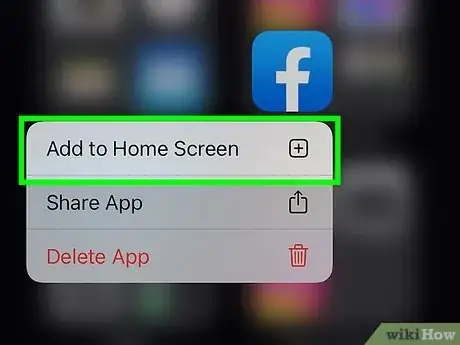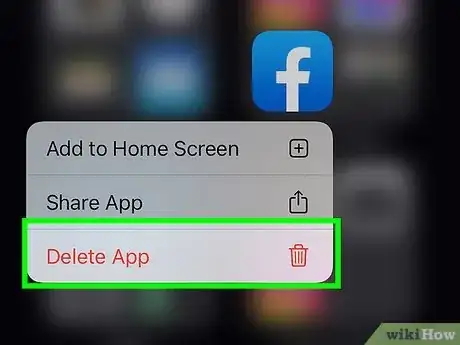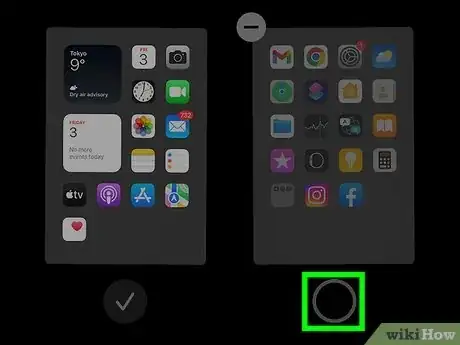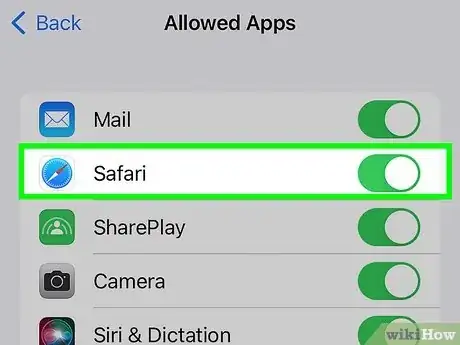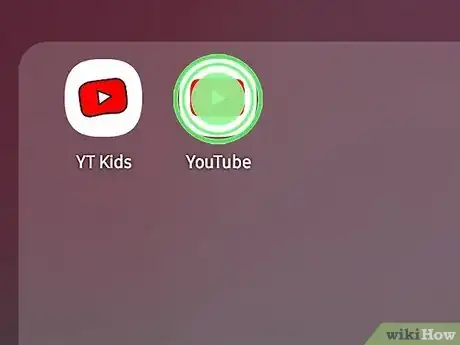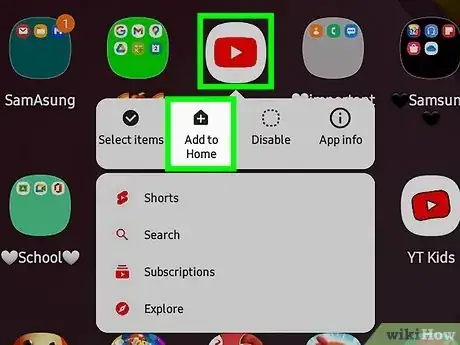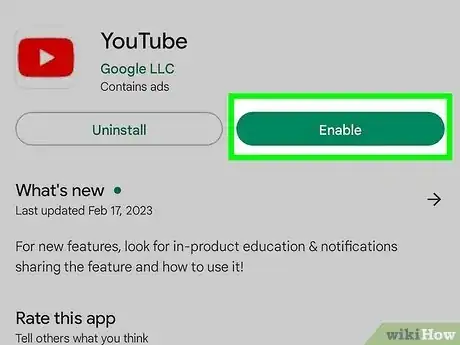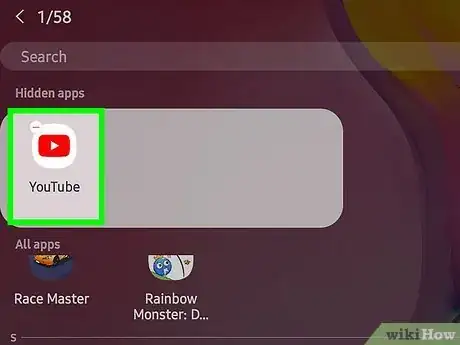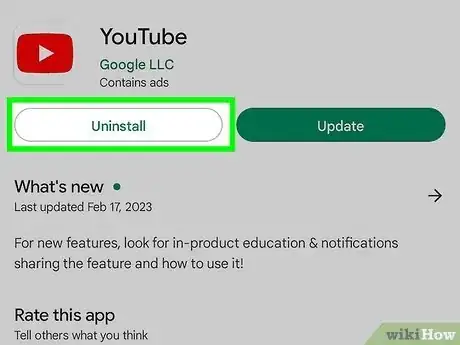Get back an app that was removed from the home screen
This article was co-authored by wikiHow staff writer, Kyle Smith. Kyle Smith is a wikiHow Technology Writer, learning and sharing information about the latest technology. He has presented his research at multiple engineering conferences and is the writer and editor of hundreds of online electronics repair guides. Kyle received a BS in Industrial Engineering from Cal Poly, San Luis Obispo.
This article has been viewed 1,189 times.
Learn more...
Trying to find an app that's missing from the home screen? There are a few easy methods you can use on iPhone and Android. The app might be in a folder on a home screen. If not, you can add the app to the home screen from the App Library (iPhone) or app drawer (Android). If that doesn't work, there are a few more things you can try! This wikiHow guide will show you how to add an app back to the Home Screen.
Things You Should Know
- Check inside app folders on your home screen to see if the app has been placed there.
- Go to the App Library (iPhone) or app drawer (Android) to add an app to the home screen.
- Uninstall and reinstall the app if it can't be added to the home screen.
Steps
iPhone
-
1Look inside app folders on a home screen. If you have app folders on one of your home screen pages, follow these steps to move an app outside the folder:
- Tap the app folder. It's a dark gray square containing multiple apps.
- Tap, hold, and drag the app outside of the border of the folder.
- Release your finger to place the app on the home screen outside of the app folder.
-
2Add the app from your App Library. If you can't find the app you're looking for on a home screen page or in an app folder, it will be in your App Library. To find the app and add it to your home screen:
- Swipe all the way to the right from a home screen page. This will take you to the App Library screen.
- Tap the App Library search bar at the top of the screen.
- Search for the app you're looking for.
- Tap and hold the app to open its context menu.
- Tap Add to Home Screen. The app will appear in an open space on a home screen page.
Advertisement -
3Uninstall and reinstall the app. If you can't add the app the home screen, but it does appear in the App Library, try uninstalling and reinstalling the app:
- Swipe all the way to the right from a home screen page. This will take you to the App Library screen.
- Tap the App Library search bar at the top of the screen.
- Search for the app you're looking for.
- Tap and hold the app to open its context menu.
- Tap Delete App.
- Reinstall the app from the App Store.
-
4Find deleted apps. If you think the app has been completely uninstalled from the phone, you can find the deleted app and reinstall it:
- Open the App Store. It's a blue icon with a white "A" on it.
- Tap the profile button in the top right of the app.
- Tap Purchased.
- Search for the deleted app.
- Tap the cloud icon next to the deleted app to reinstall it.
-
5Unhide a home screen page. Sometimes an entire home screen page can be hidden, preventing you from accessing the apps on that page. To unhide a page:[1] X Research source
- Go to any home page screen.
- Tap and hold an empty space on the screen. This will switch the home pages to edit mode.
- Tap the circles at the bottom of the home page, above the quick access bar.
- Tap the circle under the hidden home screen page. It will fill in with a check mark.
- Tap an empty space in the page edit menu.
- Tap an empty space on the home page to exit edit mode.
-
6Turn off an app's content restriction. If you can't find an app on the home screen or in the App Library, it may be hidden by the content restriction feature. To allow an app:[2] X Research source
- Open the Settings app from a home screen page. It's a gray gears icon.
- Tap Screen Time.
- Select Content & Privacy Restrictions.
- Enter the Screen Time code.
- Tap Allowed Apps.
- Toggle on the app you want to enable.
-
7Reset the layout of your home screen to the default format. This will restore your home screen to the factory default settings, revealing hidden default apps and removing any folders. To reset the home screen:
- Open the Settings app from a home screen page. It's a gray gears icon.
- Tap General.
- Tap Transfer or Reset.
- Tap Reset.
- Tap Reset Home Screen Layout.
Android
-
1Look inside app folders on a home screen. If you have app folders on one of your home screen pages, follow these steps to move an app outside the folder:
- Tap the app folder.
- Tap, hold, and drag the app outside of the border of the folder.
- Release your finger to place the app on the home screen outside of the app folder.
-
2Add the app from the app drawer. If the app is downloaded on your device but doesn't appear on the home screen, you can add it to a home screen from the app drawer. To do so:
- Swipe from the bottom edge of your screen to the top edge. This will open the app drawer.
- Tap, hold, and drag the app. You'll see each home screen appear. (You can remove blank home screens if needed.)
- Move the app to a home screen and release your finger.
-
3Re-enable apps. Some apps can be disabled without being deleted, hiding them from the home screen and app drawer. To re-enable an app:
- Open the Google Play Store. It's a triangle made of yellow, red, blue, and green shapes.
- Tap the profile button.
- Select Manage apps & device.
- Tap Manage.
- Tap the app you want to re-enable.
- Tap Enable.
-
4Unhide hidden apps. Apps can be hidden from the home screen and app drawer without being deleted. To unhide these apps:[3] X Research source
- Swipe from the bottom edge of your screen to the top edge. This will open the app drawer.
- Tap the ⋮ button in the top right of the app drawer.
- Select Hide apps.
- Unselect apps that you want to unhide.
-
5Uninstall and reinstall the app. If you can't add the app the home screen, but it does appear in the app drawer, try uninstalling and reinstalling the app:
- Open the Google Play Store. It's a triangle made of yellow, red, blue, and green shapes.
- Tap the profile button.
- Select Manage apps & device.
- Tap Manage.
- Tap the app you want to uninstall.
- Tap Uninstall.
- Reinstall the app from the Google Play Store.
You Might Also Like



 How to Find the 9 Best Manga Extensions for Tachiyomi
How to Find the 9 Best Manga Extensions for Tachiyomi


 A Guide To Copying and Pasting with the Android Clipboard
A Guide To Copying and Pasting with the Android Clipboard

 4 Ways to Unlock an Android Tablet
4 Ways to Unlock an Android Tablet




 The Ultimate Guide to Hiding Caller ID on Android
The Ultimate Guide to Hiding Caller ID on Android
References
About This Article