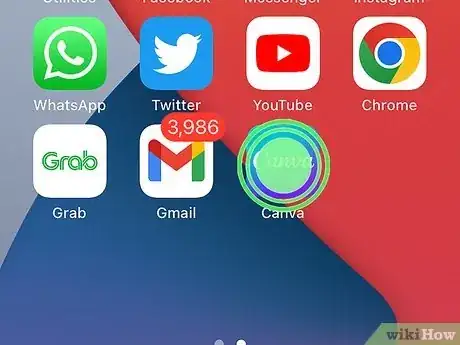This article was co-authored by wikiHow staff writer, Darlene Antonelli, MA. Darlene Antonelli is a Technology Writer and Editor for wikiHow. Darlene has experience teaching college courses, writing technology-related articles, and working hands-on in the technology field. She earned an MA in Writing from Rowan University in 2012 and wrote her thesis on online communities and the personalities curated in such communities.
This article has been viewed 16,637 times.
Learn more...
Along with iOS 14 came a new addition: the App Library. With that, you can do some pretty cool stuff like removing apps from your Home Screen and increasing your organizational habits. Your phone might change to download new apps in the App Library instead of adding them to your Home Screen, so how do you move them back? This wikiHow article teaches you how to add apps to the Home Screen on an iPhone as well as move them and how to change where your downloaded apps appear.
Steps
Re-adding Apps From The App Library
-
1Open the App Library. Swipe left on your Home Screen until you see a bunch of apps categorized by their functions.
-
2Find the app you want to add to the Home Screen. You can browse the categories or you can tap the search bar to search for your app.Advertisement
-
3Touch and hold the app icon. You can release when you see a menu appear.
-
4Tap Add to Home Screen. It's usually the item in the middle of the menu.
- This app icon will appear in the first available spot on your Home Screen.[1]
Moving Apps on the Home Screen
-
1Touch and hold the app icon that you want to move. All the apps and widgets that you see on the screen should start to jiggle.
-
2Drag and drop the app you want to move. Don't release your finger from the screen until the app is located where you want it.
-
3Tap Done or the Home button (if you have one). This will stop the apps and widgets jiggling.[2]
Changing Where Apps Download
-
1Open Settings. This app icon features some gears on a light grey background.
-
2Tap Home Screen. You'll see this in the third grouping of menu items next to an icon of a Home screen.
-
3Tap an option. If you don't want to use the App Library, select Add to Home Screen.
- If you have Add to Home Screen selected, any apps that you download from the App Store will appear in the first available slot on a Home Screen.[3]
References
- ↑ https://www.youtube.com/watch?v=53eOAsqGQC0
- ↑ https://support.apple.com/guide/iphone/move-apps-and-widgets-on-the-home-screen-iphd2fc8ce30/ios#:~:text=Touch%20and%20hold%20any%20app,The%20apps%20begin%20to%20jiggle.&text=Drag%20the%20app%20or%20widget,the%20new%20page%20to%20appear.
- ↑ https://support.apple.com/en-us/HT211345
About This Article
1. Open the App Library.
2. Find the app you want to add to the Home Screen.
3. Touch and hold the app icon.
4. Tap Add to Home Screen.