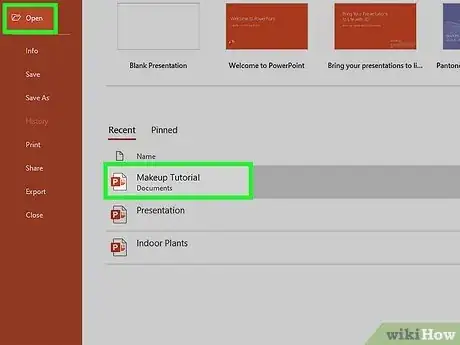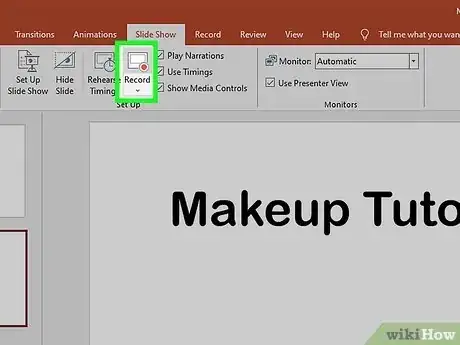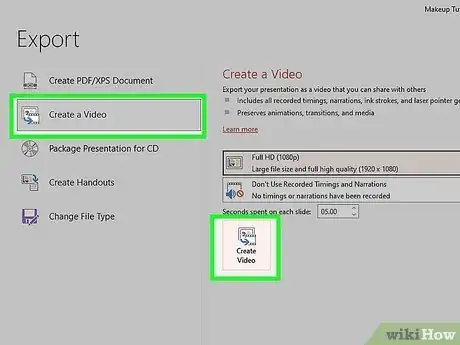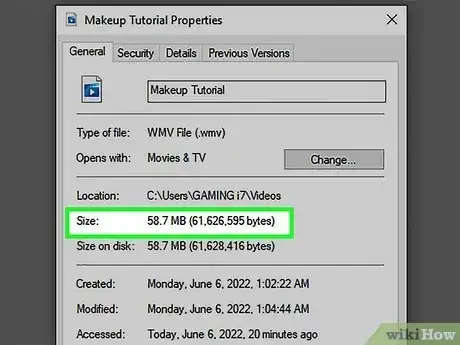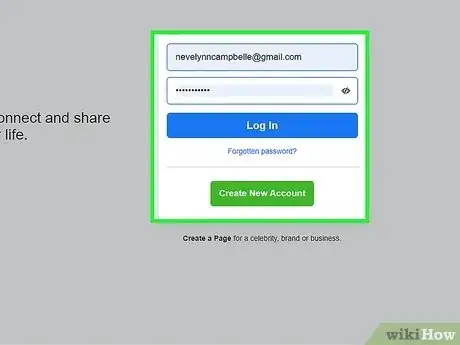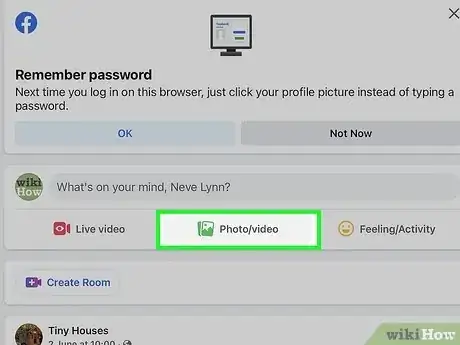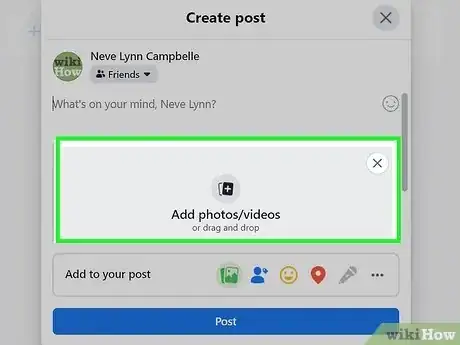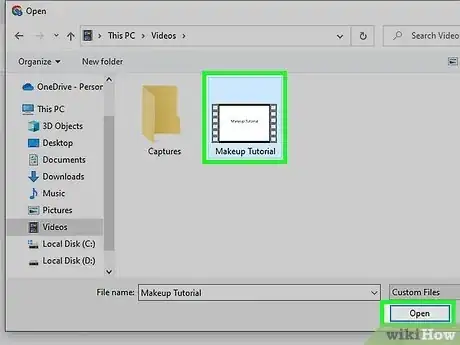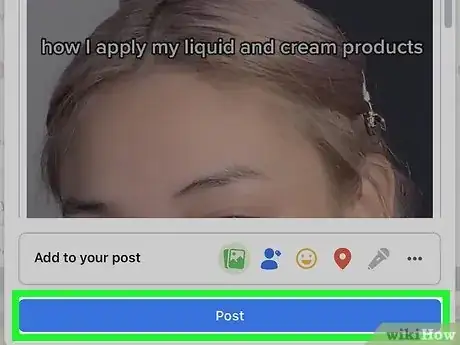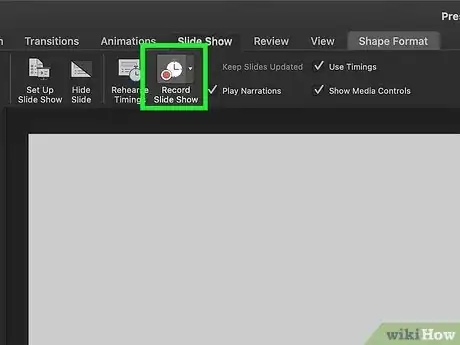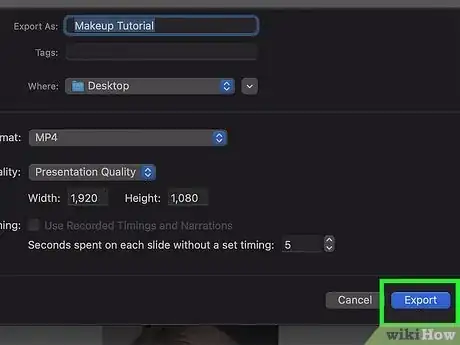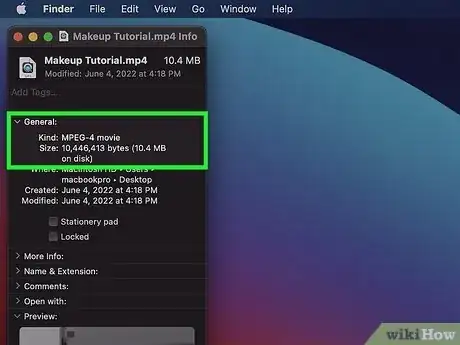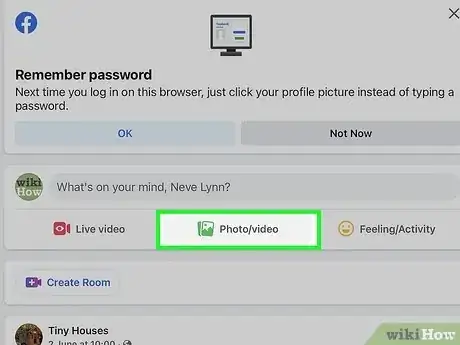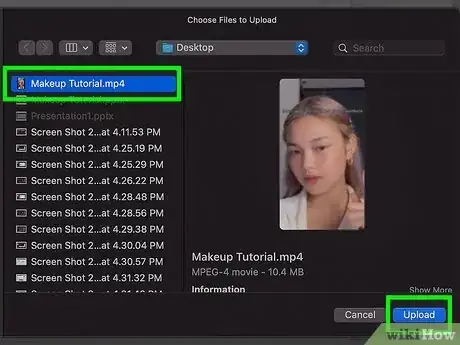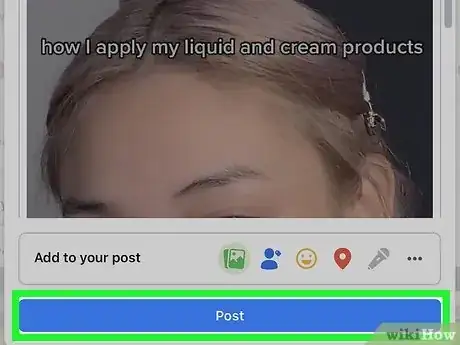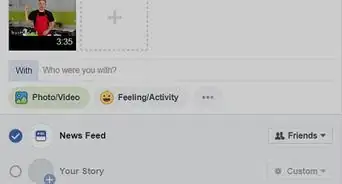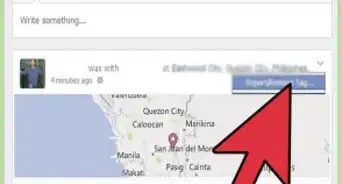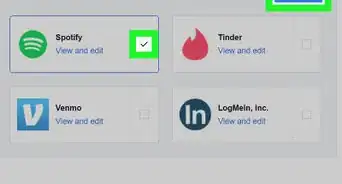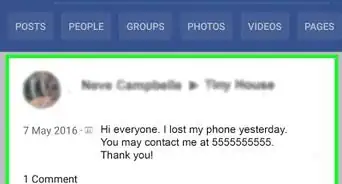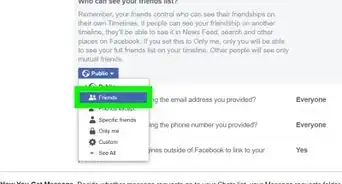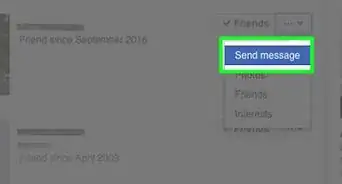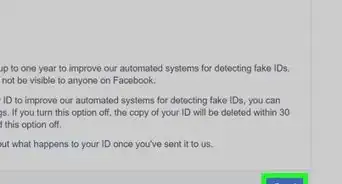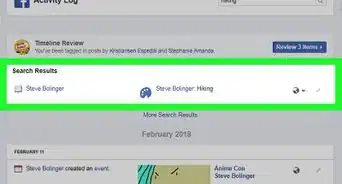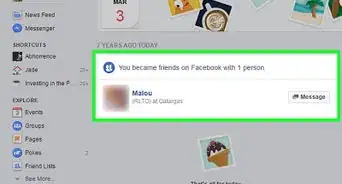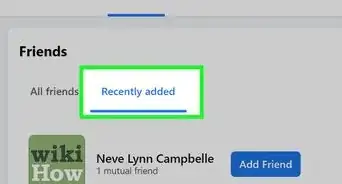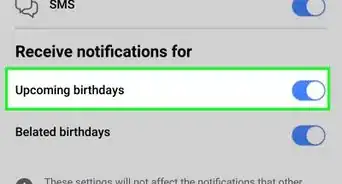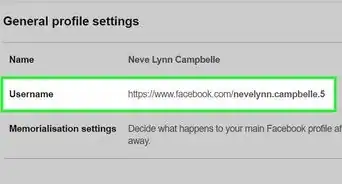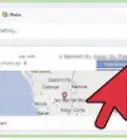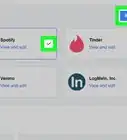This article was co-authored by wikiHow staff writer, Travis Boylls. Travis Boylls is a Technology Writer and Editor for wikiHow. Travis has experience writing technology-related articles, providing software customer service, and in graphic design. He specializes in Windows, macOS, Android, iOS, and Linux platforms. He studied graphic design at Pikes Peak Community College.
This article has been viewed 249,084 times.
Learn more...
Do you want to share a PowerPoint presentation with your Facebook friends? You can easily add your PowerPoint to Facebook by saving it as a video file. Once converted, you can post a video version of the slideshow to your News Feed. This wikiHow article will walk you through converting your presentation to a video file in Microsoft PowerPoint, and teach you how to share the converted presentation on Facebook.
Steps
Using Windows
-
1Open the PowerPoint presentation that you would like to upload. You can either click the ".ppt" or ".pptx" file in PowerPoint, or open PowerPoint and click Open in the menu to the left. Then you can either click a recent document below Recent, or click Browse to browse to a file on your PC.
-
2Record your slideshow (optional). If you want to add an audio narration to your PowerPoint presentation, you can do so by recording your PowerPoint presentation. PowerPoint will record a separate audio/video recording for each slide. Use the following steps to record your PowerPoint presentation:
- Click the Slideshow tab at the top of the page.
- Click the slide you want to start recording from.
- Click Record Slideshow in the panel at the top.
- Click the Record button in the upper-left corner to start recording.
- Add your narration for the current slide.
- Click the Stop button in the upper-right corner.
- Click the arrow to the right of the slide to move on to the next slide.
- Click the Record button again.
- Add your narration for the slide.
- Click the Stop button.
- Continue until your slideshow is completed.
Advertisement -
3Export the PowerPoint presentation as a video file. Facebook supports a variety of video file formats, but they recommend you upload videos in MP4 format. Use the following steps to export the PowerPoint presentation as a video file:[1]
- Click the File tab at the top of the page.
- Click Export in the menu bar to the left.
- Click Create a video
- Use the first drop-down menu to select the video quality ("HD" is recommended).
- Use the second drop-down menu to select if you want to use pre-recorded narrations.
- Use the drop-down menu next to "Seconds spent on each slide" to select how many seconds each slide should be.
- Click Create video.
- Enter a file name for the video file next to "File name."
- Use the drop-down menu next to "Save as Type" to select "MPEG-4 Video".
- Click Save and allow a few minutes for it to finish processing.
-
4Confirm the video specs are appropriate for Facebook. Facebook does not allow you to upload videos that are greater than 10 GB, larger than 1080p resolution, or longer than 240 minutes. Use the following steps to confirm your video specs:[2]
- Right-click the video file of your PowerPoint presentation.
- Select Properties from pop-up menu.
- Click the General tab in the properties dialogue box.
- Verify that the file size is not more than 10 GB MB.
- Click the Details tab.
- Check the time next to "Length" to make sure it is no longer than 4 hours.
- Check to make sure that the frame width and frame height do not exceed 1080 pixels.
-
5Go to https://www.facebook.com/ in a web browser and log in. You can use any web browser of your choice.
- If you are not logged in automatically, you may need to enter your email address, phone number, and password to log in.
-
6Click Photo/Video. It's the button that has a green icon that resembles a photograph. It's below the text bar that says "What's on your mind?" at the top of your News Feed.
- If you are not able to upload videos, you may need to set your browser to allow pop-ups
-
7Click Add Photos/Videos. It's the large box in the middle of the pop-up. This opens a browser window that allows you to browse for files on your computer.
- Alternatively, you can drag and drop the video file into the large box that says "Add Photos/Videos."
-
8Select your video and click Open. This uploads your video and adds it to your Facebook post. Allow a few minutes for the upload to finish.
-
9Click Post. It's the blue button below your post. This posts your Facebook video to your News Feed.
- Additionally if you want to add a caption to your post, write it in the box that says "What's on your mind?".
Using a Mac
-
1Open the PowerPoint presentation that you would like to upload. You can either click the ".ppt" or ".pptx" file the file in PowerPoint, or open PowerPoint and click Open in the menu to the left. Then you can either click a recent document below "Recent," or click Browse to browse a file on your Mac
-
2Record your slideshow (optional). If you want to add an audio narration to your PowerPoint presentation, you can do so by recording your PowerPoint presentation. PowerPoint will record a separate audio/video recording for each slide. Use the following steps to record your PowerPoint presentation:
- Click the Slideshow tab at the top of the page.
- Click the slide you want to start recording from.
- Click Record Slideshow in the panel at the top.
- Click the Record button in the upper-left corner to start recording.
- Add your narration for the current slide.
- Click the Stop button in the upper-right corner.
- Click the arrow to the right of the slide to move on to the next slide.
- Click the Record button again.
- Add your narration for the slide.
- Click the Stop button.
- Continue until your slideshow is completed.
-
3Export the PowerPoint presentation as a video file. Facebook supports a variety of video file formats, but they recommend you upload videos in MP4 format. Use the following steps to export the PowerPoint presentation as a video file:[3]
- Click the File in the menu bar at the top of your Mac desktop (not at the top of PowerPoint).
- Click Export.
- Enter a name for the PowerPoint file next to "Export as:",
- Click the drop-down menu next to "File Format."
- Select ".MP4" format.
- Click Export.
-
4Confirm the video specs are appropriate for Facebook. Facebook does not allow you to upload videos that are greater than 10 GB, larger than 1080p resolution, or longer than 240 minutes. Use the following steps to confirm your video specs:
- Right-click the video file of your PowerPoint presentation.
- Select Get Info from pop-up menu.
- Check that the file size is not larger than 10 GB under the "General" heading.
- Check that the dimensions do not exceed 1080 pixels below the "More Info" heading.
- Check that the duration is not greater than 240 seconds or 4 hours.
-
5Go to https://www.facebook.com/ in a web browser and log in. You can use any web browser of your choice.
- If you are not logged in automatically, you may need to enter your email address, phone number, and password to log in.
-
6Click Photo/Video. It's the button that has a green icon that resembles a photograph. It's below the text bar that says "What's on your mind?" at the top of your News Feed.
- If you are not able to upload videos, you may need to set your browser to allow pop-ups
-
7Click Add Photos/Videos. It's the large box in the middle of the pop-up. This opens a browser window that allows you to browse for files on your computer.
- Alternatively, you can drag and drop the video file into the large box that says "Add Photos/Videos."
-
8Select your video and click Open. This uploads your video and adds it to your Facebook post. Allow a few minutes for the upload to finish.
-
9Click Post. It's the blue button below your post. This posts your Facebook video to your News Feed.
- Additionally if you want to add a caption to your post, write it in the box that says "What's on your mind?".
Community Q&A
-
QuestionHow do I add a voice over to a PowerPoint presentation that I converted to video?
 Sophie WalfordCommunity AnswerYou need to use an editing program, and you need to convert the video to whatever file it needs, i.e. mpg, and then you need to get a mic and plug it into your PC/laptop, record your voice-over, and edit it in time with PowerPoint, then save it as an overall document and convert it back to its original form.
Sophie WalfordCommunity AnswerYou need to use an editing program, and you need to convert the video to whatever file it needs, i.e. mpg, and then you need to get a mic and plug it into your PC/laptop, record your voice-over, and edit it in time with PowerPoint, then save it as an overall document and convert it back to its original form.