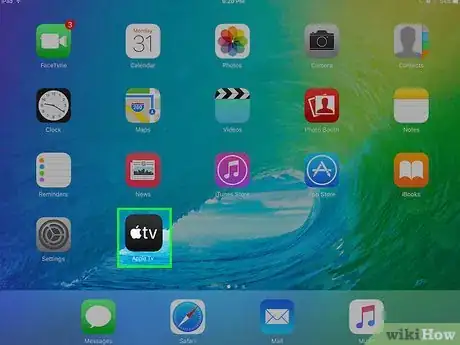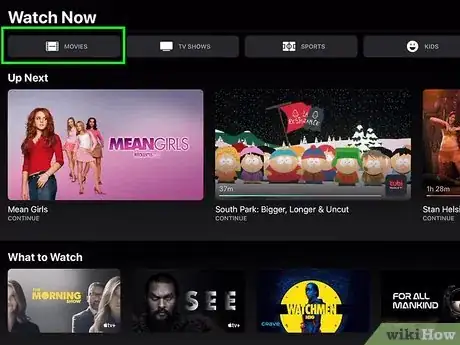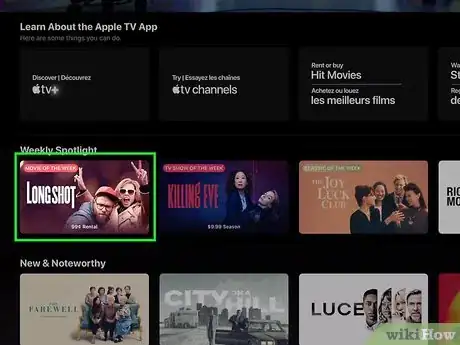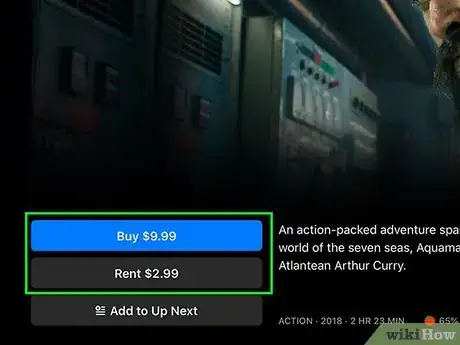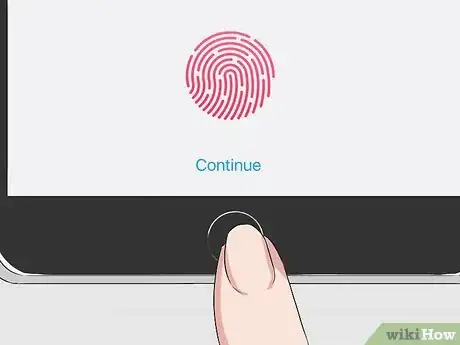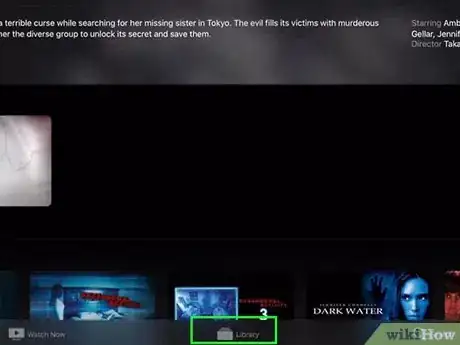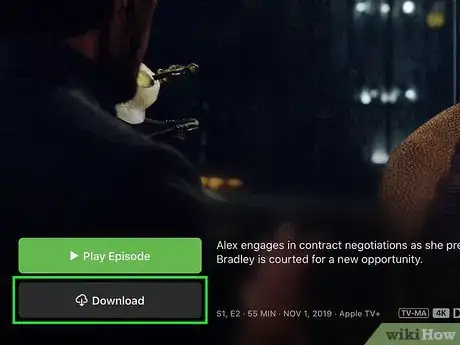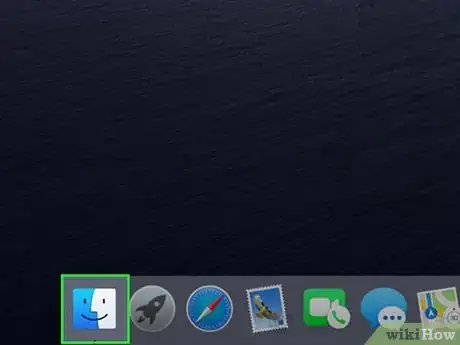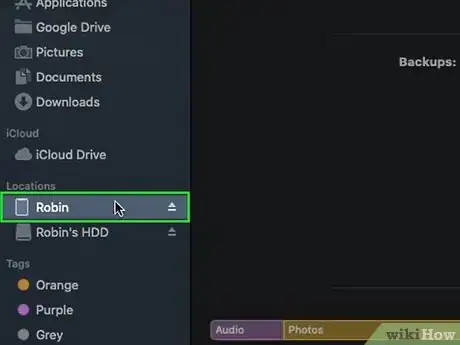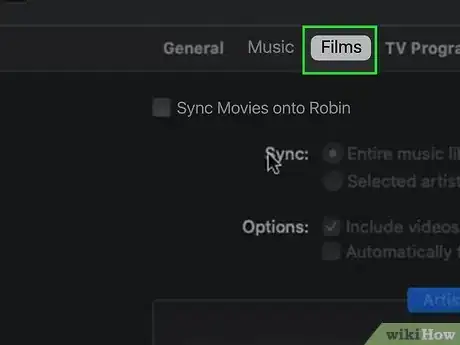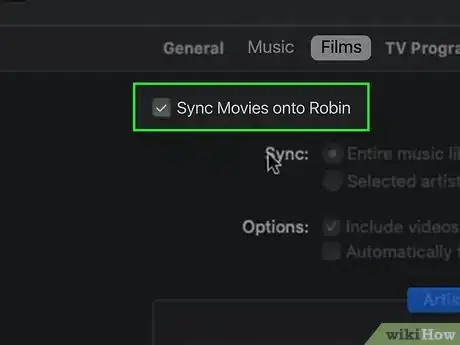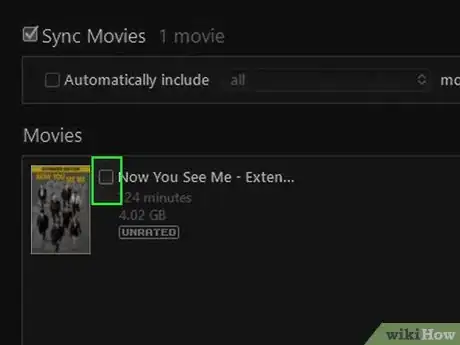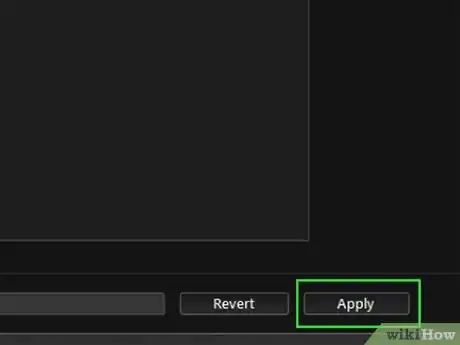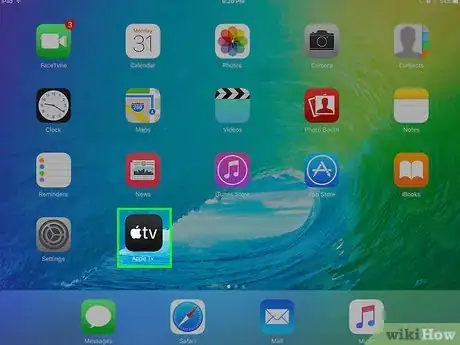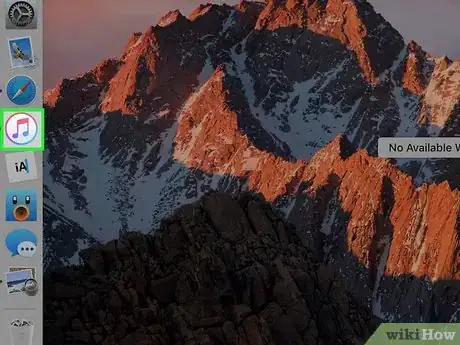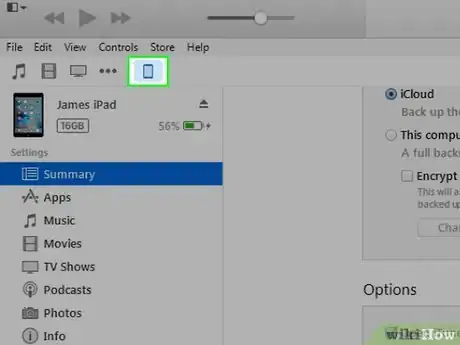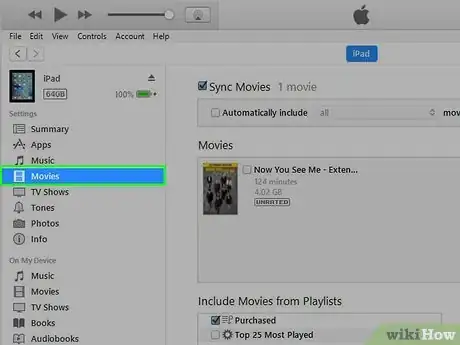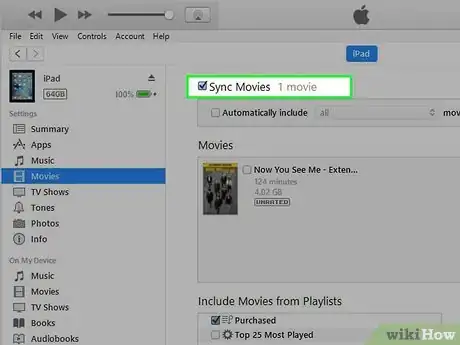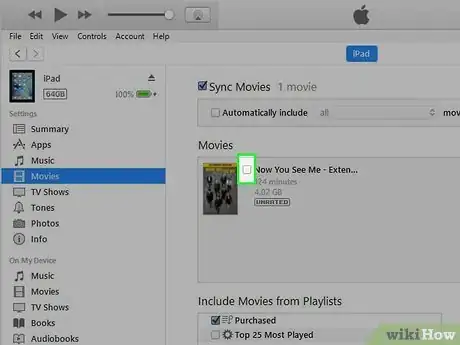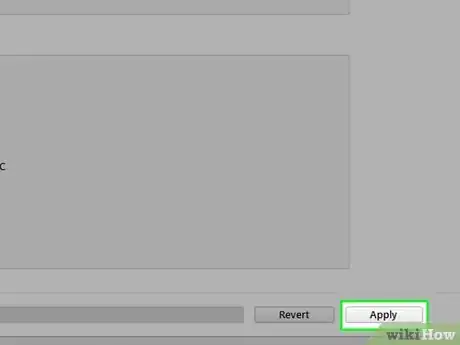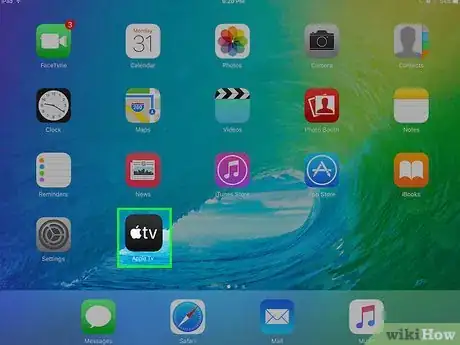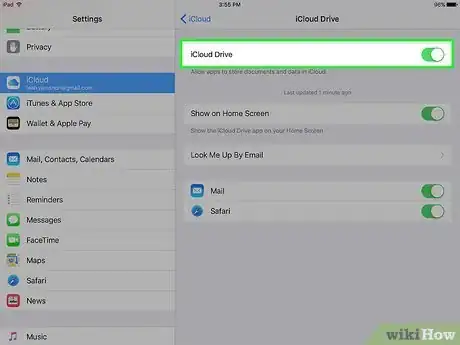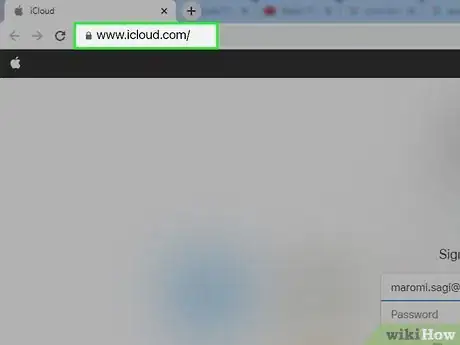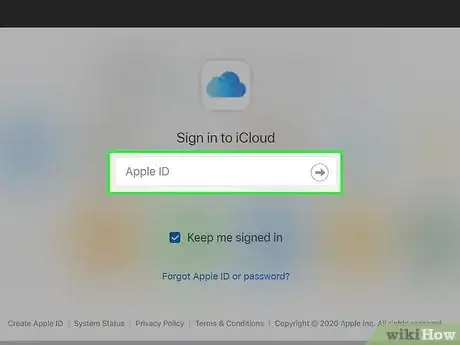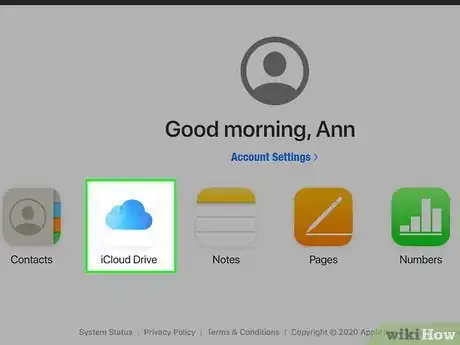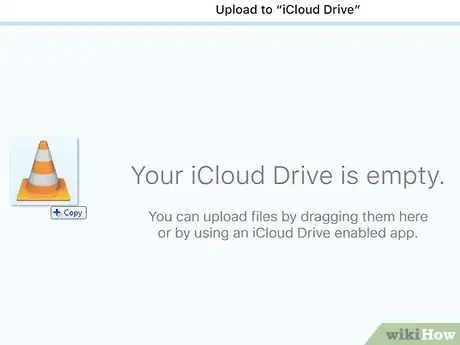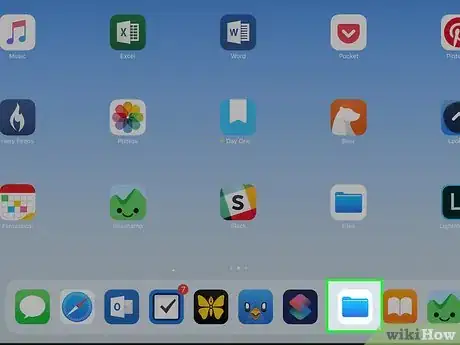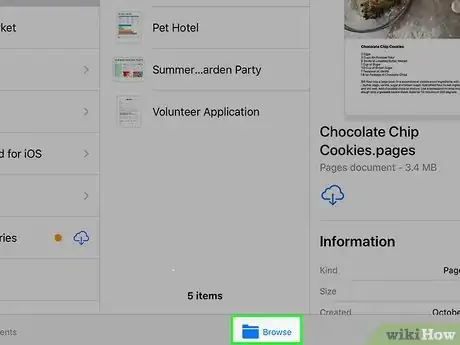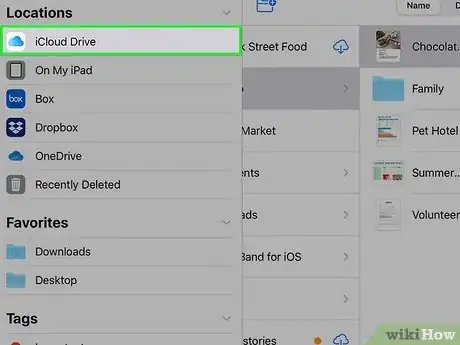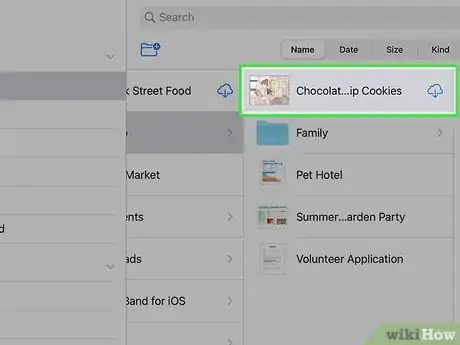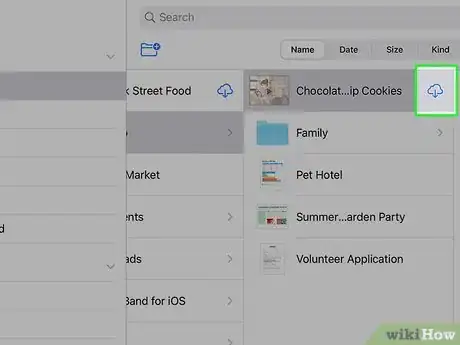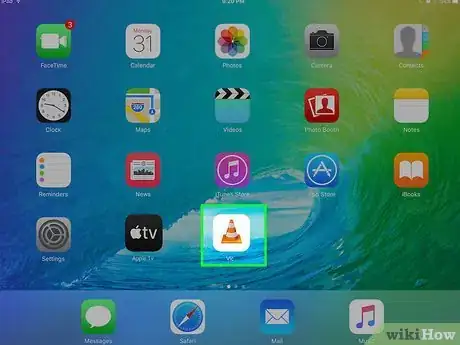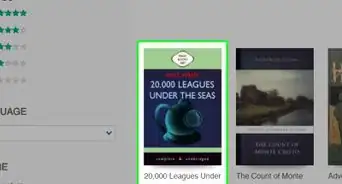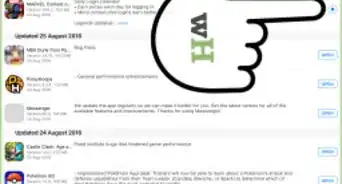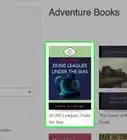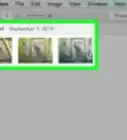This article was co-authored by wikiHow staff writer, Nicole Levine, MFA. Nicole Levine is a Technology Writer and Editor for wikiHow. She has more than 20 years of experience creating technical documentation and leading support teams at major web hosting and software companies. Nicole also holds an MFA in Creative Writing from Portland State University and teaches composition, fiction-writing, and zine-making at various institutions.
The wikiHow Tech Team also followed the article's instructions and verified that they work.
This article has been viewed 1,480,680 times.
Learn more...
This wikiHow teaches you how to purchase and sync movies to your iPad. Now that the iTunes app is no longer available for the iPad, you can purchase, rent, and view movies using the Apple TV app. If you want to sync movies from your computer to your iPad, you can do so using Finder (macOS Catalina) or iTunes (Mojave and Windows).
Things You Should Know
- You can buy or rent movies and shows from your iPad using the Apple TV app.
- If the movie is on your computer, you can sync it to your iPad with Finder (Mac) or iTunes (PC).
- Use iCloud Drive to download larger video files like ripped DVDs from your other devices.
Steps
Apple TV App
-
1Open Apple TV on your iPad. It's the black icon with an Apple logo and "TV" inside. If you have the app installed, it'll be on one of your home screens or in a folder. If not, you can download it from the App Store.[1]
- Use this method to buy or rent movies from the Apple TV store, which has replaced the iTunes Store as the app for movies from Apple.
- You can also use the Apple TV app to view movies you purchased from Apple (using iTunes or your Apple TV streaming device) in the past.
-
2Search or browse for a movie. To buy something new, tap Movies at the top-left corner to browse some suggestions, or tap Search at the bottom-right corner to search by name or keyword.
- To watch a movie that you've already purchased using the Apple TV app or iTunes, skip down to Step 6.
Advertisement -
3Tap a movie. This displays info about the movie, including its ratings, a summary, running time. Depending on the movie, you may see several options for watching.
-
4Tap a viewing option. If the movie is available for purchase through Apple, tap the Buy button that displays the price. If it's available for a 30-day rental term, you can tap the Rent button with a price.
- To download the movie to your iPad, tap the cloud icon with a downward-pointing arrow.
- To play the movie, tap the Play button (the sideways triangle).
-
5Confirm your identity. Depending on your settings, you may be asked to confirm your Apple ID and password or Touch ID to confirm the purchase. Once the movie is purchased, it will appear in the Library tab.
- To start streaming the video now, tap the Play button on the movie. You can also continue with this method to learn how to download the movie to your tablet.
-
6Tap the Library tab to view all purchases and rentals. It's at the bottom of the screen. This is where you'll find a list of all movies you've purchased using this Apple ID on any system, including in iTunes in the past. If you rented a movie and it's been fewer than 30 days since doing so, you'll find that movie here as well.
-
7
Sync with Finder
-
1Open Finder . It's the first icon on the Dock, which is usually at the bottom of the screen.
- As of the release of Catalina, iTunes is no longer included in macOS. The syncing process is now done through Finder.
- If you are using a different operating system than macOS Catalina or later, try another method.
-
2Connect the iPad to your Mac. Once your Mac recognizes your iPad, it will appear in the left panel under "Locations."
-
3Click your iPad in the left panel. Some information about your iPad will appear.
-
4Click the Movies tab. It's at the top of the right panel. This displays the movies on your Mac that can be synced to your iPad.[2]
-
5Check the box next to "Sync movies onto (your iPad)." It's near the top of the right panel.
-
6Select movies to sync. Check the boxes next to each of the movies you want to copy over. Any movies that remain unchecked will not be synced.
-
7Click Apply. It's at the bottom-right corner of the right panel. This syncs the selected movies to your iPad.
-
8Watch synced movies in the Apple TV app. The Apple TV app is the black icon with an Apple logo and the letters "TV" inside. If you don't have it on your iPad, you can download it from the App Store. Once you open the app, find your movies by tapping the Library icon at the bottom-center part of the screen.
Sync with iTunes
-
1Open iTunes on your computer. If you have an earlier version of macOS that still has iTunes installed, click the music note icon on the Dock to open iTunes. If you're using Windows, click iTunes in your Start menu.
- If you're using macOS Catalina, see the Syncing with Finder method instead.
-
2Connect the iPad to the computer. Once iTunes recognizes your iPad, an iPad button will appear near the top of the app.
-
3Click the iPad button. It's the button that looks like an iPad or iPhone near the top-left corner of the app (to the right of the drop-down menu).
-
4Click Movies in the left panel. This will display a list of movies that can be synced to your iPad.
-
5Check the box next to "Sync Movies." It's near the top of the right panel.
-
6Select movies to sync. Add a checkmark to the box beside any movie you want to copy to your iPad.
-
7Click Apply. It's at the bottom-right corner of the right panel. This should begin syncing the selected movies to your iPad.
- If the movies don't start syncing, click Sync after clicking Apply.[3]
-
8Watch synced movies in the Apple TV app. The Apple TV app is the black icon with an Apple logo and the letters "TV" inside. If you don't have it on your iPad, you can download it from the App Store. Once you open the app, find your movies by tapping the Library icon at the bottom-center part of the screen.
Download from iCloud
-
1Enable iCloud Drive on your iPad. If you have a video file on your computer that you didn't get through iTunes or Apple TV (such as a DVD you ripped), you can use a cloud storage app to get the file onto your iPad. There are a variety of options, but iCloud Drive is an option that's already included with your iPad. Start by making sure iCloud Drive is enabled:
- Open the Settings app.
- Tap your name at the top.
- Tap iCloud.
- Scroll down iCloud Drive, the white icon with a blue cloud. If the switch beside this option is green, iCloud Drive is already on. If it's gray or white, toggle the switch to the On position now.
-
2Go to https://www.icloud.com on your computer. You can use your iCloud Drive storage to transfer large files, including movie files, between your computer and iPad. Start by visiting the iCloud website in any web browser.
- If you don't have a video player on your iPad that plays a variety of video files, you may need to install one. One reliable option is VLC Media Player, which is available for free from the App Store. See How to Download and Install VLC Media Player to learn how.
-
3Sign in with your Apple ID. Make sure to use the same Apple ID you use to sign in to your iPad.
-
4Click iCloud Drive. It's a white icon with a blue cloud inside.
-
5Drag the video file to the iCloud page. This will upload the file to your iCloud account. Once the upload is complete, you'll be able to access the file on your iPad.
- Another way to upload the file is to click the cloud icon with an arrow at the top of the page, browse to the file, and then double-click it to start the upload.
- If you don't have enough space in your iCloud Drive to store the video, you'll either need to remove items from iCloud Drive or upgrade your iCloud storage. You can also use a different cloud storage solution, such as Dropbox, to transfer files.
-
6Open the Files app on your iPhone. It's the white icon with a blue folder inside. You'll find it on one of your home screens, in a folder, or by searching.
-
7Tap Browse at the bottom-right corner. If you're already on a page titled "Browse" you can skip this step.
-
8Tap iCloud Drive. It's under the "Locations" header. This displays the contents of your iCloud drive, including the video file you uploaded.
-
9Tap and hold the video file. A menu will expand.
-
10Scroll down and tap Download. It's at the bottom of the menu. This copies the file to your iPad.
-
11Open the downloaded file in your media player. For example, if you downloaded VLC media player, open it, then navigate to the video file.
- If you see an error that says you can't open the file, open your media player first, select the option to open a file,
Community Q&A
-
QuestionWhat should I do if my iPad doesn't support recent versions of iOS?
 Community AnswerUnfortunately, you likely need to upgrade to an iPad capable of running the latest version of iOS. Even third-party apps like Google Drive will stop working on older iPads after awhile.
Community AnswerUnfortunately, you likely need to upgrade to an iPad capable of running the latest version of iOS. Even third-party apps like Google Drive will stop working on older iPads after awhile. -
QuestionHow do I load the movies on my PC onto my iPad?
 Community AnswerConnect your iPad to your computer. Go into iTunes and select your connected iPad from the list of devices. Under the iPad icon, select the "Movies" option. Then simply drag and drop the movie files you want to transfer from the folder where your movies are on your computer to the iTunes window.
Community AnswerConnect your iPad to your computer. Go into iTunes and select your connected iPad from the list of devices. Under the iPad icon, select the "Movies" option. Then simply drag and drop the movie files you want to transfer from the folder where your movies are on your computer to the iTunes window. -
QuestionHow can I directly download a movie from a site onto my iPad?
 Community AnswerYou will need a third-party app to download embedded videos (e.g., YouTube or Facebook videos). You cannot download a video file directly from a website to your iPad's hard drive.
Community AnswerYou will need a third-party app to download embedded videos (e.g., YouTube or Facebook videos). You cannot download a video file directly from a website to your iPad's hard drive.
Warnings
- Movies take up a significant amount of space on your iPad. Make sure you have enough space on your iPad's hard drive or in your iCloud Drive before adding a movie.⧼thumbs_response⧽
References
About This Article
1. Open the Apple TV app.
2. Search or browse for a movie.
3. Tap a movie.
4. Tap Buy or Rent.
5. Confirm your identity.
6. Tap Library.
7. Select the movie.
8. Tap the Download icon.