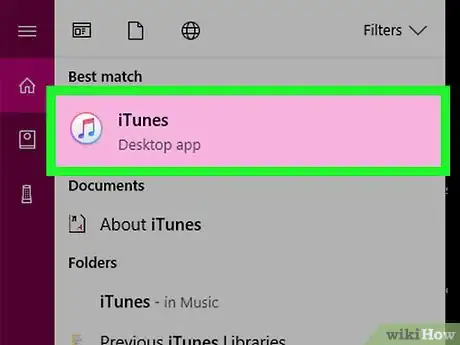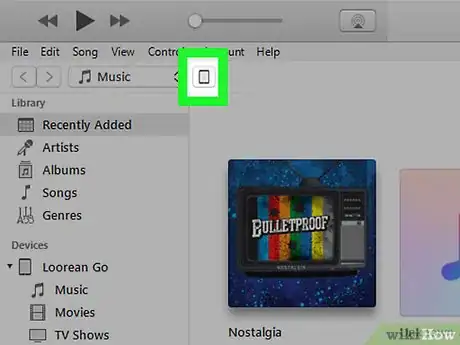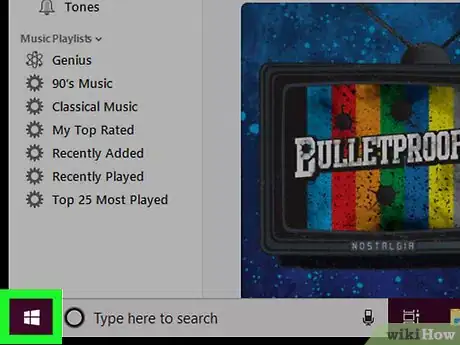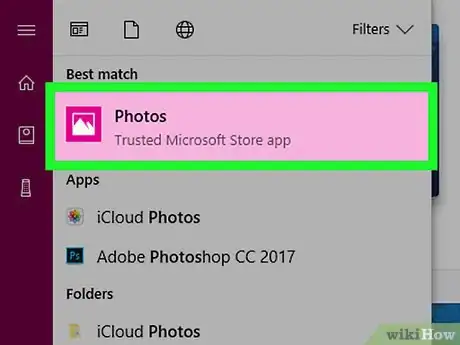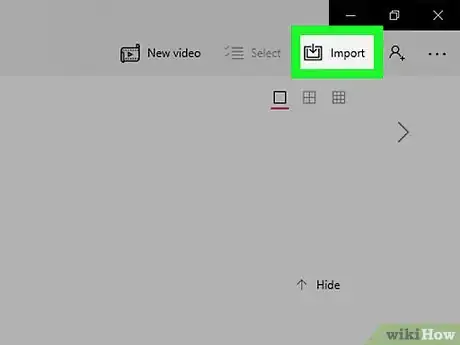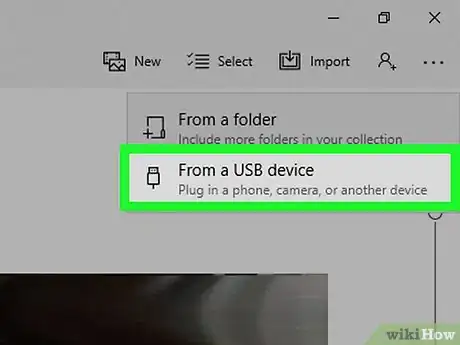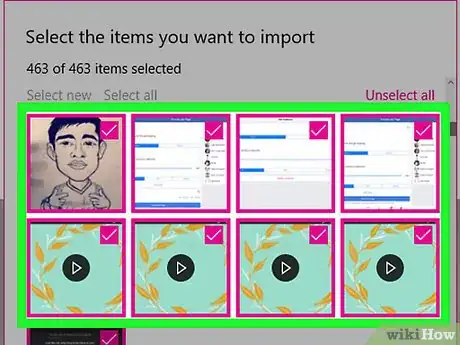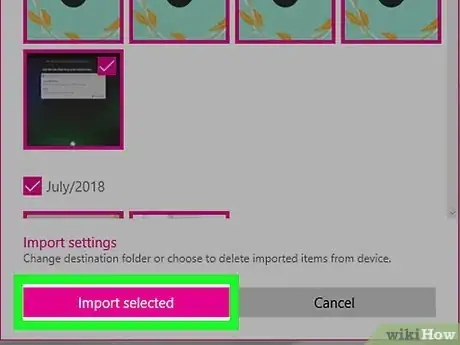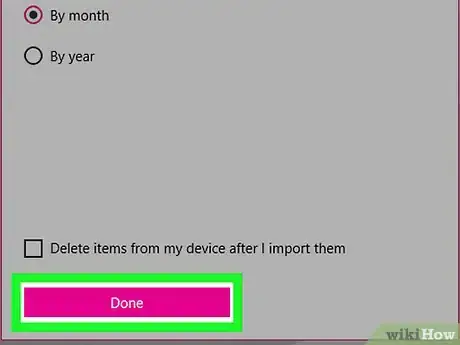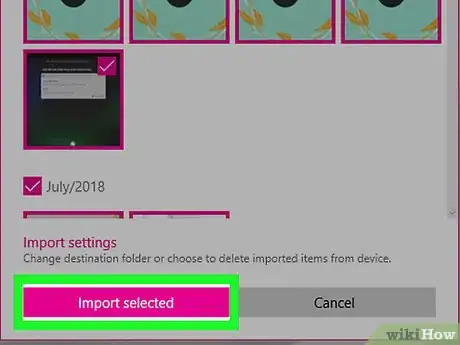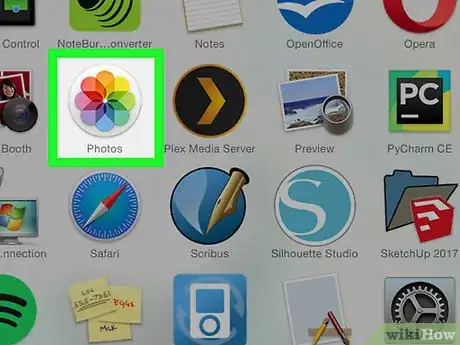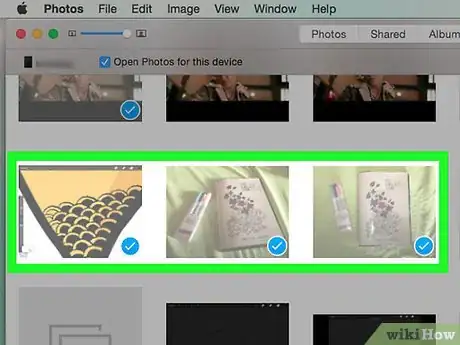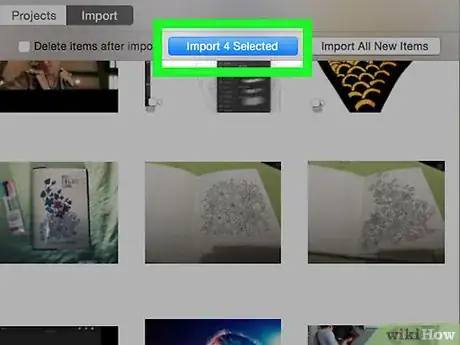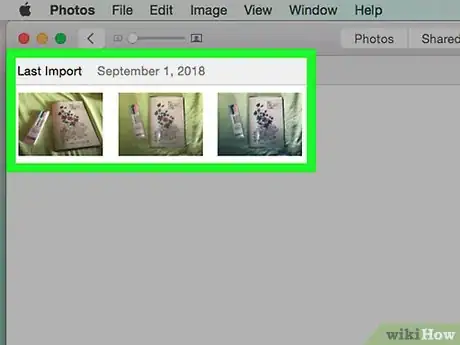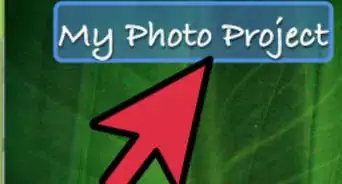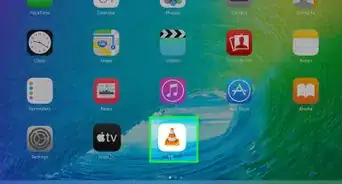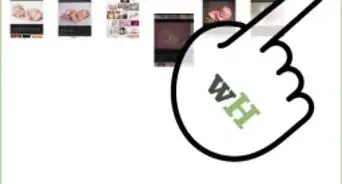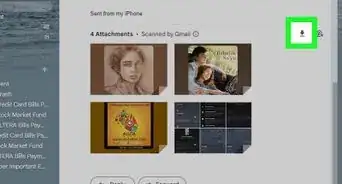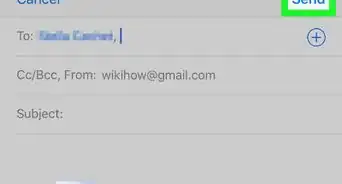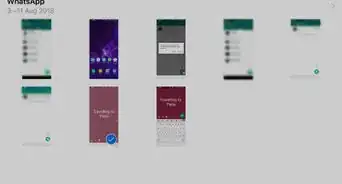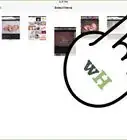This article was co-authored by Chiara Corsaro and by wikiHow staff writer, Jack Lloyd. Chiara Corsaro is the General Manager and Apple Certified Mac & iOS Technician for macVolks, Inc., an Apple Authorized Service Provider located in the San Francisco Bay Area. macVolks, Inc. was founded in 1990, is accredited by the Better Business Bureau (BBB) with an A+ rating, and is part of the Apple Consultants Network (ACN).
The wikiHow Tech Team also followed the article's instructions and verified that they work.
This article has been viewed 1,709,228 times.
This wikiHow teaches you how to copy your iPad's photos onto a Windows or Mac computer.
Things You Should Know
- You can transfer photos from an iPad to a computer by connecting the USB cable.
- On Windows, you'll be able to import the files "From a USB device" with the Photo app.
- On Mac, you can select your iPad below "Devices" and import selected photos.
Steps
Using a Windows PC
-
1Connect your iPad to your PC. Plug the charging end of the iPad's charger cable into the bottom of the iPad, then plug the USB end of the cable into one of your computer's USB ports.[1]
-
2Open iTunes. Double-click the iTunes app icon, which resembles a multicolored musical note on a white background. It's important to run iTunes before attempting to transfer photos, as iTunes makes your iPad visible to your computer.
- If you don't have iTunes on your computer, install it before proceeding.
- If iTunes prompts you to update it, click Download iTunes when prompted. You'll have to restart your computer after the download finishes.
Advertisement -
3Wait for the iPad's icon to appear. After a few seconds, you should see an iPad-shaped icon appear in the upper-left side of the iTunes window. Once this icon appears, you can proceed.
- You may have to click Trust This Computer or some other prompt before the icon will appear.
-
4
-
5Click Photos.
- If you don't see Photos in the menu, type photos into the text box at the bottom of the Start menu and then click Photos at the top of the menu.
-
6Click Import. This tab is in the upper-right side of the Photos window. A drop-down menu will appear.
-
7Click From a USB device. It's in the drop-down menu. Your computer will begin looking for photos on your iPad.
-
8Select photos. Uncheck any photos that you don't want to import from your iPad onto your computer, or click Unselect all and then click each photo that you want to import.
-
9Click Import Selected. It's at the bottom of the window.
-
10Uncheck the "Delete items from my device after I import them" checkbox. This option is near the bottom of the window. Doing so prevents the photos from being deleted off of your iPad.
-
11Click Import. It's at the bottom of the window. Your iPad's photos will begin importing onto your computer. Once the importing is complete, you'll receive a notification in the bottom-right corner of the screen.
Using a Mac
-
1Connect your iPad to your Mac. Plug the charging end of the iPad's charger cable into the bottom of the iPad, then plug the USB end of the cable into one of your Mac's USB ports.[2]
- If you're using an iPad charger that has a USB 3.0 connector, you may need to buy a USB 3.0 to USB-C adapter before you can attach it to your Mac.
-
2
-
3Select your iPad. Click your iPad's name below the "Devices" heading on the left side of the window.
- If your iPad doesn't show up on the left side of the window, unlock it by pressing the Home button, entering the passcode, and pressing the Home button again.
-
4Select the photos you'd like to download. Click each photo that you want to import to do so.[3]
- If you want to import all photos that aren't already on your Mac, skip this step.
-
5Click Import Selected. This button is in the upper-right corner of the window. Your selected photos will begin importing onto your Mac.
- The button will also display the number of selected imaged (e.g., Import 10 Selected).
- If you're importing all of your iPad's new photos (i.e., photos not on your Mac), click the blue Import All New Photos button instead.
-
6Wait for your photos to finish importing. Once your iPad's photos have imported to your Mac, you can view them by clicking the My Albums tab on the left side of the window.
Expert Q&A
-
QuestionWhat would be the easiest ways to transfer photos from your iPhone to a Mac?
 Chiara CorsaroChiara Corsaro is the General Manager and Apple Certified Mac & iOS Technician for macVolks, Inc., an Apple Authorized Service Provider located in the San Francisco Bay Area. macVolks, Inc. was founded in 1990, is accredited by the Better Business Bureau (BBB) with an A+ rating, and is part of the Apple Consultants Network (ACN).
Chiara CorsaroChiara Corsaro is the General Manager and Apple Certified Mac & iOS Technician for macVolks, Inc., an Apple Authorized Service Provider located in the San Francisco Bay Area. macVolks, Inc. was founded in 1990, is accredited by the Better Business Bureau (BBB) with an A+ rating, and is part of the Apple Consultants Network (ACN).
Phone & Computer Repair Technician You can usually just plug your iPhone into your computer while the iPhone is running and the photo application should launch automatically. If you have iCloud enabled, you can set your Mac up to automatically sync with your phone.
You can usually just plug your iPhone into your computer while the iPhone is running and the photo application should launch automatically. If you have iCloud enabled, you can set your Mac up to automatically sync with your phone. -
QuestionHow do I move photos from "Messages" on my iPad to my computer?
 Community AnswerTouch the photo in the message until the window pops up. Selecting the “Save” button will copy the image to your iPad photo album where it can be transferred as instructed.
Community AnswerTouch the photo in the message until the window pops up. Selecting the “Save” button will copy the image to your iPad photo album where it can be transferred as instructed. -
QuestionI can't find the device in finder (mac). What can I do?
 Community AnswerYou can use iTunes or iCloud. w
Community AnswerYou can use iTunes or iCloud. w
References
- ↑ Chiara Corsaro. Computer Specialist. Expert Interview. 18 October 2019.
- ↑ Chiara Corsaro. Computer Specialist. Expert Interview. 18 October 2019.
- ↑ https://support.apple.com/en-us/HT201302
About This Article
1. Connect the iPhone to the PC.
2. Open iTunes.
3. Open Microsoft Photos.
4. Click Import.
5. Click From a USB device.
6. Select photos to import.
7. Click Import Selected.
8. Click Done.