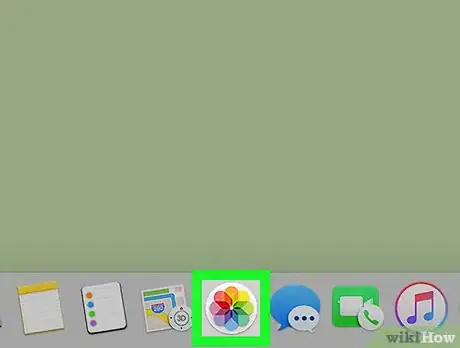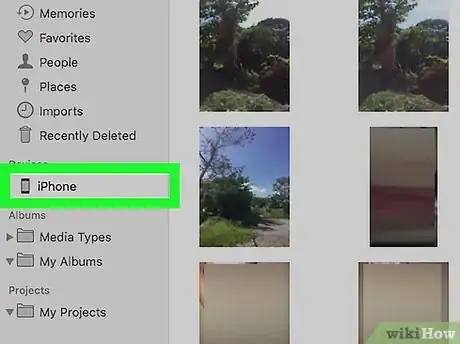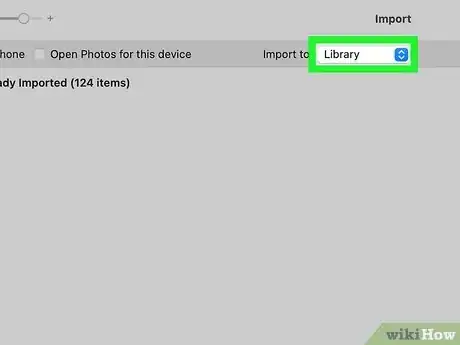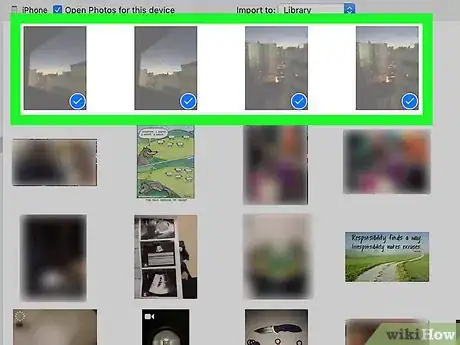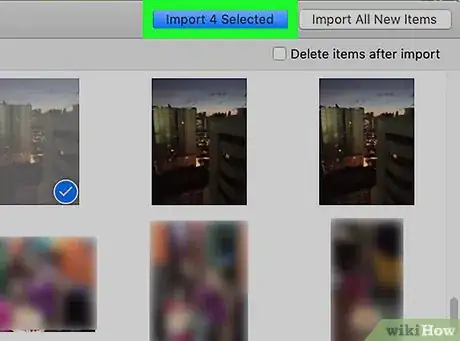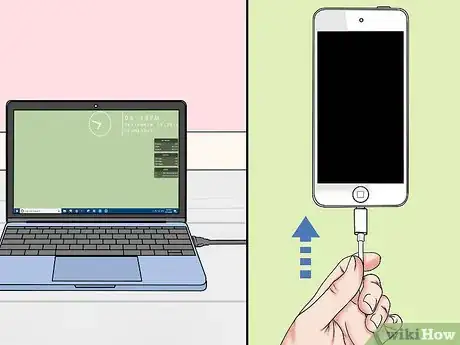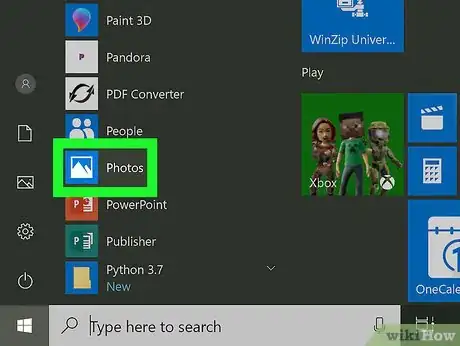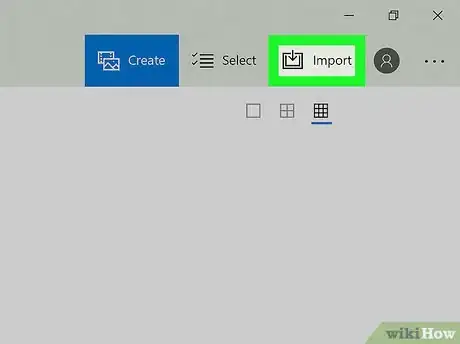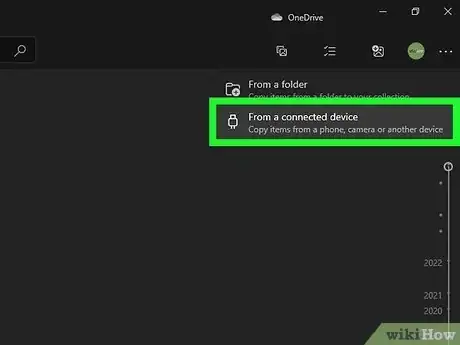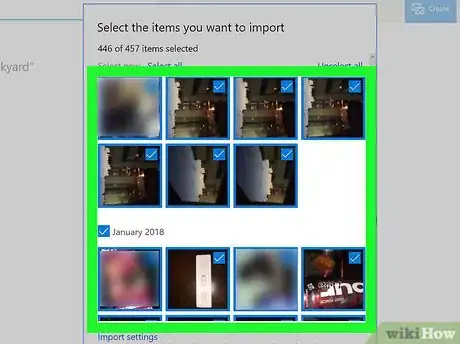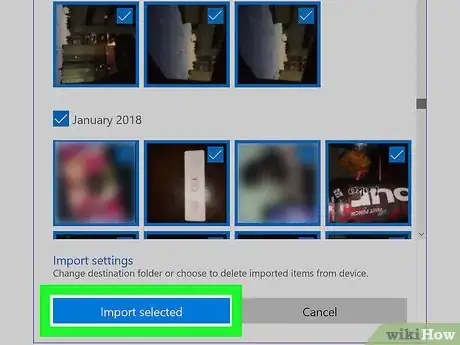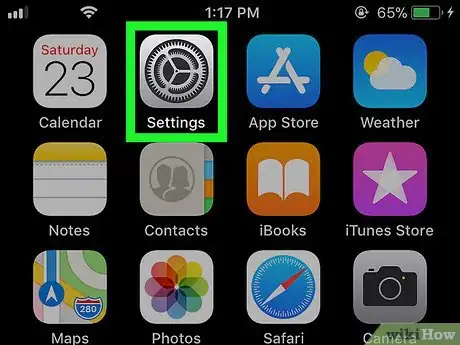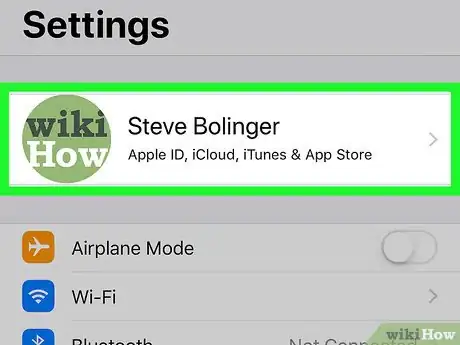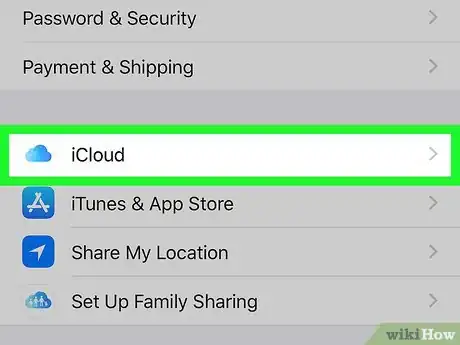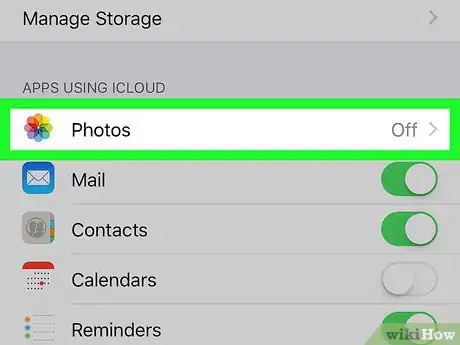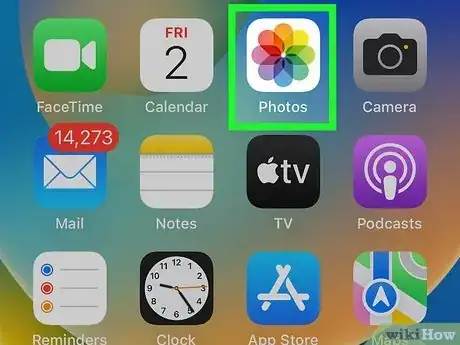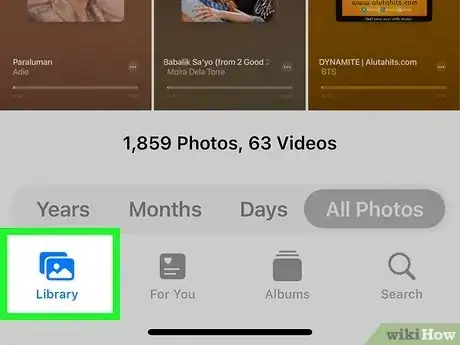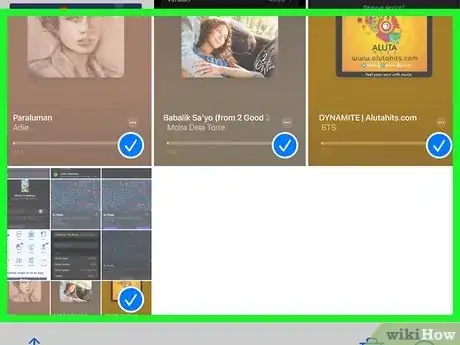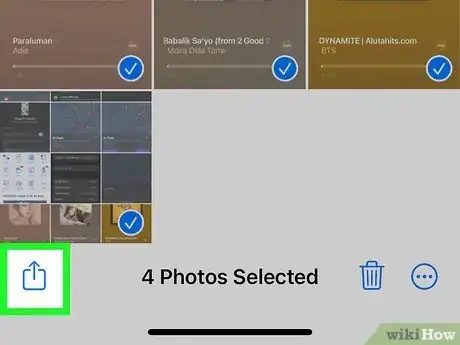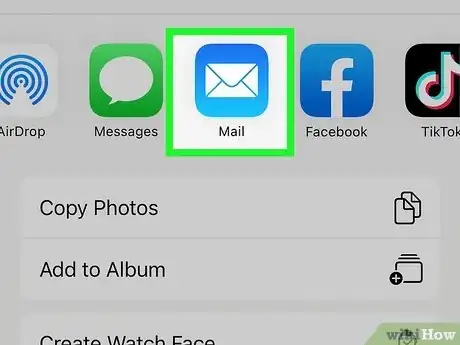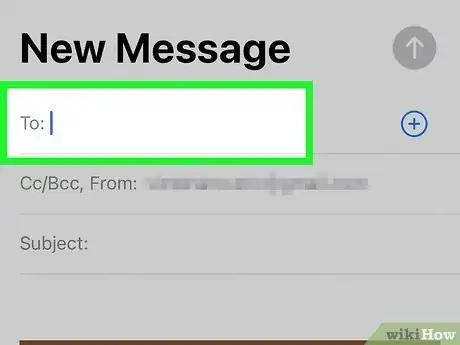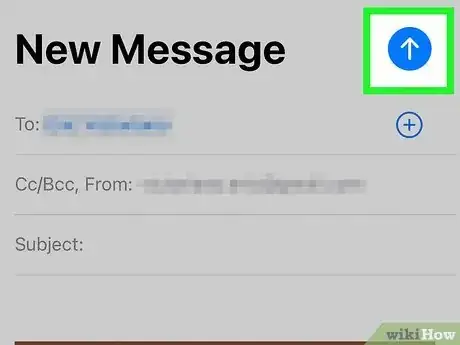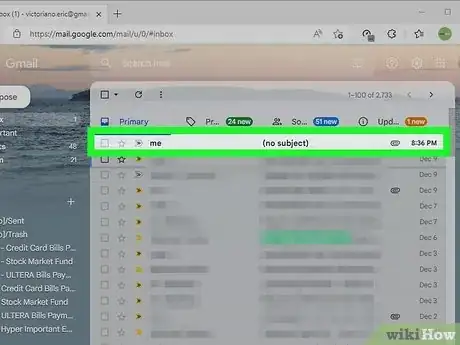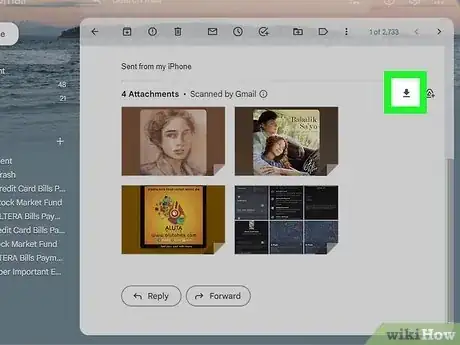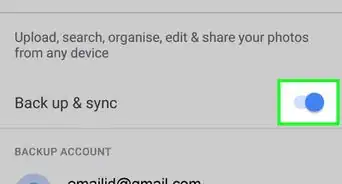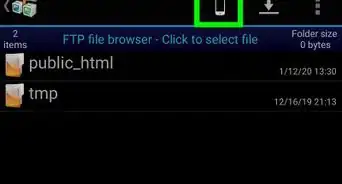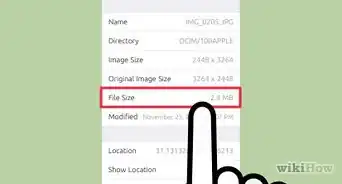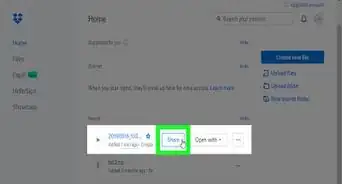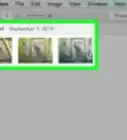This article was co-authored by wikiHow staff writer, Nicole Levine, MFA. Nicole Levine is a Technology Writer and Editor for wikiHow. She has more than 20 years of experience creating technical documentation and leading support teams at major web hosting and software companies. Nicole also holds an MFA in Creative Writing from Portland State University and teaches composition, fiction-writing, and zine-making at various institutions.
The wikiHow Tech Team also followed the article's instructions and verified that they work.
This article has been viewed 3,876,275 times.
Learn more...
Are you looking for an easy way to download the photos from your iPhone onto your computer? Whether you're using Windows or macOS, you can enable iCloud Photos to keep all of your photos synced across your devices. If you don't have enough space in your iCloud account for your photos, you can import photos to your computer using a USB cable instead. Or, if you just want to send a photo, you can AirDrop them to your Mac or attach them to an email. This wikiHow article will teach you 6 super easy ways to download photos and videos from your iPhone to any computer in minutes.
Things You Should Know
- To transfer photos wirelessly, just sync your photos to iCloud to easily access them on Windows & macOS.
- If you don't want to use iCloud, you can import your photos into Windows or macOS using a USB cable.
- If you just want to send a few iPhone photos to your computer, attach them to an email or use AirDrop (Mac only) for a speedy transfer.
Steps
Using a USB Cable on Mac
-
1Connect your iPhone to your Mac.
- If prompted, tap Trust on the "Trust this computer?" on your iPhone before proceeding.
-
2Advertisement
-
3Select your iPhone under "Devices." Once connected, you'll see the name of your iPhone in the left panel. Clicking it will open the Import screen in the right panel.[1]
-
4Choose where to import your photos. By default, "Library" is selected, which means you'll be importing photos to your photo library. You can choose a different location if you'd like.
-
5Select the photos you'd like to import. Just click each photo to select it.
- Skip this step if you want to import all of the photos that aren't already on your computer.
-
6Click Import Selected or Import All New Items. Choose the first option to import only the photos you've selected. To import all photos that aren't already on your Mac, choose Import All New Items instead. This imports the photos to your Mac.
- Once imported, you can click the Imports folder in the left panel to see your photos. They'll also be visible in your Library if you didn't change that option.
Using a USB Cable on Windows
-
1Connect your iPhone to your Windows computer.
- If this is the first time connecting your iPhone to the PC, tap Trust on the iPhone, then enter your iPhone's passcode or verify with Face or Touch ID.
- If you don't have iTunes on your computer, install it before proceeding.
-
2Open the Photos app on your PC. You'll find this app in your Windows Start menu under All Apps, or by searching for Photos.
-
3Click the Import icon. This icon is at the top-right corner of the Photos app. A drop-down menu will appear.
-
4Select your iPhone. If you're using Windows 11, you'll see your iPhone as one of the options in the menu. If you have Windows 10, select From a USB Device, and then choose your iPhone.
- If you get a prompt saying it can't find a USB item, close and re-open Photos and try again. It may take a couple of tries to get your iPhone to show up here.
-
5Select photos to transfer to your PC. Check the box on each photo or video you want to import.
-
6Click Add items (Windows 11) or Import selected (Windows 10). On Windows 11, you'll see Add (number of) items at the top-right corner. On Windows 10, you'll see Import selected at the bottom. This final step imports all of the photos from your iPhone to your PC, where you can view them as often as you'd like in the Photos app.
Using iCloud for Mac
-
1Open your iPhone's Settings. Tap the Settings app icon, which is a grey box with gears on it.
- This method allows you to sync your photos to iCloud so they'll always be available in the Photos app on your Mac. You can also sync the photos on your Mac to iCloud so they'll be available on your iPhone.
- If you've already synced your photos to iCloud on your iPhone, skip to step 6 now.
-
2Tap your name. You'll see it at the top of the Settings app.
-
3Tap iCloud. It's in the second section of the menu.
- You'll see the amount of space on your iCloud account at the top of the screen. You'll start with 5 gigabytes of free storage, but you may need to upgrade your storage before you can store all of your photos.
-
4Tap Photos. It's near the top of the "APPS USING ICLOUD" section.
-
5Toggle on the "Sync This Phone" switch . When this switch is on (green), all of the photos on your iPhone will automatically sync to your iCloud account whenever you're connected to Wi-Fi.[2]
- If it's your first time syncing your photos, the process may take a while.
-
6Open the Photos app on your Mac. You'll find this app on the Launchpad.
- To see your iPhone photos on your Mac, you'll need to be signed in to your Mac using the same Apple ID you use on your iPhone.
-
7Click the Photos menu. It's at the top of the screen.
-
8Click Settings (Ventura) or Preferences (macOS 12 and earlier). The name of this option will be different depending on your version of macOS.[3]
-
9Click iCloud. Now you'll see all of your iCloud Photo preferences.
-
10Check the box next to "iCloud Photos." This syncs the photos from iCloud to your Mac. It'll also sync any photos on your Mac to iCloud.
- If you want to automatically download the original photos from your iPhone to your Mac so they're available offline, select Download Originals to This Mac.
- If you'd rather only sync smaller versions of the photos to your Mac to conserve disk space, select Optimize Mac Storage instead.
Using iCloud for Windows
-
1Open your iPhone's Settings. Tap the Settings app icon, which is a grey box with gears on it.
- This method allows you to sync your photos to iCloud so they'll always be available on your Windows PC. You can also sync the photos on your PC to iCloud so you can view them on your iPhone.
- If you've already synced your photos to iCloud on your iPhone, skip to step 6 now.
-
2Tap your name. You'll see it at the top of the Settings app.
-
3Tap iCloud. It's in the second section of the menu.
- You'll see the amount of space on your iCloud account at the top of the screen. You'll start with 5 gigabytes of free storage, but you may need to upgrade your storage before you can store all of your photos.
-
4Tap Photos. It's near the top of the "APPS USING ICLOUD" section.
-
5Toggle on the "Sync This Phone" switch . When this switch is on (green), all of the photos on your iPhone will automatically sync to your iCloud account whenever you're connected to Wi-Fi.[4]
- If it's your first time syncing your photos, the process may take a while.
-
6Install iCloud for Windows on your PC. This free app makes it easy to keep your iCloud Photo library synced across all of your devices. You can even sync the photos that are on your PC to iCloud so you can see them on your iPhone.
- First, if you don't want to sync the photos from your PC to iCloud, you can simply access them using iCloud on the web. To do this, just go to https://www.icloud.com, sign in with your Apple ID, and click Photos.
- If you'd rather automatically download your iPhone photos to your PC and keep them synced across both devices, open the Microsoft Store app on your Windows 10 or 11 PC, search for iCloud, then click Install.
-
7Open the iCloud app on your PC. Once installed, you'll find it in your Windows Start menu.
- The first time you open iCloud, you'll need to sign in with the same Apple ID you use on your iPhone.
-
8Check the box next to "iCloud Photos." Turning on this feature will pop up the Photos Options menu.
- If the Photos Options menu doesn't appear, click Options to open it now.
-
9Choose your preference and click Done. To see your iPhone photos on your PC, you'll need to check the box next to "iCloud Photos." This option also syncs the photos from your PC to iCloud.
-
10Click Apply. Your photos will now sync to and from iCloud.
-
11Open the File Explorer on your PC. You can do this by pressing Windows key + E on your keyboard or by right-clicking the Start menu and selecting File Explorer.
-
12Click iCloud Photos in the left panel. If you don't see this option in the left panel, click Pictures, then double-click iCloud Photos.[5] You will now see all of the synced photos from your iPhone in this folder.
- If you just turned on photo syncing, you might need to wait a while before the photos are synced.
- Photos will only sync when your iPhone is connected to Wi-Fi.
- If you're using Windows 11, you can also view your iPhone photos in your PC's Photos app, which you'll find in your Windows Start menu. Just click iCloud Photos in the Photos app to see your library.
Using AirDrop for Mac
-
1Make sure your iPhone and Mac are ready for AirDrop. This method works best if you only have a few photos to share. Before you can AirDrop files from your iPhone to your Mac, make sure you're ready:
- The two devices are within Bluetooth and Wi-Fi range of one another so they'll be able to connect.[6]
- Wi-Fi and Bluetooth must be enabled on both devices.
- The iPhone must not be a Personal Hotspot.
-
2Open the Photos app on your iPhone. You'll find it on your Home screen or in your App Library.
-
3Tap Library. This displays all of your photos.
-
4Select the photos you want to send to your Mac. To select multiple photos, tap Select at the top, then choose the photos you want to send. Otherwise, just tap one photo to open it.
-
5
-
6Tap AirDrop. It's the white icon with several curved blue lines. Your iPhone will now scan for nearby AirDrop users and devices.
-
7Tap your Mac. You'll see your Mac under "Devices." Once selected, you'll see an AirDrop notification on your Mac.
-
8Click Accept on your Mac and save the files. Once you click Accept, you'll be asked if you want to accept or save the files.[7] When prompted, choose to save the files to your Photos so you can easily access them in your Mac's Photos app.
Attaching to an Email
-
1Open the Photos app on your iPhone. If you just want to send a few photos to your Mac, you can easily attach them to an email to yourself. Once you open the email on your PC or Mac, you can download the attached photos to the preferred location.
-
2Tap Library. This displays all of your photos.
-
3Select the photos you want to send to your PC or Mac. To select multiple photos, tap Select at the top, then choose the photos you want to send. Otherwise, just tap one photo to open it.
-
4
-
5Select your email app. You can use any email app to send the photos, including the Mail app that came with your iPhone or the Gmail app. Once selected, your iPhone will compose a new email message with the selected photos attached.
-
6Enter your own email address into the "To" field. Make sure to enter an address you can easily check on your PC or Mac.
-
7Tap the Send icon to send the email.
- If you have too many photos selected, you may not be able to send the message due to size restrictions. Try selecting fewer photos if you have trouble sending.
-
8On your PC or Mac, sign in to your email account and open the email from yourself. For example, if you sent the photos to your Gmail address, you'll sign in to Gmail in your web browser and click the email to open it.
-
9Download the attached photos to your Mac or PC. The step will be a little different depending on the email app you're using, but you'll usually be able to click a down-arrow on each photo and choose a saving location.
- Make sure to save the photo to your Pictures folder so they'll be instantly available in your Mac or PC's Photos app.
Community Q&A
-
QuestionWhere do I plug my iPhone 6 in order to transfer pictures to my computer?
 Community AnswerYou use the lightning USB port on the bottom of the phone. You can also transfer with wifi, but that takes a little more initial effort.
Community AnswerYou use the lightning USB port on the bottom of the phone. You can also transfer with wifi, but that takes a little more initial effort. -
QuestionAfter pressing the import, it starts to import and then stops with a message saying "there is a fault", but doesn't describe the fault. What should I do?
 Community AnswerDid you allow access to the data. Check the iPhone, unlock the screen and allow access in the popup of the iPhone OS.
Community AnswerDid you allow access to the data. Check the iPhone, unlock the screen and allow access in the popup of the iPhone OS. -
QuestionWhat should I do if my device does not show up?
 Community AnswerIf your computer doesn't recognize your device, then download iTunes and try again. You can also use cloud storage and access it from your computer.
Community AnswerIf your computer doesn't recognize your device, then download iTunes and try again. You can also use cloud storage and access it from your computer.
References
- ↑ https://support.apple.com/en-us/HT201302
- ↑ https://support.apple.com/en-us/HT204264
- ↑ https://support.apple.com/guide/icloud/set-up-icloud-photos-mm7e90c1ba48/icloud
- ↑ https://support.apple.com/en-us/HT204264
- ↑ https://support.apple.com/guide/icloud-windows/download-and-view-photos-and-videos-icw2ed20ffd1/icloud
- ↑ https://support.apple.com/en-us/HT204144
- ↑ https://support.apple.com/guide/mac-help/airdrop-mac-send-files-devices-mh35868/mac
About This Article
To download photos from your iPhone to your computer using the photo app on Windows, start by connecting your phone to your computer. Once you're connected, open iTunes and wait for the “Device” icon to appear. After iTunes recognizes your phone, enter its passcode and press the “Home” button on your iPhone to unlock it. Next, click the “Windows” logo in the bottom-left corner of the screen and click “Photos.” From here, tap “Import” to access the drop-down menu, and click “From a USB device” to prompt your computer to scan your phone for photos and videos. Finally, tap “Import selected” to move your phone’s photos onto your computer. To learn how to download photos from your iPhone to your Mac using the photos app, keep reading!