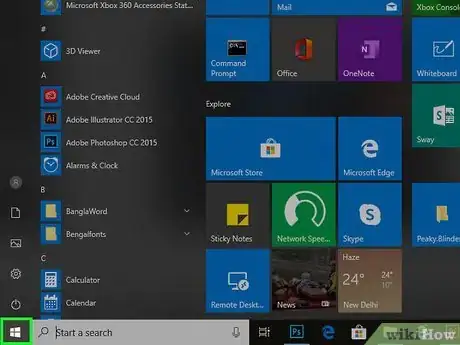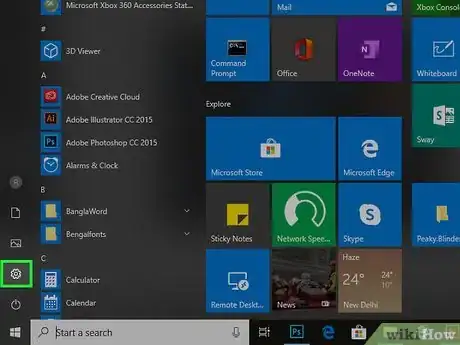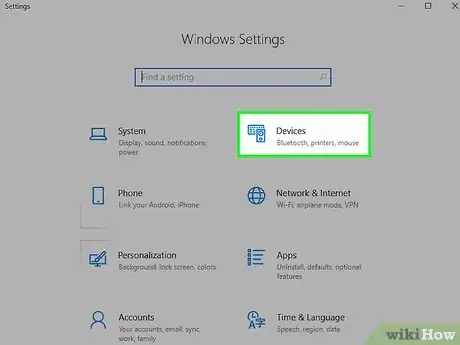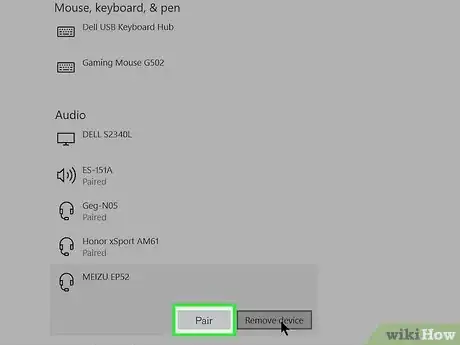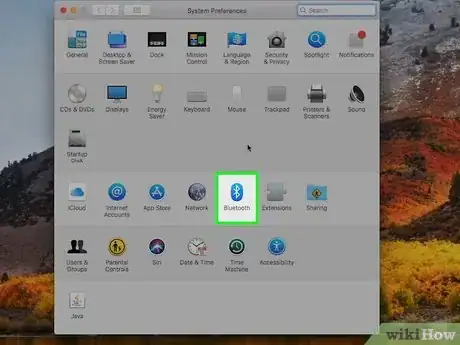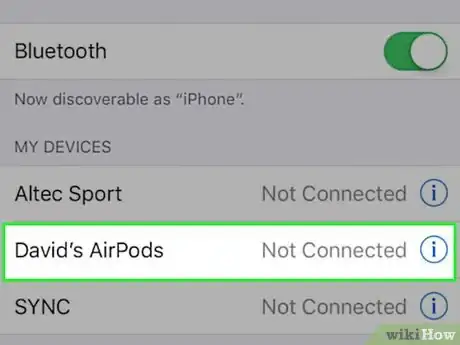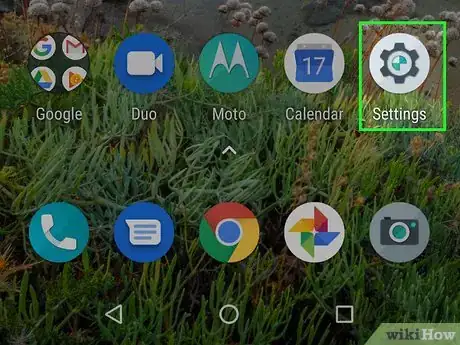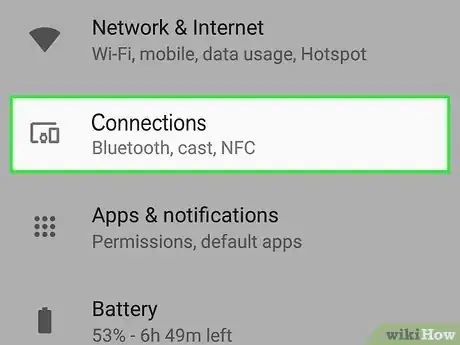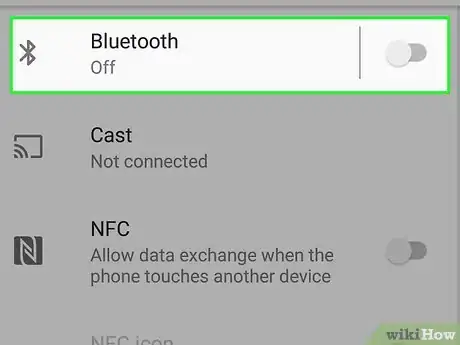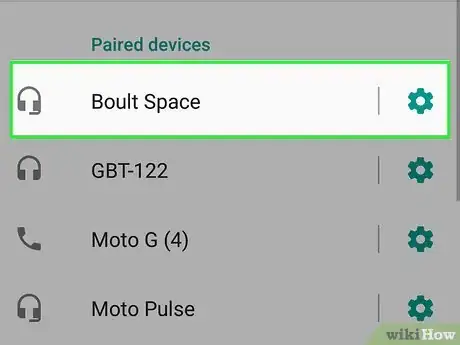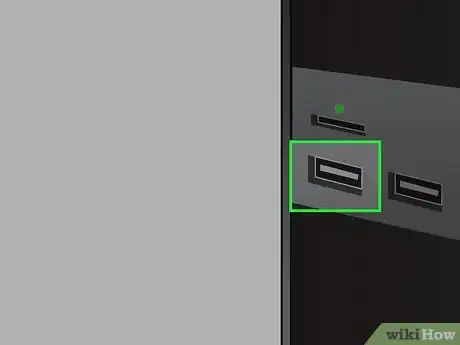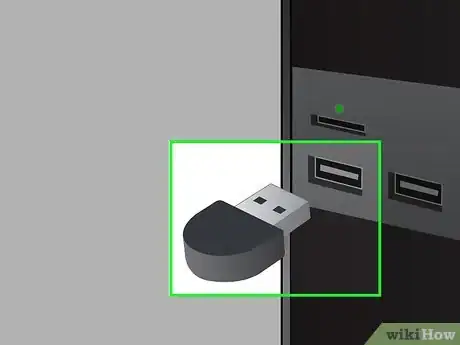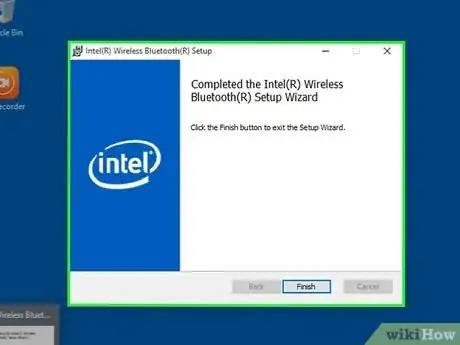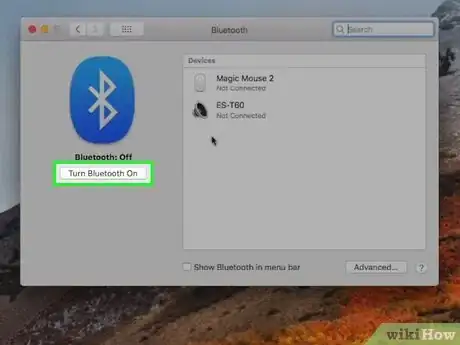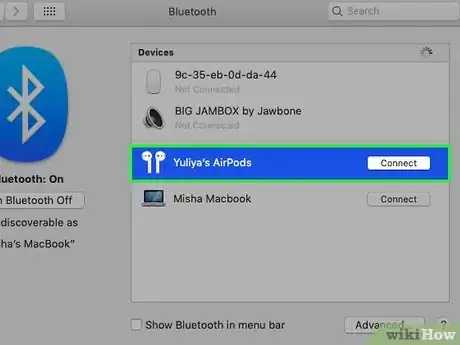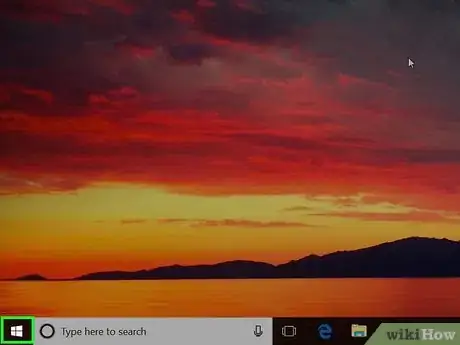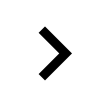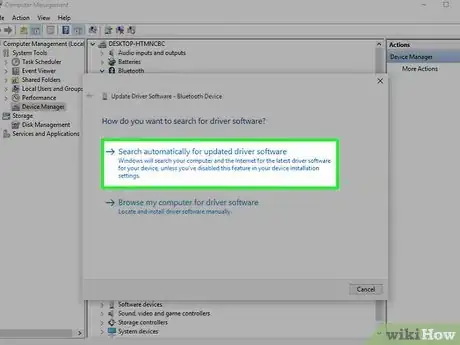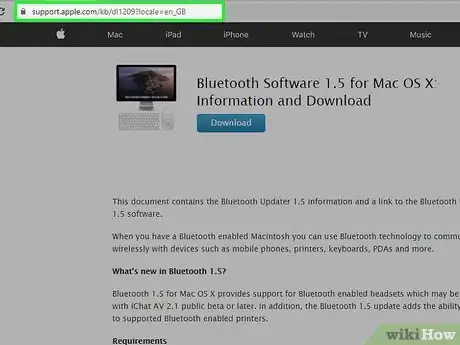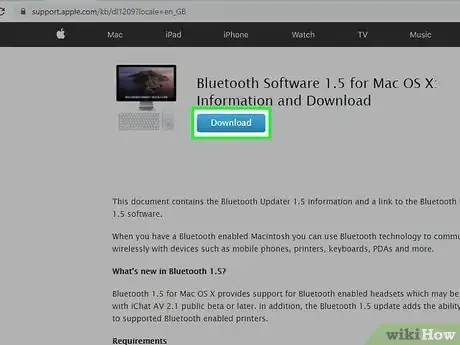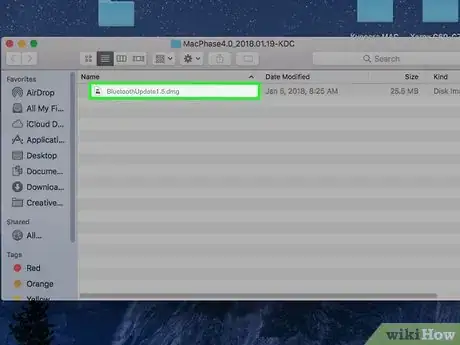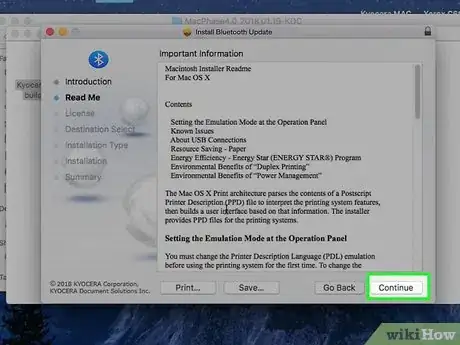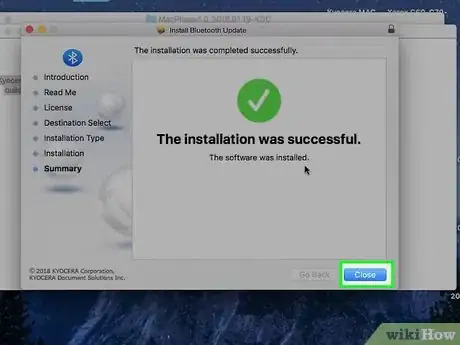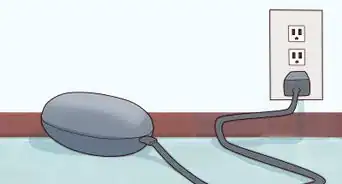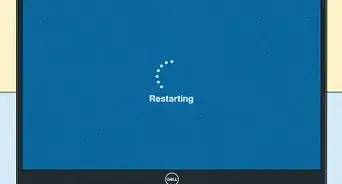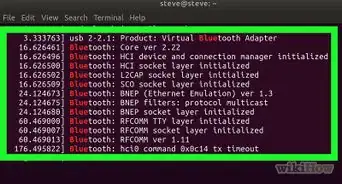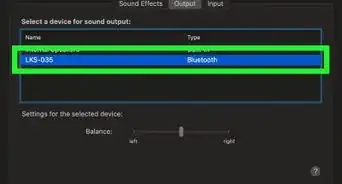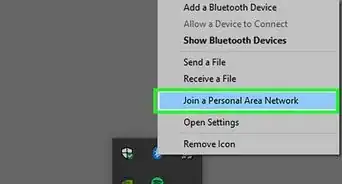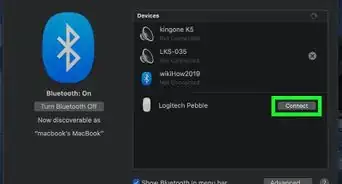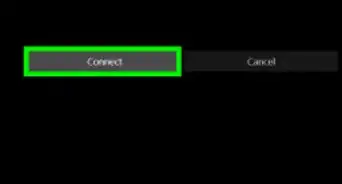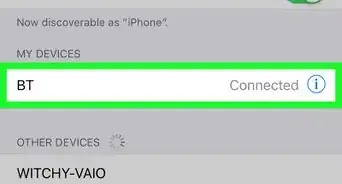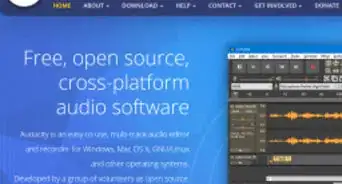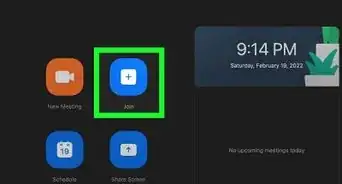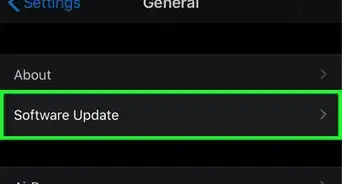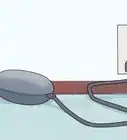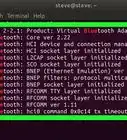This article was co-authored by wikiHow Staff. Our trained team of editors and researchers validate articles for accuracy and comprehensiveness. wikiHow's Content Management Team carefully monitors the work from our editorial staff to ensure that each article is backed by trusted research and meets our high quality standards.
This article has been viewed 36,617 times.
Learn more...
This wikiHow teaches you how to enable your computer, phone or tablet's Bluetooth functionality and install a new Bluetooth-compatible device. For other Bluetooth issues, you can install the latest Bluetooth drivers to your computer.
Steps
Enabling Bluetooth on Windows
-
1
-
2Click Settings on the Start menu. You can find this option in the lower-left corner of the Start menu. It will open your computer's settings in a new window.Advertisement
-
3Click Devices in the Settings window. This button looks like a blue speaker and a keyboard.
-
4Click Bluetooth on the left column. You can find this option on a navigation menu on the left-hand side of the Devices window. It will open your Bluetooth preferences.
-
5
-
6Find and click the Bluetooth device you want to pair (optional). If you're pairing a new Bluetooth device to your computer, click on its name below the "Bluetooth" switch here.
- Make sure your other device's Bluetooth feature is enabled, and in pairing mode.
- Pairing mode instructions will vary depending on your device. This will usually require pressing twice or pressing and holding the Power button on your Bluetooth device.
-
7Click Pair below the selected Bluetooth device (optional). Clicking on the device name in the Bluetooth window will expand the device details. Click the Pair button here to connect your Bluetooth device to your computer.
- If you're prompted, enter the pairing code from your Bluetooth device to your computer.
Enabling Bluetooth on Mac
-
1
-
2Click System Preferences on the Apple menu. This will open your settings in a new window.
-
3Click Bluetooth in the System Preferences window. This button looks like a white "B" in a blue icon on the third row of the menu. It will open your Bluetooth settings.
-
4Click the Turn Bluetooth On button. This button is on the left-hand side of the Bluetooth menu. It will instantly enable Bluetooth on your Mac.
-
5Click Pair or Connect next a Bluetooth device (optional). If you're pairing a new Bluetooth-enabled device with your Mac, you can find it on the "Devices" list in the Bluetooth window, and click this button.
- Make sure your new device's Bluetooth feature is also turned on, and set to pairing mode.
- If you're prompted, find the pairing code on your Bluetooth device, and enter it on your computer.
- You can find your new Bluetooth device's pairing instructions on its user manual or website. This will usually require you to either press twice or press and hold the Power button on your Bluetooth device.
-
6Check the Show Bluetooth in menu bar option (optional). You can find it at the bottom of the Bluetooth menu. Once it's checked, you can enable/disable Bluetooth anytime on your menu bar. To use the menu bar icon:
- Click the Bluetooth icon on the menu bar on the top-right.
- Click Turn Bluetooth On or Turn Bluetooth Off.
Enabling Bluetooth on iPhone or iPad
-
1Open the Settings menu on your iPhone or iPad. Find and tap the gray gear icon on your home screen or in an app folder to open the Settings menu.
- Alternatively, you can swipe up from the bottom of your screen, and tap the Bluetooth icon in Control Center. The icon will turn blue when Bluetooth is turned on.
-
2Tap the Bluetooth option in Settings. This option is listed next to a white "B" icon in a blue square. You can find it between the "Wi-Fi" and "Cellular" options towards the top of the menu.
-
3
-
4Scroll down and tap the Bluetooth device you want to connect (optional). If you're pairing a Bluetooth-enabled device with your iPhone or iPad, you can find it below the "MY DEVICES" or "OTHER DEVICES" heading here.
- Make sure your Bluetooth device is turned on and in pairing mode.
- Pairing mode instructions will change for every device. It will usually require pressing twice or pressing and holding the Power button on your new Bluetooth device.
Enabling Bluetooth on Android
-
1Open the Settings menu on your Android. Find and tap the white gear icon on your Apps menu, or swipe down the notification bar from the top, and tap the gear icon on the quick menu.
- Alternatively, you can swipe down the notifications bar, and tap the Bluetooth option or icon here. This will quickly enable Bluetooth on your Android.
-
2Tap Connections on the Settings menu. This will open your connection options on a new page.
-
3Tap the Bluetooth option in Connections. This will open your Bluetooth settings on a new page.
-
4
-
5Find and tap the Bluetooth device you want to pair (optional). If you're pairing a new Bluetooth device with your Android, the device name will show up under the "Available devices" heading. Just tap the device name to connect.
- Make sure your Bluetooth device is also turned on and in pairing mode.
- If you don't see your device here, tap Scan on the top-right to scan your surroundings again.
- You can refer to your new Bluetooth device's user manual for specific instructions. This will usually require pressing twice or pressing and holding the Power button on the Bluetooth device.
- If you're prompted, enter the verification code from your Bluetooth device to your Android.
Installing a Bluetooth Dongle
-
1Find a USB port on your computer. Most USB dongles will plug into your computer via USB.
-
2Turn off all other Bluetooth devices around you. If you have any Bluetooth-enabled device lying around, it may automatically detect and connect to your dongle adapter.
-
3Plug your Bluetooth dongle into a USB port on your computer. The dongle should fit snugly into a free, unobstructed USB port.
-
4Install your dongle adapter's required software to your computer. Make sure to check your Bluetooth dongle's user manual, and install all the required software to run it on your computer.
- The required software will vary between different models and manufacturers.
- You can usually find the required software on the website of your Bluetooth adapter's manufacturer. You may be able to find it on the manufacturer's Downloads or Drivers page.
-
5Enable Bluetooth on the device you want to connect to your dongle. If you want to connect a Bluetooth device to your computer via your Bluetooth adapter, make sure your device is turned on, and in pairing mode.
- Pairing mode instructions will be different for every device. You may be required to press twice or press and hold the Power button on your new Bluetooth device.
- Make sure to refer to your Bluetooth device's user manual for specific pairing mode instructions.
-
6Connect to your Bluetooth device via your dongle adapter. Some Bluetooth adapters will automatically connect to the first Bluetooth device around, while others require you to use desktop software to set up a connection.
- If your dongle adapter requires a desktop software for connection, you can open the software on your computer, and select the device you want to connect in the app.
Installing Drivers on Windows
-
1
-
2Click Device Manager on the menu. This will open your computer's Device Manager panel in a new window.
-
3
-
4Right-click your current Bluetooth adapter. Find your Bluetooth driver under the Bluetooth heading in Device Manager, and right-click on it to see your options.
- This will usually be Qualcomm, Atheros, or Broadcom. These are the three most common Bluetooth drivers for Windows.
-
5Click Update driver software on the right-click menu. This will open your update options in a new dialogue box.
-
6Select Search automatically for updated driver software in the pop-up. Windows will automatically search online for the latest available update for your Bluetooth adapter and install it on your computer.
- If you're prompted, confirm the driver installation.
- Alternatively, you can go to your PC manufacturer's website, and download the latest Bluetooth driver for your computer here. This may download an executable EXE file or a group of individual driver files.
- If you download an EXE, you can just run it on your computer to install.
- If you download a group of drive files, you can select Browse my computer for driver software in the Update window here, and manually select the location of the downloaded driver files.
-
7Click Close in the installation window. You'll see a message saying "Windows has successfully updated your driver software" when your installation is finished. Click this button to close the installer, and use Bluetooth.
Installing Drivers on Mac
-
1Open https://support.apple.com/kb/dl1209 in your internet browser. Type or paste this URL into your browser's address bar, and press ⏎ Return on your keyboard.
- You can download the official Bluetooth installer/updater software from Apple here.
-
2Click the Download button. This is a blue button towards the top of the page. It will download the Bluetooth installer file ("BluetoothUpdate1.5.dmg") to your computer's Downloads folder.
-
3Launch the "BluetoothUpdate1.5.dmg" file on your computer. Find the DMG installer file in your computer's Downloads folder, and double-click on its icon to start the installer.
- This will open the DMG installer's contents in a new window.
-
4Double-click the "BluetoothUpdate1.5.pkg" file in the DMG window. This item looks like a package icon in the installer DMG. This will open the Bluetooth Update Installer in a new pop-up.
- If you're getting an error message saying the program can't be opened because it's from an unidentified developer, check out this article to see how you can open it.
-
5Click Continue until the installation starts. The installer will set up your computer's Bluetooth with the latest update.
- When you're prompted, click Agree to agree to Apple's license terms and conditions.
-
6Click Close when the installation is finished. This will close the installer window. You can now use all Bluetooth features and devices on your computer.
Warnings
- If your Bluetooth issues persist after installing the latest drivers, you might have a hardware problem with your computer's built-in or USB Bluetooth adapter. Make sure to reach out to your computer's authorized service provider regarding hardware issues.⧼thumbs_response⧽
About This Article
1. Open your computer, phone or tablet's Bluetooth menu.
2. Slide the Bluetooth switch to the On position.
3. Select the device you want to pair.
4. Enter the pairing code, if you're prompted.